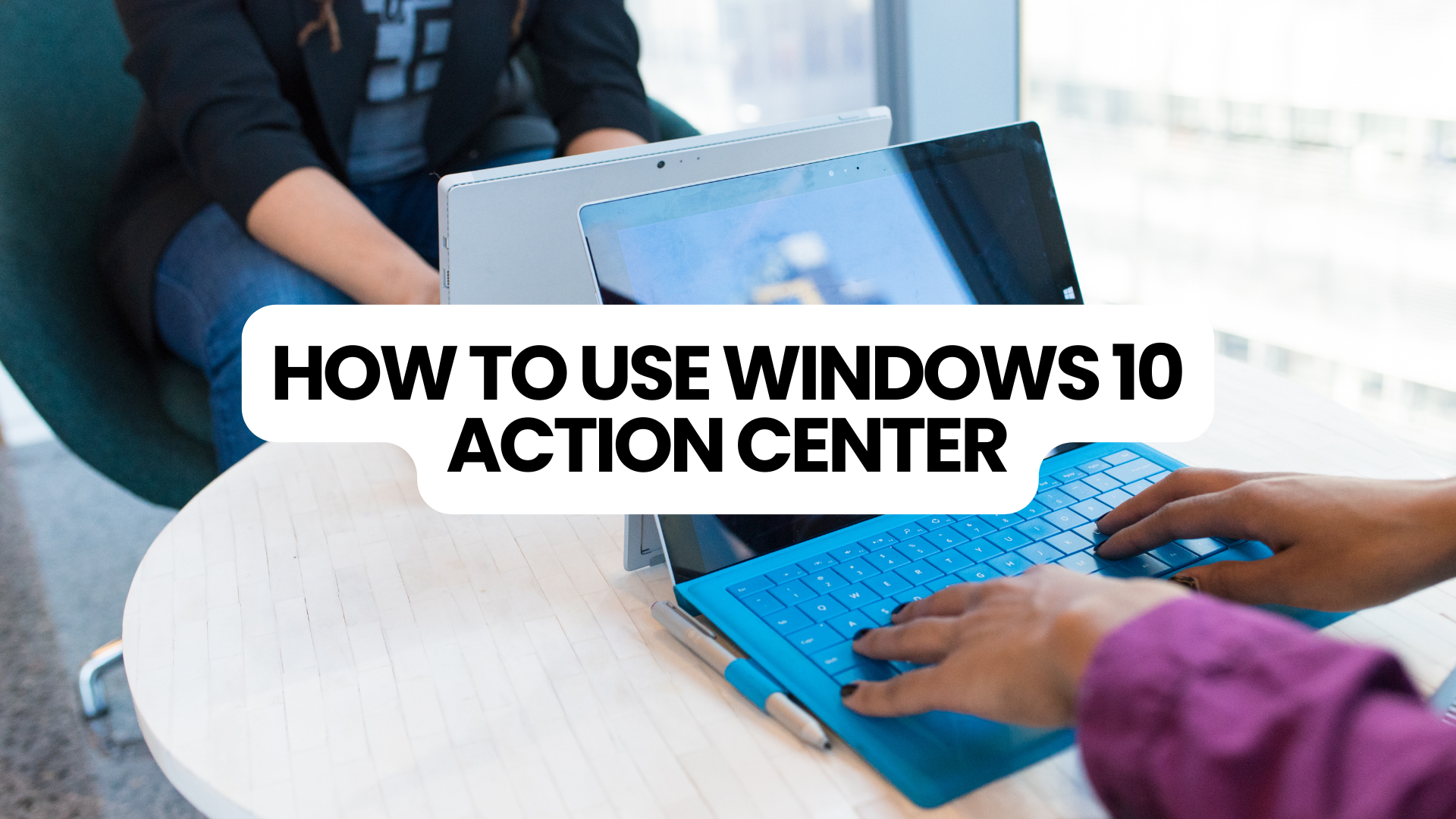Wenn Sie ein Windows 10-Benutzer sind, bemerken Sie möglicherweise das Action Center-Symbol in Ihrer Taskleiste. Aber wissen Sie, was es ist und wie es die Produktivität steigern kann? Die Action Center Windows 10-Funktion bietet schnellen Zugriff auf Benachrichtigungen und wichtige Systemeinstellungen.
Diese umfassende Anleitung zeigt Ihnen, wie Sie das Action Center Windows 10 öffnen, verwenden und anpassen. Wir behandeln alles von grundlegenden Funktionen wie Benachrichtigungen bis hin zu erweiterten Einstellungen wie Schnellaktionen und Prioritätslisten.
Ganz gleich, ob Sie ein neuer Windows 10-Benutzer sind oder es schon seit Jahren verwenden, dieser Leitfaden hilft Ihnen dabei, das Action Center optimal zu nutzen und Ihren Arbeitsablauf zu optimieren. Lassen Sie uns also eintauchen und erkunden, wie das Action Center Windows 10 noch heute Ihre Produktivität verbessern kann!
Inhaltsverzeichnis
- So öffnen Sie das Action Center
- Grundfunktionen des Action Centers
- Anpassen des Action Center-Layouts
- Benachrichtigungen im Action Center verwalten
- Schnellaktionen und wie man sie anpasst
- Focus Assist im Action Center verwenden
- App-Benachrichtigungen und Berechtigungen verwalten
- Behebung häufiger Probleme im Action Center
- FAQs
- Abschließende Gedanken
So öffnen Sie das Action Center
Das Action Center ist ein nützliches Tool, das schnellen Zugriff auf wichtige Systemeinstellungen und Benachrichtigungen auf Ihrem Windows 10-Computer bietet. Hier sind drei einfache Möglichkeiten, das Action Center zu öffnen:
- Klicken Sie auf das Action Center-Symbol: Suchen Sie unten rechts auf Ihrem Bildschirm nach einem Symbol, das wie eine Sprechblase aussieht. Klicken Sie darauf, um das Action Center zu öffnen.
-
Verwenden Sie die Tastenkombination: Drücken Sie gleichzeitig die Windows-Logo-Taste und den Buchstaben „A“ auf Ihrer Tastatur. Dadurch wird auch das Action Center geöffnet.
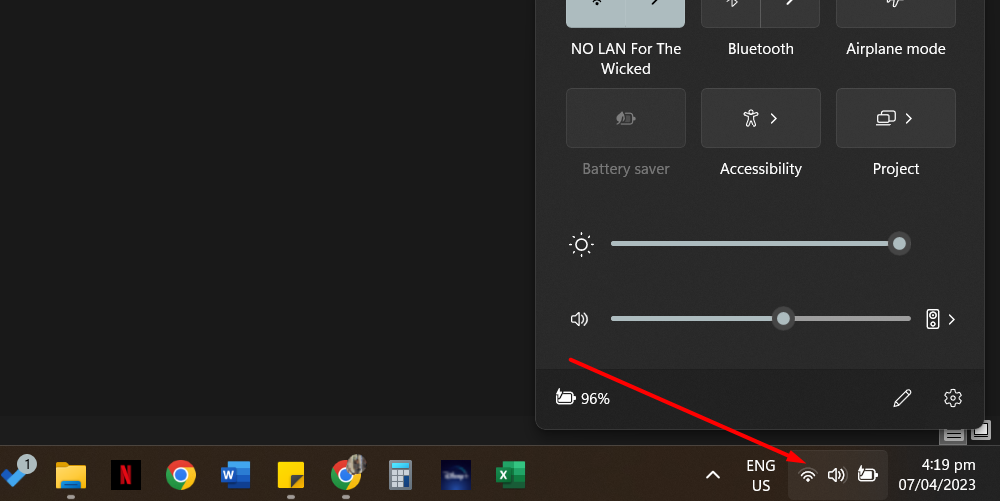
- Wischen Sie vom rechten Bildschirmrand nach innen: Wenn Sie ein Touchscreen-Gerät verwenden, können Sie vom rechten Bildschirmrand nach innen wischen. Dadurch wird das Action Center geöffnet und Sie können auf alle seine Funktionen zugreifen.
Sobald Sie das Action Center geöffnet haben, können Sie Benachrichtigungen verwalten, Einstellungen anpassen und andere Aufgaben schnell und einfach ausführen.
Mit nur wenigen Klicks oder Fingertipps können Sie das Action Center an Ihre Bedürfnisse anpassen und Ihren Arbeitsablauf optimieren.
Grundfunktionen des Action Centers
Das Action Center ist ein wirklich nützliches Tool, das Sie auf Ihrem Windows 10-Computer finden können. Es ist wie eine große Pinnwand, auf der Sie wichtige Nachrichten und Erinnerungen von Ihrem Computer sehen können.
Hier sind einige Dinge, die Sie mit dem Action Center tun können:
-
Benachrichtigungen anzeigen: Im Action Center werden die Benachrichtigungen Ihres Computers abgelegt. Dazu gehören Dinge wie Nachrichten von Ihren Apps, Erinnerungen und Updates.

- Maßnahmen ergreifen: Wenn Sie nach Erhalt einer Benachrichtigung etwas tun müssen, können Sie im Action Center Maßnahmen ergreifen.
Zum Beispiel:
Wenn Sie eine Benachrichtigung erhalten, dass Ihr Computer nach einem Update neu gestartet werden muss, können Sie sofort auf die Benachrichtigung klicken und Ihren Computer neu starten.
- Auf Probleme prüfen: Das Action Center kann dazu beitragen, dass Ihr Computer reibungslos läuft. Wenn es Probleme mit Ihrer Hardware oder Software gibt, werden Sie im Action Center darüber informiert, damit Sie sie schnell beheben können.
Anpassen des Action Center-Layouts
Das Action Center auf Ihrem Windows 10-Computer kann an Ihre Bedürfnisse angepasst werden. Hier sind die Schritte, die Sie befolgen müssen:
- Klicken Sie auf die Schaltfläche „Start“ in der unteren linken Ecke Ihres Bildschirms.
-
Suchen Sie nach dem Symbol „Einstellungen“, das wie ein kleines Zahnrad aussieht, und klicken Sie darauf.

- Klicken Sie auf die Option System.
- Klicken Sie im Menü auf Benachrichtigungen.
-
Sie können jetzt das Layout des Action Centers anpassen, indem Sie die Aktionsschaltflächen per Drag-and-Drop in die gewünschte Reihenfolge ziehen.
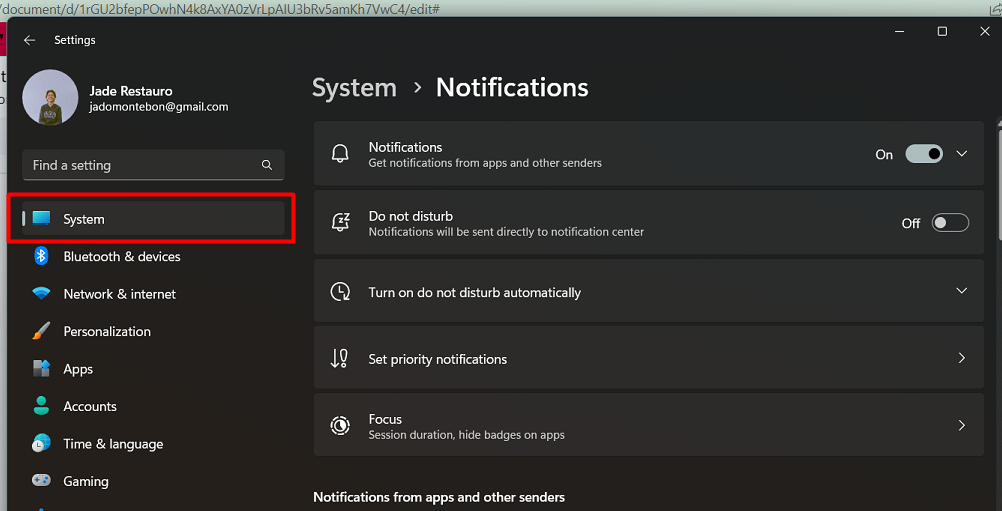
- Wenn Sie Schnellaktionen zum Action Center hinzufügen oder daraus entfernen möchten, klicken Sie auf die Option „Schnellaktionen hinzufügen oder entfernen“.
- Sie können Schnellaktionen auch aktivieren oder deaktivieren, um sie im Action Center auszublenden.
Benachrichtigungen im Action Center verwalten
Das Action Center auf Ihrem Windows 10-Computer kann Ihnen helfen, den Überblick zu behalten, indem es Ihnen wichtige Benachrichtigungen anzeigt. Manchmal erhalten Sie jedoch zu viele Benachrichtigungen oder möchten diese möglicherweise nicht auf Ihrem Sperrbildschirm sehen.
So können Sie Ihre Benachrichtigungen im Action Center verwalten:
- Klicken Sie auf die Schaltfläche „Start“ in der unteren linken Ecke Ihres Bildschirms.
- Suchen Sie nach dem Symbol „Einstellungen“, das wie ein kleines Zahnrad aussieht, und klicken Sie darauf.
- Klicken Sie auf die Option System.
- Klicken Sie im Menü auf der linken Seite des Bildschirms auf Benachrichtigungen und Aktionen.
-
Sie können jetzt auswählen, ob Benachrichtigungen auf Ihrem Sperrbildschirm angezeigt werden sollen.
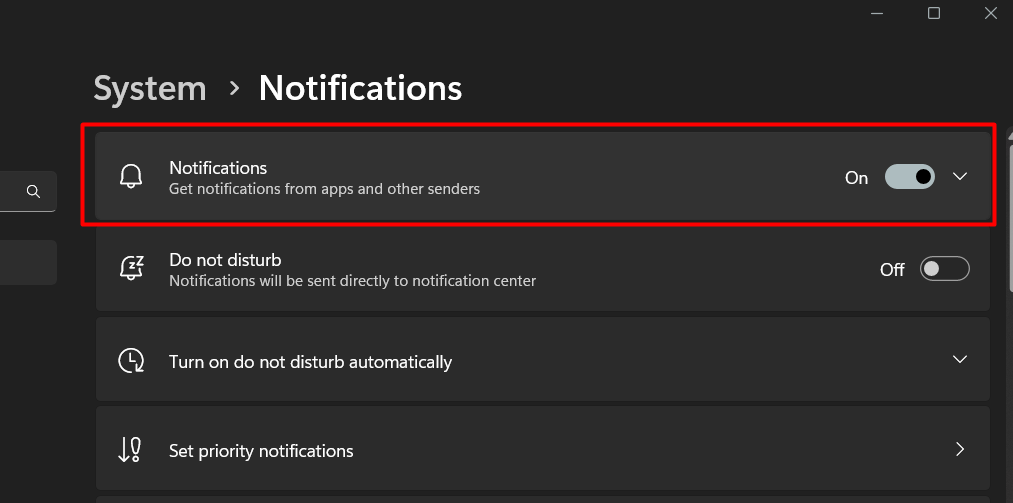
- Sie können auch Tipps, Tricks und Vorschläge zu Windows aktivieren oder deaktivieren.
Schnellaktionen und wie man sie anpasst
Schnellaktionen sind Verknüpfungen, die im Action Center-Bedienfeld angezeigt werden und Ihnen helfen, schnell auf die Funktionen zuzugreifen, die Sie am häufigsten verwenden. So können Sie sie anpassen:
- Drücken Sie die Windows-Logo-Taste + I, um die Einstellungen-App zu öffnen.
- Klicken Sie auf die Option System.
-
Klicken Sie auf Benachrichtigungen und Aktionen.
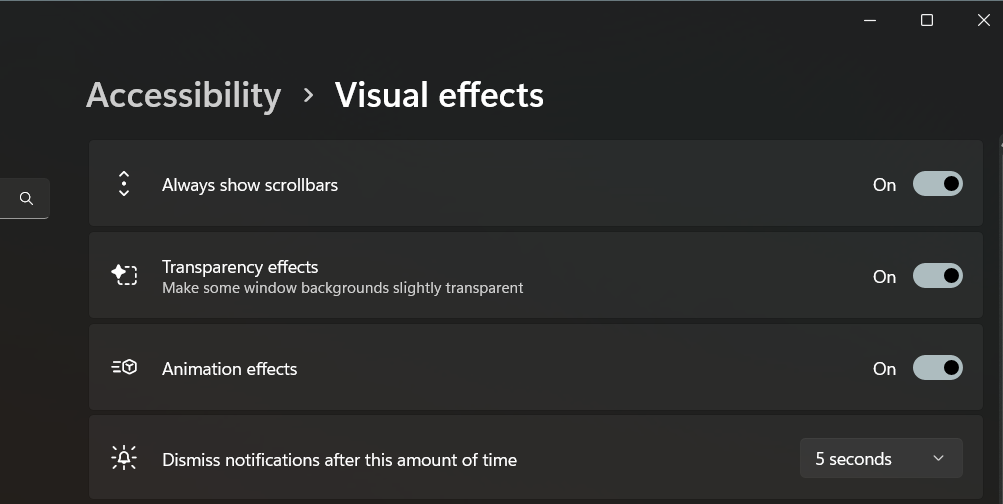
- Auf der rechten Seite des Bildschirms wird die Option „Schnellaktionen bearbeiten“ angezeigt. Klick es an
- Sie sehen nun die Schnellaktionen im Bedienfeld „Action Center“ im Bearbeitungsmodus. Sie können die Aktionen per Drag-and-Drop neu anordnen oder entfernen.
- Sie können auch neue Schnellaktionen hinzufügen, indem Sie auf die Schaltfläche „Hinzufügen“ klicken.
Durch das Anpassen von Schnellaktionen können Sie mit nur einem Klick auf die Funktionen zugreifen, die Sie am häufigsten verwenden.
Dies macht die Nutzung Ihres Computers schneller und einfacher und kann Ihnen helfen, produktiver zu sein.
Focus Assist im Action Center verwenden
Um Focus Assist zu verwenden, müssen Sie das Action Center öffnen, indem Sie das entsprechende Symbol in der Taskleiste auswählen. Wenn die Focus Assist-Kachel nicht angezeigt wird, wählen Sie „Erweitern“, um sie anzuzeigen. Wählen Sie dann die Kachel „Focus Assist“ aus, um durch die verfügbaren Einstellungen zu blättern: entweder „Nur Priorität“, „Nur Alarme“ oder „Aus“.

Im Nur-Prioritäts-Modus können Sie nur die wichtigsten Benachrichtigungen sehen, während im Nur-Alarm-Modus nur Alarme und sonst nichts angezeigt werden. Wenn Sie nicht unterbrochen werden möchten, können Sie Focus Assist deaktivieren.
Sie können die Focus Assist-Einstellungen anpassen, indem Sie zu:
gehen- Start
- Einstellungen
- System
- Fokus-Assistent
Von dort aus können Sie bestimmte Arten von Benachrichtigungen auswählen, die Sie zulassen oder blockieren möchten, und sogar automatische Regeln festlegen, wann Focus Assist aktiviert und deaktiviert werden soll.
App-Benachrichtigungen und Berechtigungen verwalten
Das Action Center in Windows 10 zeigt Benachrichtigungen von verschiedenen Apps und Systemaktualisierungen an einem Ort an. Möglicherweise möchten Sie jedoch verwalten, welche Apps Benachrichtigungen senden können, oder Sie möchten Benachrichtigungen für eine bestimmte App deaktivieren.
So können Sie App-Benachrichtigungen und Berechtigungen verwalten:
- Klicken Sie auf die Schaltfläche „Start“ und gehen Sie zu „Einstellungen“.
- Klicken Sie auf System und dann auf Benachrichtigungen und Aktionen.
-
Scrollen Sie nach unten zum Abschnitt „Benachrichtigungen von diesen Absendern erhalten“.„

-
Aktivieren oder deaktivieren Sie die App-Benachrichtigungen nach Ihren Wünschen.
Wenn Sie Benachrichtigungen vollständig deaktivieren möchten, können Sie Folgendes tun: -
Gehen Sie zur linken Seite der Personalisierungsseite und klicken Sie auf Taskleiste.
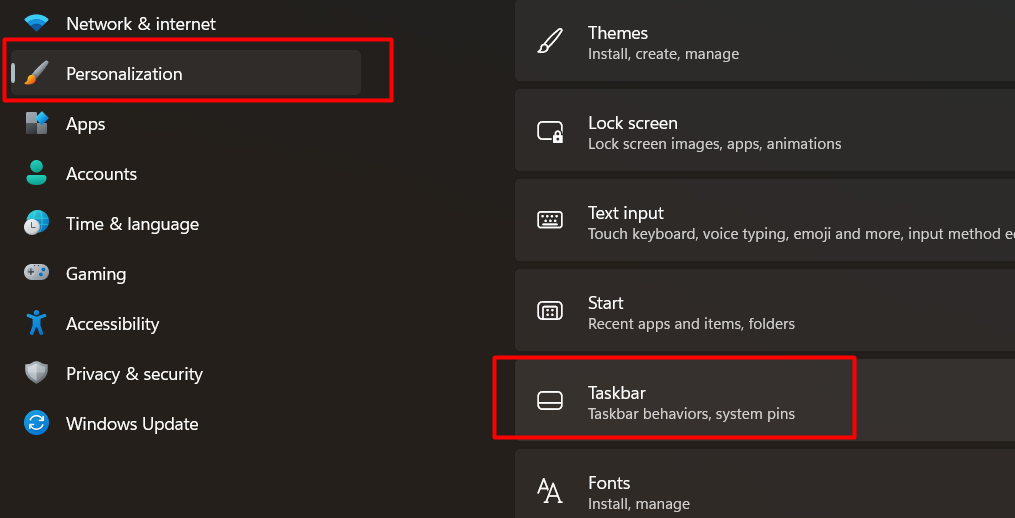
- Gehen Sie zur rechten Seite, navigieren Sie zu den Benachrichtigungsbereichen unter der Taskleiste und klicken Sie auf „Systemsymbole ein- oder ausschalten“."
- Deaktivieren Sie die Option „Action Center“ auf der folgenden Seite.
Behebung häufiger Probleme im Action Center
Manchmal funktioniert das Action Center in Windows 10 möglicherweise nicht richtig. Hier sind einige Schritte, die Sie befolgen können, um das Problem zu beheben:
- Windows Explorer neu starten. Öffnen Sie den Task-Manager, suchen Sie den Windows Explorer und klicken Sie auf Neu starten.
- Starten Sie Ihren Computer neu.
- Führen Sie eine Datenträgerbereinigung durch, um Speicherplatz auf Ihrer Festplatte freizugeben und temporäre Dateien zu entfernen.
- Action Center deaktivieren und erneut aktivieren. Gehen Sie zu Einstellungen > Personalisierung > Taskleiste > Systemsymbole ein- oder ausschalten und schalten Sie das Action Center ein bzw. aus.
- Scannen Sie das Laufwerk. Starten Sie die Eingabeaufforderung als Administrator und führen Sie Check Disk, System File Checker und Deployment Image Servicing and Management aus, um Ihre Festplatte auf Fehler zu scannen.
- Benennen Sie die Usrclass-Datei um. Starten Sie den Datei-Explorer und suchen Sie die Usrclass.dat-Datei. Benennen Sie es in UsrClass um.alt.dat und starten Sie Ihren PC neu.
- Registrieren Sie das Action Center erneut. Drücken Sie Win+S und suchen Sie nach Windows PowerShell. Starten Sie PowerShell als Administrator und führen Sie den folgenden Befehl aus: Get-AppxPackage | % { Add-AppxPackage -DisableDevelopmentMode -Register "$($_.InstallLocation)\AppxManifest.xml" -verbose }.
- Windows im abgesicherten Modus neu starten.
- Versuchen Sie eine Systemwiederherstellung. Stellen Sie sicher, dass Sie einen Wiederherstellungspunkt aufgezeichnet haben und sichern Sie Ihre Daten, bevor Sie fortfahren.
- Setzen Sie Ihren PC zurück. Sie können Ihre Dateien behalten, alles entfernen oder einen Werksreset durchführen.
FAQs
Warum gibt es unter Windows 10 kein Action Center?
Unter Windows 10 sollte es ein Action Center geben, da es sich um eine integrierte Funktion des Betriebssystems handelt.
Was ist Action Center in Windows 10?
Action Center in Windows 10 ist ein zentraler Hub, der Benachrichtigungen anzeigt, schnellen Zugriff auf Einstellungen bietet und eine Zusammenfassung von Systemwarnungen und -meldungen bereitstellt.
Wo finde ich Action Center auf meinem Computer?
Sie finden das Action Center, indem Sie auf das Sprechblasensymbol unten rechts in der Taskleiste klicken.
Wie füge ich etwas zum Windows Action Center hinzu?
Sie können Elemente zum Windows Action Center hinzufügen, indem Sie zur App „Einstellungen“ gehen, „System“ auswählen und dann „Benachrichtigungen und Aktionen“ auswählen, um die Benachrichtigungen anzupassen, die Sie erhalten möchten.
Warum befindet sich das Action Center nicht in meiner Taskleiste?
Wenn das Action Center in Ihrer Taskleiste nicht sichtbar ist, kann dies daran liegen, dass die Taskleisteneinstellungen angepasst wurden oder das Action Center in den Systemeinstellungen deaktiviert wurde. Sie können es wieder aktivieren, indem Sie zur App „Einstellungen“ gehen, „Personalisierung“ auswählen und dann „Taskleiste“ auswählen, um das Action Center-Symbol einzuschalten.
Abschließende Gedanken
Das Windows 10 Action Center ist ein nützliches Tool zum Verwalten von Benachrichtigungen und schnellen Aktionen auf Ihrem Computer. Es bietet einfachen Zugriff auf wichtige Informationen und Einstellungen an einem praktischen Ort.
Benutzer können ihr Erlebnis optimieren und ihre Produktivität steigern, indem sie die Einstellungen und Funktionen anpassen.
Noch etwas
Wenn Sie kurz Zeit haben, teilen Sie diesen Artikel bitte in Ihren sozialen Netzwerken. jemand anderes könnte auch davon profitieren.
Abonnieren Sie unseren Newsletter und lesen Sie als Erster unsere zukünftigen Artikel, Rezensionen und Blogbeiträge direkt in Ihrem E-Mail-Posteingang. Wir bieten auch Angebote, Werbeaktionen und Updates zu unseren Produkten an und teilen diese per E-Mail. Sie werden keinen verpassen.
Ähnliche Artikel
» Warum benötigt Windows 11 TPM 2.0? Was ist TPM?
» So beheben Sie den Fehler „Hardwareprobleme wurden erkannt“ in der Windows-Speicherdiagnose
» Behoben: Windows konnte die Proxy-Einstellungen dieses Netzwerks nicht automatisch erkennen