Das Betriebssystem des Computers ist von entscheidender Bedeutung, da es Ihnen hilft, eine fundierte Entscheidung zu treffen, wenn es um Ihren Computer geht. Wenn Sie das Betriebssystem Ihres Computers kennen, erhalten Sie eine Vorstellung davon, welche Software Sie installieren können, und es kann Ihnen auch dabei helfen, alle Anwendungen auf Ihrem Computer zu synchronisieren. Eine weitere wichtige Funktion des Betriebssystems besteht darin, sicherzustellen, dass die gesamte Hardware wie Drucker oder Laufwerke sowie alle Anwendungen ordnungsgemäß funktionieren.
Die wichtigsten Klassifizierungen von Betriebssystemen sind der 32-Bit- und ein 64-Bit-Prozessor. Bevor wir auf die detaillierten Schritte zur Bestimmung des Betriebssystems Ihres Computers eingehen, wollen wir zunächst den Unterschied zwischen einem 32-Bit- und einem 64-Bit-Prozessor verstehen.
Es gibt mehrere Unterschiede zwischen einem 32-Bit- und einem 64-Bit-Prozessor, die wichtigsten sind jedoch die Speicherkapazität und das Sicherheitsniveau. Im Vergleich zum 32-Bit-Prozessor verfügt der 64-Bit-Prozessor über mehr Speicher, da ersterer nur 4 GB RAM unterstützt, während letzterer 16 GB RAM verarbeiten kann. Ein weiterer Unterschied besteht in den Sicherheitsfunktionen. Die 64-Bit-Version verfügt zusätzlich zu den Schutzfunktionen der 32-Bit-Version über zusätzliche Schutzfunktionen. Aus diesem Grund gibt es viele Menschen, die bereits auf ein 64-Bit-Betriebssystem umsteigen.
Warum müssen Sie etwas über Ihr Betriebssystem wissen?
Neben dem Verständnis darüber, wozu Ihr Computer in der Lage ist und womit er möglicherweise kompatibel ist oder nicht, kann es hilfreich sein, Ihr Betriebssystem und andere wichtige Informationen über Ihren Computer zu kennen, wenn Sie Probleme mit Software oder Hardware haben. Mit diesen einfachen Schritten können Sie ganz einfach viel über Ihren Computer herausfinden und bei Bedarf jederzeit auf die Informationen zugreifen.
So validieren Sie bei Verwendung der Windows 10-Version
Im Folgenden finden Sie einige Schritte, um festzustellen, ob Ihr Computer einen 32-Bit- oder 64-Bit-Prozessor verwendet:
- Drücken Sie Windows + I, um die Einstellungsanwendung zu öffnen
- Wählen Sie „System“
- Klicken Sie auf „Info“
Sie sehen die Information „Systemtyp“.„“ Hier erfahren Sie, ob Sie ein 32-Bit- oder 64-Bit-System verwenden, und es wird auch angezeigt, ob Ihr Prozessor 64-Bit-fähig ist.
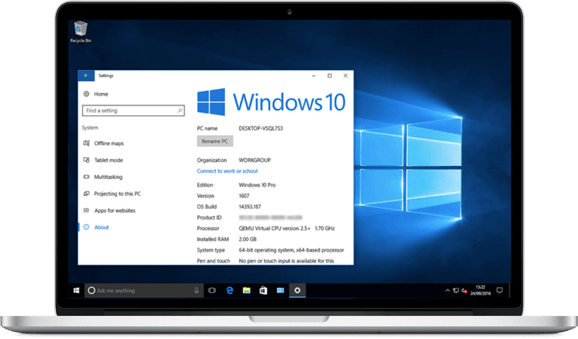
So prüfen Sie, ob Sie die Windows 8-Version verwenden
Wenn Sie Windows 8 verwenden, gibt es zwei Ansätze, mit denen Sie feststellen können, ob Sie einen 32-Bit- oder 64-Bit-Prozessor verwenden. Wenn die Überprüfung mit einer Methode fehlschlägt, können Sie mit der nächsten fortfahren.
1. Systemsteuerung
Die erste Methode kann durch Anzeigen des Systemfensters in der Systemsteuerung durchgeführt werden.
- Ziehen Sie den Cursor in den unteren Teil des Bildschirms und klicken Sie auf „Suchen“
- Geben Sie im Suchfeld „System“ ein
- Wählen Sie „Einstellungen“
Wenn im „Systemfeld“ „64-Bit-Betriebssystem“ steht, bedeutet dies, dass Sie eine 64-Bit-Version von Windows 8 haben. Wenn hingegen ein 32-Bit-Betriebssystem steht, verwenden Sie eine 32-Bit-Version von Windows 8.
2. Systeminformationen
Die zweite Methode besteht darin, das Systeminformationsfenster anzuzeigen.
- Ziehen Sie den Cursor in den unteren Teil des Bildschirms und klicken Sie auf „Suchen“
- Geben Sie „Systeminformationen“ in das Suchfeld ein
- Wählen Sie „Systeminformationen“
- Klicken Sie auf „Systemübersicht“
Wenn Sie einen 64-Bit-Prozessor verwenden, finden Sie im Abschnitt „Systemtyp“ die Anweisung „x-64-basierter PC“. Andernfalls wird in diesem Abschnitt „x-32-basierter PC“ angezeigt, wenn das System eine 32-Bit-Version verwendet.
Zwei Methoden zur Validierung bei Verwendung von Windows 7 oder Vista
Wenn Sie Windows 7 oder Vista verwenden, können Sie das Systemfenster in der Systemsteuerung überprüfen, indem Sie die folgenden Schritte ausführen:
- Geben Sie im Suchfeld „Start“ „System“ ein
- Sie sehen eine Programmliste. Wählen Sie erneut „System“
Das Betriebssystem wird angezeigt. Wenn ein 64-Bit-Prozessor verwendet wird, lautet der Systemtyp „64-Bit-Betriebssystem“. Wenn der Systemtyp „32-Bit-Betriebssystem“ lautet, bedeutet dies, dass eine 32-Bit-Version verwendet wird.

Sie können dies auch überprüfen, indem Sie das Systeminformationsfenster anzeigen:
- Klicken Sie auf „Start“
- Geben Sie im Suchfeld „Start“ „System“ ein
- Wählen Sie „Systeminformationen“ in der Programmliste
- Klicken Sie im Navigationsbereich auf „Systemübersicht“
Das Betriebssystem wird dann angezeigt. Wenn „x-64 based PC“ erscheint, bedeutet dies, dass eine 64-Bit-Version verwendet wird. Wenn „x-32 based PC“ erscheint, bedeutet dies, dass eine 32-Bit-Version verwendet wird.
Wenn Sie MS Office 2013 oder neuere Versionen verwenden, können Sie den Systemtyp wie folgt überprüfen:
- Starten Sie die Microsoft-Anwendung
- Wählen Sie die Registerkarte „Datei“
- Klicken Sie auf „Hilfe“ rechts in der Spalte
- Wählen Sie „Über Microsoft“ auf der rechten Seite der Spalte
Wenn Sie prüfen, welches Betriebssystem Ihr Computer verwendet, können Sie geeignete Programme und Anwendungen auswählen, die Sie auf Ihrem PC installieren möchten. Allerdings sollten Sie bedenken, dass wenn Sie Windows 7 oder Windows Vista mit einer 64-Bit-Version verwenden, dies nicht immer bedeutet, dass Ihr MS Office auch über die gleiche Version verfügt. Aus diesem Grund sollten Sie dies immer überprüfen, bevor Sie Änderungen an Ihrem Computer vornehmen.
Es kommt selten vor, dass Sie die benötigten Informationen nicht validieren können, selbst wenn Sie die bereitgestellten Schritte genau befolgen. Wenn Sie auf dieses Problem stoßen, holen Sie sich am besten Hilfe von Fachleuten, die Erfahrung im Umgang mit solchen Problemen haben.
Warum ist SoftwareKeep der richtige Ort zum Kaufen?
SoftwareKeep ist ein vertrauenswürdiger Software-Reseller und ein zertifizierter Microsoft-Partner. Unser Ziel ist es, Technologie zugänglich zu machen, indem wir Menschen wie Ihnen dabei helfen, das perfekte Produkt auszuwählen, ein tolles Angebot zu erhalten und es einfach zu installieren – damit Sie Ihre Software sofort genießen können.Wenn Sie echte Microsoft-Software zum günstigsten Preis suchen – komplett mit Kundensupport rund um die Uhr und Beratung – sind Sie hier richtig.

