Das Installieren neuer Anwendungen und das Deinstallieren nicht mehr benötigter Anwendungen in Windows 10 ist die grundlegendste Form der Computerwartung.
In diesem Artikel wird erläutert, wie Sie diese beiden Aufgaben beim Betrieb eines Windows 10-Geräts ausführen können.
Zusammenfassend sieht der Prozess der Installation oder Deinstallation von Anwendungen in Windows 10 folgendermaßen aus:
- Geben Sie im Suchfeld der Taskleiste „Systemsteuerung“ ein und wählen Sie es aus den Ergebnissen aus.
- Wählen Sie Programme > Programme und Funktionen.
- Halten Sie das Programm gedrückt (oder klicken Sie mit der rechten Maustaste darauf), das Sie entfernen möchten, und wählen Sie Deinstallieren oder Deinstallieren/Ändern aus . Folgen Sie dann den Anweisungen auf dem Bildschirm.
Wir haben diese Schritte unten ausführlich besprochen!
Bevor wir eintauchen
Obwohl Windows 10 über eine solide Palette integrierter Software verfügt, wie z. B. Microsoft Edge zum Surfen, ist die Installation neuer Apps von Drittanbietern kein Problem. Sie können mehr Aufgaben ausführen und zusätzliche Funktionen nutzen.
Gleichzeitig können einige Anwendungen mit der Zeit veraltet sein und Sie möchten sie möglicherweise entfernen, um Speicherplatz freizugeben. Einige Programme verursachen auch Konflikte auf Ihrem Gerät. Daher ist es besser, sie zu deinstallieren. Sie können dies ganz einfach unter Windows 10 selbst tun.
Bevor Sie beginnen, empfehlen wir Ihnen, unseren Artikel Erste Schritte mit Windows 10 durchzulesen, um die Grundlagen zu erlernen vom System. Wenn Sie sicherstellen möchten, dass Sie nur sichere Anwendungen installieren, werfen Sie einen Blick auf unsere neue Anleitung Sicherheit in Windows 10 einrichten .
So installieren Sie Anwendungen in Windows 10
Es gibt zwei Möglichkeiten, neue Anwendungen auf Ihrem Computer zu installieren.
Über den Installer
Wenn Sie eine physische Kopie der Software erworben oder eine Anwendung aus dem Internet heruntergeladen haben, müssen Sie das bereitgestellte Installationsprogramm verwenden. Dies ist eine ausführbare Datei (d. h. sie hat die Datei .exe-Dateierweiterung), die beim Start die Software auf Ihrem Computer installiert.
Im Installationsprogramm können Sie Ihre Installation nach Ihren Wünschen konfigurieren. Bei einigen Entwicklern können Sie die Art und Weise, wie Sie die Software installieren möchten, den Speicherort und andere Optionen anpassen. Dies ist von Installateur zu Installateur unterschiedlich.
Hier finden Sie eine allgemeine Anleitung zur Installation einer Anwendung mit einem Installationsprogramm. Als Beispiel installieren wir Malwarebytes, verfügbar im SoftwareKeep Store.
- Laden Sie das Installationsprogramm auf Ihr Gerät herunter. Wenn Sie über die physische Kopie einer Anwendung verfügen, installieren Sie die CD/DVD oder ein anderes Medium in Ihrem Gerät. Andernfalls laden Sie das Installationsprogramm aus dem Internet herunter.
-
Suchen Sie die ausführbare Datei. Diese Datei hat normalerweise ein „Installer“ im Namen und die Datei .exe-Dateierweiterung Sobald Sie es gefunden haben, doppelklicken Sie darauf, um es zu starten.
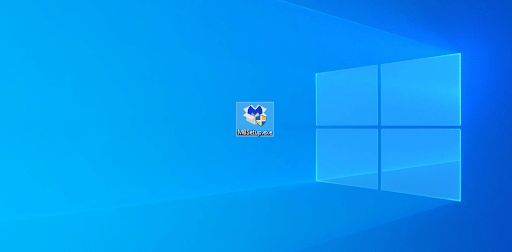
- Wenn Sie von der UAC (Benutzerkontensteuerung) dazu aufgefordert werden, klicken Sie auf Ja, um dem Installationsprogramm zu erlauben, Änderungen auf Ihrem Gerät vorzunehmen.
- Erlauben Sie Windows 10, die Installationsdateien zu extrahieren und den Installationsassistenten zu starten. Abhängig von der Anwendung, die Sie installieren, und Ihrem Gerät selbst kann dies einige Zeit dauern.
-
Befolgen Sie die Anweisungen auf dem Bildschirm des Installationsprogramms. Sie können fortfahren, indem Sie auf die Schaltfläche Weiter klicken. Stellen Sie sicher, dass Sie Ihre Installation anpassen, wenn die Option angezeigt wird.

- Sie können den Installationsort ändern, indem Sie auf die Schaltfläche Durchsuchen klicken, wann immer das Installationsprogramm Ihnen die Option bietet. Navigieren Sie einfach zum gewünschten Ordner auf einem Ihrer Laufwerke und klicken Sie auf OK. Stellen Sie immer sicher, dass auf dem Laufwerk, auf dem Sie die Installation durchführen, genügend Speicherplatz verfügbar ist.
-
Akzeptieren Sie die Lizenzbedingungen und klicken Sie auf die Schaltfläche Installieren.

-
In einigen Fällen müssen Sie Ihren Computer möglicherweise neu starten, bevor Sie die Anwendung verwenden können. Daraufhin wird eine Eingabeaufforderung angezeigt, in der Sie auswählen können, ob Sie sofort neu starten oder später manuell neu starten möchten.
Über den Microsoft Store
Für mehr Sicherheit können Sie Apps und Spiele über den Microsoft Store beziehen. Suchen Sie nach kostenlosen und kostenpflichtigen Apps, sehen Sie sich Beliebtheit und Bewertungen an und laden Sie sie auf Ihr Gerät herunter. Über den Microsoft Store erworbene Apps werden ebenfalls automatisch aktualisiert, sodass Sie immer über die neuesten Funktionen verfügen.
Hier erfahren Sie, wie Sie Apps und Spiele herunterladen, damit Sie sofort loslegen können.
- Klicken Sie auf das Menü Start.
-
Scrollen Sie in der Anwendungsliste nach unten und wählen Sie den Microsoft Store aus.
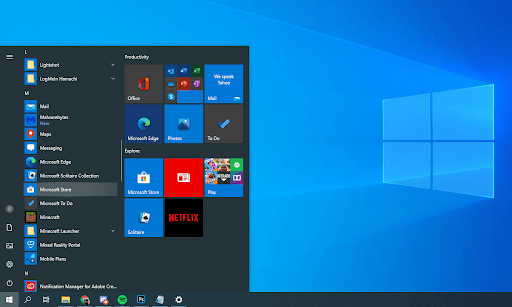
-
Besuchen Sie die Registerkarte Apps oder Spiele im Microsoft Store und beginnen Sie mit dem Stöbern. Um mehr von einer Kategorie anzuzeigen, wählen Sie unten in der Zeile Alle anzeigen aus.

-
Wählen Sie die App oder das Spiel aus, die Sie herunterladen möchten, und klicken Sie dann auf die Schaltfläche Get. Dadurch wird der Download der Software gestartet.

- Klicken Sie auf die Schaltfläche Installieren, um die Anwendung der Software zu installieren.
So deinstallieren Sie Anwendungen in Windows 10
- Klicken Sie in Ihrer Taskleiste auf das Menü Start. Auf diesem Symbol befindet sich das Windows 10-Logo. Wenn Sie mit der Benutzeroberfläche von Windows 10 nicht vertraut sind, empfehlen wir Ihnen, den Artikel Erste Schritte mit Windows 10 auf unserer Website zu lesen.
-
Wählen Sie das Symbol Einstellungen aus, das durch ein Zahnrad angezeigt wird. Alternativ können Sie die Tastenkombination Windows + I verwenden, um diese Anwendung schneller zu erreichen.

-
Klicken Sie auf die Kachel Apps.

- Wechseln Sie im linken Bereich zu Apps & Funktionen. Sie sollten eine Liste der derzeit auf Ihrem Computer installierten Anwendungen sehen, die von Windows 10 erkannt werden.
- Wählen Sie die Anwendung aus, die Sie deinstallieren möchten, indem Sie einmal darauf klicken. Jetzt können Sie auf die Schaltfläche Deinstallieren klicken.
-
Klicken Sie erneut auf die Schaltfläche Deinstallieren, um Ihre Auswahl zu bestätigen und den Hilfsassistenten zu öffnen. Dies öffnet sich in einem neuen Fenster. Bitte beachten Sie, dass Sie jeweils nur eine App deinstallieren können.

- Wenn Sie von der Benutzerkontensteuerung (UAC) dazu aufgefordert werden, klicken Sie auf Ja, damit das Deinstallationsprogramm Änderungen auf Ihrem Gerät vornehmen kann.
- Befolgen Sie die Anweisungen des Entwicklers auf dem Bildschirm. In einigen Fällen haben Sie die Möglichkeit, Konfigurationsdateien auf Ihrem Gerät zu speichern, falls Sie planen, dieselbe Anwendung in Zukunft erneut zu installieren.
Fortschritt mit der Schaltfläche Weiter, ähnlich wie bei Installationen. - Warten Sie, bis die Deinstallation abgeschlossen ist. Dies kann je nach der zu entfernenden Anwendung und Ihrem Gerät mehrere Minuten dauern.
Abschließende Gedanken
Wir hoffen, dass Ihnen diese Anleitung zeigen konnte, wie Sie Anwendungen in Windows 10 installieren und deinstallieren. Sollten Sie jemals weitere Hilfe benötigen, hilft Ihnen unser Kundenservice gerne bei allen Problemen weiter.
Möchten Sie mehr über das Betriebssystem Windows 10 erfahren? Wir empfehlen, mit unserem Artikel Beschleunigen Sie Windows 10 fortzufahren oder zu unserer Hauptseite mit Windows 10-Tutorials zurückzukehren, um Ihre nächste Lektion zu finden.
Denken Sie daran, unseren SoftwareKeep-Newsletter zu abonnieren, wenn Sie nach weiteren Anleitungen suchen oder weitere technikbezogene Artikel lesen möchten. Wir veröffentlichen regelmäßig Tutorials, Nachrichtenartikel und Leitfäden, um Ihnen zu helfen.

