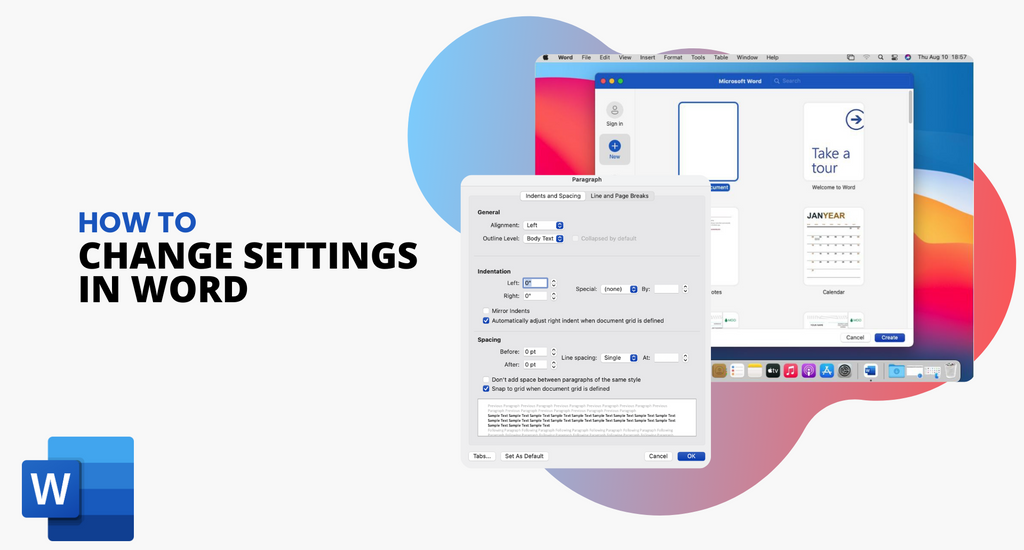Microsoft Word allows its users to personalize their experience. With our guides below, you can learn where to look for settings and how to change them. Features can be useful to someone but make Word hard to use for another person. When looking around in Word’s settings, you might even find features you never knew existed. If you want to learn about Word’s many options, follow the steps below.

Quick Answer
When you open up Microsoft Word, you can find each one of its settings somewhere in the menu above the ribbon. Click on the File menu, then choose Options to bring up the many options necessary to alter Word’s features.
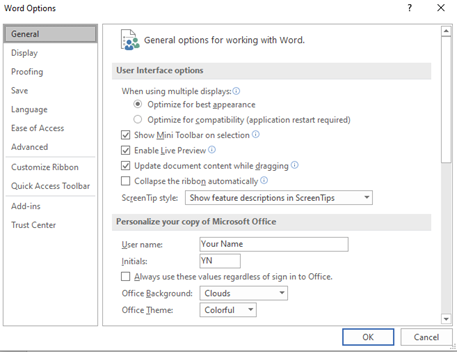
These allow you to customize the application to work how you want it to. You can also use the View menu from the ribbon to change the way Word looks.

You can often change settings by adding or removing a tick in the box next to a setting. You can find more settings by clicking on buttons that bring up further options in a tab.
After altering settings, click OK to apply the changes. Experts recommend that you restart Word for your customized settings to work.
How to change your ribbon on Windows
There are many ways you can personalize the ribbon in Office products, including Word.
What can you change in the ribbon?
Before you make any changes, it’s important to review what you can alter in the ribbon.
One way to customize your ribbon is to rearrange tabs and commands in the most beneficial way. You can even hide and unhide tabs and commands you use less often.
If needed, you can hide the entire ribbon itself.
You can also export your customized ribbon and import different ribbons.

What can you not change in the ribbon?
You can't change the size of the ribbon itself or the size of the icons and text inside it.
Changing your screen resolution is an option if you want to resize your ribbon. Note that everything else will also scale accordingly to the resolution you choose.
It's impossible to change the color of the ribbon unless you change the theme that Word is using.
How to change default settings
If you want to change the default settings for new documents, you can make changes to the Normal template. Every new document uses the Normal template when it's created.
When you modify the Normal template, every new document will adjust to the changes. This allows you to personalize your Word experience further.
-
Open Word and go to the File menu.

-
Click on Open.

- Navigate to C:\Users\username\AppData\Roaming\Microsoft\Templates.
- Open the Normal template (Normal.dotm).
You can change the default font, character spacing, margins, layout, and some other settings. Make your desired changes as you would to any document, then Save.
Your defaults will be updated to the new settings.
Note: You can always restore the default Normal template. This will change Word back to its original settings for new documents.
Restore the Normal template by deleting, renaming or moving it. This will cause Word to recreate the original Normal template automatically.
However, you can't use this method for any of the other templates. You should always make a backup of any template you plan to tamper with.
How to change the spelling, grammar, and proofing settings
Want to change the way Word is handling your spelling and grammar? You can customize many settings related to this topic.
-
Select the File menu.
-
Click on Options.
-
Find the Proofing tab. This allows you to optimize your experience using Word to help you type.
- Enable or disable any feature, then click the OK button to save your changes.
You can also find extra settings for features such as AutoCorrect and AutoFormat by clicking the AutoCorrect options button.

Conclusion
The instructions above open the door for anyone curious about Word’s many settings. Of course, you can check other tabs and windows for more ways of altering how Word behaves that weren’t mentioned above.
Don’t be afraid to change things around. You can always return to Word’s default settings.
Aside from changing settings in Word, we got a lot of tips on our blogs! One of which is how you can effectively add or remove buttons from the toolbars in Office.
If you’re looking for a software company you can trust for its integrity and honest business practices, look no further than SoftwareKeep. We are a Microsoft Certified Partner and a BBB Accredited Business that cares about bringing our customers a reliable, satisfying experience on the software products they need. We will be with you before, during, and after all the sales.