Wenn Sie wie die meisten Menschen sind, ist Ihr Computer eines Ihrer wichtigsten Werkzeuge, um Dinge zu erledigen. Bei so vielen geöffneten Fenstern und laufenden Apps kann es jedoch leicht passieren, dass man überfordert und abgelenkt wird. Hier bietet es sich an, Ihren Windows 11-Desktop produktiv zu gestalten.
In diesem Artikel führen wir Sie durch die Schritte zur Optimierung Ihres Windows 11-Desktops für maximale Produktivität. Sie erfahren, wie Sie Ihren Desktop organisieren, Ihr Startmenü anpassen und Tastaturkürzel verwenden, um mehr in kürzerer Zeit zu erledigen. Also, fangen wir an!

Verstehen Ihres Desktops
Bevor wir uns mit den Tipps und Tricks befassen, ist es wichtig, die verschiedenen Elemente Ihres Desktops zu verstehen. Der Desktop von Windows 11 besteht aus der Taskleiste, dem Startmenü und dem Desktop selbst.
- Die Taskleiste ist die Leiste am unteren Bildschirmrand, in der Ihre geöffneten Apps und Systembenachrichtigungen angezeigt werden.
- Das Startmenü ist das Menü, das erscheint, wenn Sie auf das Windows-Symbol in der unteren linken Ecke Ihres Bildschirms klicken.
- Auf dem Desktop können Sie Dateien und Verknüpfungen für einen einfachen Zugriff platzieren.
Diese Elemente bilden das, was Sie sehen, wenn Sie Ihren Computer zum ersten Mal öffnen, und wie Sie sie verwenden, kann sich stark auf Ihre Produktivität auswirken. Wenn alles durcheinander ist, wirkt sich das darauf aus, wie schnell Sie arbeiten können und wie organisiert Sie sich fühlen. Schauen wir uns einige Möglichkeiten an, sie für maximale Effizienz zu organisieren.
Organisieren Ihres Desktops
Stellen Sie sich vor, Sie bereiten sich auf einen produktiven Arbeitstag vor, bewaffnet mit einer starken Tasse Kaffee und einem klaren Plan, ein wichtiges Projekt in Angriff zu nehmen. Sie schalten Ihren Computer ein und sehen dann einen überfüllten Desktop voller Ordner, Dokumente und Dateien vor, sodass es nahezu unmöglich ist, die wichtige Datei zu finden, die Sie abgeben müssen.
Der Zustand Ihres Desktops lenkt nicht nur ab, sondern beeinträchtigt auch Ihre Produktivität. Um unnötigen Stress und Zeitverlust zu vermeiden, nehmen Sie sich einen Moment Zeit, um Ihren digitalen Arbeitsplatz aufzuräumen. Ein ordentlicher und organisierter Schreibtisch ist mehr als nur ästhetisch ansprechend; Es gibt den Grundstein für einen konzentrierten, effizienten Tag und führt letztendlich zu einem produktiveren und erfolgreicheren Arbeitsleben.
Glücklicherweise gibt es viele verschiedene Möglichkeiten, Ihren Desktop zu organisieren. Sehen wir uns einige der beliebtesten Optionen an:
- Erstellen Sie Ordner für Ihre Dokumente, Verknüpfungen und andere Dateien
- Organisieren Sie die Anwendungen, die Sie für die Arbeit verwenden
- Nutzen Sie Verknüpfungen für Apps, Websites und sogar Ordner
- Verwenden Sie ein benutzerdefiniertes Produktivitätshintergrundbild für Windows 11
- Benutzerdefinierte Desktopsymbole festlegen
- Verwenden Sie virtuelle Desktops
- Widgets verwenden
1. Erstellen Sie Ordner zum Organisieren Ihrer Dokumente

Organisiert zu bleiben ist der Schlüssel zur effizienten Bewältigung von Aufgaben. Eine einfache, aber effektive Möglichkeit, die Organisation aufrechtzuerhalten, besteht darin, gut strukturierte Ordner für alle Dateien zu erstellen, die Sie ständig erstellen, herunterladen und speichern. Auf diese Weise verschwenden Sie keine Zeit damit, einen überfüllten Desktop zu durchsuchen oder nicht zusammenhängende Dateien zu durchsuchen.
Wenn Sie sinnvolle Ordner wie „Arbeitsdateien“ oder „Projekte“ erstellen, wissen Sie sofort genau, wo sich Ihre arbeitsbezogenen Dokumente befinden. Dies spart nicht nur wertvolle Zeit, sondern trägt auch zu einem optimierten Arbeitsablauf bei, sodass Sie sich auf das Wesentliche konzentrieren können – die Erledigung von Aufgaben.
Um einen Ordner zu erstellen, klicken Sie mit der rechten Maustaste auf Ihren Desktop und wählen Sie „Neu“ > „Ordner“." Anschließend können Sie Dateien und Verknüpfungen per Drag & Drop in den Ordner ziehen. Steigern Sie Ihre Organisation und genießen Sie den Komfort und die Produktivitätssteigerung, die ein geordneter digitaler Arbeitsplatz mit sich bringt.
2. Organisieren Sie Ihre Anwendungen
Wenn Sie mit einer Vielzahl von Anwendungen arbeiten, sollten Sie sicherstellen, dass diese leicht zugänglich und organisiert sind. Erstellen Sie Ordner für die verschiedenen Arten von Apps, die Sie verwenden, und legen Sie sie dann in den entsprechenden Ordnern ab. Sie können auch Desktop-Verknüpfungen erstellen, um schnell auf Ihre am häufigsten verwendeten Apps zuzugreifen.
Wenn Sie eine neue Anwendung installieren, erstellt diese möglicherweise eine eigene Verknüpfung auf Ihrem Desktop. In den meisten Fällen sind diese Abkürzungen unnötig. Um eine unerwünschte Verknüpfung von Ihrem Windows 11-Desktop zu entfernen, klicken Sie einfach mit der rechten Maustaste darauf und wählen Sie die Option „Löschen“.

Keine Sorge – die Software wird dadurch nicht deinstalliert. Es geht nur darum, die App-Verknüpfung von Ihrem Desktop zu entfernen.
3. Richten Sie Verknüpfungen für häufige Aufgaben ein
Das Einrichten von Verknüpfungen zu häufig verwendeten Aufgaben ist eine hervorragende Möglichkeit, die Zeit zu verkürzen, die für den Zugriff darauf erforderlich ist. Sie können ganz einfach eine Verknüpfung erstellen, indem Sie mit der rechten Maustaste auf eine Anwendung klicken und „Verknüpfung erstellen“ auswählen.„Dadurch wird ein Link auf Ihrem Desktop platziert, auf den Sie dann klicken können, um die Anwendung zu öffnen.
Verknüpfungen sind nützlich, um schnell auf Programme oder Anwendungen zuzugreifen, die Sie häufig verwenden, z. B. Textverarbeitungsprogramme und Bildbearbeitungsprogramme. Sie sind auch praktisch, wenn Sie versuchen, auf Programme zuzugreifen, die tief in der Dateistruktur Ihres Computers vergraben sind.
Wussten Sie schon? Mit Windows 11 können Sie auch Verknüpfungen für Websites einrichten! Auf diese Weise können Sie von Ihrem Desktop aus online gehen und an jedem Projekt arbeiten, das Sie erledigen müssen.
4. Legen Sie ein benutzerdefiniertes Hintergrundbild fest
Wenn Sie möchten, dass Dinge gut aussehen und gleichzeitig einen guten Zweck erfüllen, schauen Sie sich Windows 11-Hintergrundbilder für Produktivität an. Viele talentierte Entwickler veröffentlichen kostenlose und kostenpflichtige Hintergrundbilder mit Abschnitten, in denen Sie Ihre wichtigsten Verknüpfungen platzieren können, sowie Erinnerungen an Ihre Ziele und Notizen zu zu erledigenden Aufgaben.
Diese Hintergrundbilder sind ästhetisch ansprechend, bieten aber auch eine interaktive Möglichkeit, organisiert zu bleiben, die Sie sonst nirgendwo finden. Außerdem können Sie mit ein paar einfachen Klicks Ihr Windows 11-Desktop-Hintergrundbild ganz nach Ihren Wünschen anpassen!
Natürlich können Sie auch Ihr eigenes Hintergrundbild erstellen. Sie müssen lediglich ein Bild auswählen, das Ihnen gefällt, und einige Bereiche zeichnen, in denen Sie Ihre Verknüpfungen oder Notizen platzieren.
5. Passen Sie Ihre Desktop-Symbole an
Wussten Sie, dass Sie in Windows 11 benutzerdefinierte Desktopsymbole festlegen können? Mit dieser Funktion können Sie Ihren Desktop genau so gestalten, wie Sie es möchten. Sie können sogar selbst Bilder hochladen, um Ihrem Desktop eine persönliche Note zu verleihen! Beim Festlegen eines neuen, benutzerdefinierten Symbols für Ihre Desktop-Apps und -Dateien sind Ihnen wirklich keine Grenzen gesetzt.
Wenn Sie im Internet suchen, können Sie viele verschiedene Windows 11-Symbolpakete finden, wie zum Beispiel Insignia (das sogar Social-Media-Symbole bietet). für Ihre Verknüpfungen) oder das verspieltere In Pixelated Icon Set.
Sie haben das perfekte Icon-Set für Ihren neuen, optimierten Windows 11-Desktop gefunden? Sehen wir uns an, wie Sie Ihre aktuellen Symbole durch Ihre neuen ersetzen können. So ändern Sie Desktopsymbole unter Windows 11:
- Klicken Sie mit der rechten Maustaste auf Ihren Desktop und wählen Sie „Personalisierung“ aus dem angezeigten Menü.
- Klicken Sie in den Personalisierungseinstellungen auf „Themen“.
- Scrollen Sie nach unten zu „Einstellungen für Desktopsymbole“ und klicken Sie darauf.
- Wählen Sie ein Standardsymbol aus der Liste oder klicken Sie auf „Symbol ändern“, um ein benutzerdefiniertes Symbol zu verwenden.
- Wenn Sie ein benutzerdefiniertes Symbol verwenden möchten, klicken Sie auf „Durchsuchen“ und suchen Sie das Symbolpaket, das Sie für Windows 11 heruntergeladen haben.
- Wählen Sie das gewünschte Symbol aus und klicken Sie auf „OK“.
- Klicken Sie auf „Übernehmen“, um die Änderungen auf Ihrem Desktop zu speichern.
Sie können auch die Größe Ihrer Desktopsymbole ändern, um sie einfacher zu sehen und damit zu arbeiten. Klicken Sie mit der rechten Maustaste auf Ihren Desktop und wählen Sie „Ansicht“ > „Große Symbole“, „Mittelgroße Symbole“. „“ oder „Kleine Symbole“, um die Größe anzupassen.
6. Nutzen Sie virtuelle Desktops
Virtuelle Desktops in Windows 11 sind zu einem Game-Changer für Personen geworden, die mehrere Anwendungen oder Projekte gleichzeitig verwalten. Windows 11 bietet eine intuitive Möglichkeit, virtuelle Desktops zu nutzen. Klicken Sie in der Taskleiste auf die Schaltfläche „Aufgabenansicht“ und wählen Sie „Neuer Desktop“, um schnell einen organisierten Bereich für jedes Projekt zu erstellen. Verwenden Sie dieselbe Schaltfläche, um zwischen verschiedenen Desktops zu wechseln.

Die Schaffung eines ausgewogenen und produktiven Arbeits- und Privatlebensumfelds ist entscheidend für ein stressfreies und effizientes Berufsleben. Erstellen Sie separate Desktop-Bereiche: einen für persönliche Unterhaltungs- und Freizeit-Apps und einen weiteren, der ausschließlich produktivitätssteigernden Aufgaben gewidmet ist.
Diese strategische Trennung trägt dazu bei, Ablenkungen durch Messaging-Apps, Social-Media-Plattformen und Videospiele zu minimieren. Vertiefen Sie sich beim Arbeiten ganz in die anstehende Aufgabe. Sobald die Arbeit abgeschlossen ist, können Sie zum Entspannen auf Ihren persönlichen Desktop wechseln.
7. Nutzen Sie Widgets
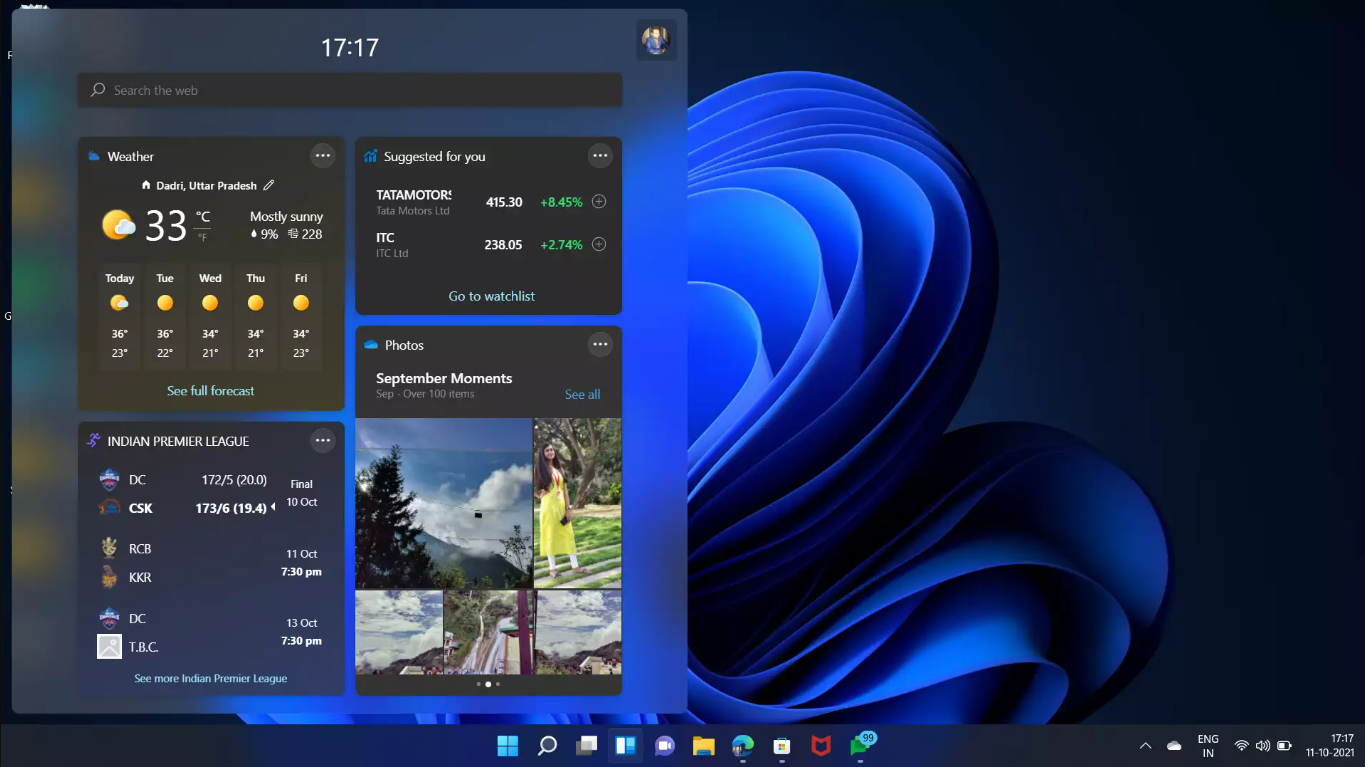
Widgets sind eine neue Ergänzung zu Windows 11 und können Ihnen helfen, organisiert und produktiv zu bleiben, indem sie schnellen Zugriff auf wichtige Informationen ermöglichen. Um auf Widgets zuzugreifen, klicken Sie einfach auf die Schaltfläche „Widgets“ in der Taskleiste oder verwenden Sie die Verknüpfung „Windows“ + „W“. Sie sehen eine Vielzahl von Optionen zum Anzeigen von Nachrichten, Wetter und anderen nützlichen Informationen.
Um Ihre Widgets anzupassen, klicken Sie auf die Schaltfläche „Einstellungen“ und wählen Sie aus, welche Widgets Sie sehen möchten. Sie können Ihre Widgets auch per Drag-and-Drop organisieren.
Benutzer können benutzerdefinierte Widgets auch direkt auf dem Windows 11-Desktop platzieren. Obwohl dies keine native Funktion ist, können Apps von Drittanbietern wie BeWidgets und Rainmeter bietet diese Funktionalität.
Fazit
Zusammenfassend lässt sich sagen, dass die Anordnung Ihres Windows 11-Desktops so, dass die Aufgabenerledigung erleichtert wird, Ihnen dabei helfen kann, Ihre Produktivität zu maximieren. Durch die Nutzung virtueller Desktops zur Organisation und die Anpassung des Startmenüs mit Verknüpfungen sparen Sie Zeit beim Navigieren durch Anwendungen und Programme. Auch Widgets sind eine hervorragende Ergänzung, da sie einen schnellen Zugriff auf wichtige Informationen ermöglichen, ohne dass mehrere Fenster oder Ordner durchsucht werden müssen.
Wenn Sie diese Tipps im Hinterkopf behalten, sind Sie auf dem besten Weg, eine produktive Umgebung für sich selbst zu schaffen! Wir hoffen, dass dieser Artikel Ihnen dabei geholfen hat, Ihren Windows 11-Desktop für mehr Produktivität zu optimieren.
Noch etwas
Wir freuen uns, dass Sie diesen Artikel gelesen haben. :) Danke fürs Lesen.
Wenn Sie kurz Zeit haben, teilen Sie diesen Artikel bitte in Ihren sozialen Netzwerken. jemand anderes könnte auch davon profitieren.
Abonnieren Sie unseren Newsletter und lesen Sie als Erster unsere zukünftigen Artikel, Rezensionen und Blogbeiträge direkt in Ihrem Posteingang. Wir bieten auch Angebote, Werbeaktionen und Updates zu unseren Produkten an und teilen diese per E-Mail. Sie werden keinen verpassen.
Ähnliche Artikel
» Tipps zur Steigerung Ihrer Produktivität bei der Arbeit
» 7 Schritte, um bei der Arbeit von zu Hause aus produktiver zu werden
» Wie sich Schlaf auf Ihren Arbeitstag und Ihre Produktivität auswirkt