Erfahren Sie, wie Sie den Fehler „Hardwareprobleme wurden erkannt“ unter Windows 10/11 beheben können, wenn auf Ihrem Computer das Windows-Speicherdiagnosetool ausgeführt wird.
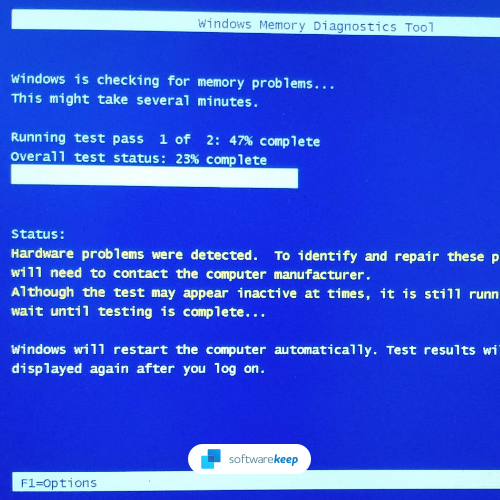
Windows verfügt über ein integriertes Speicherdiagnosetool, das Sie bei der Fehlersuche und Behebung von Speicherproblemen unterstützt. Wenn Sie jedoch beim Versuch, das Tool auszuführen, die Fehlermeldung „Hardwareprobleme wurden erkannt“ erhalten, können Sie seine Funktionen nicht nutzen.
Berichten von Windows-Benutzern zufolge findet das Speicherdiagnosetool ein zugrunde liegendes Problem mit einer Hardwarekomponente („Hardwareprobleme wurden erkannt“). Dieser Fehler tritt in jeder aktuellen Windows-Version auf und wird normalerweise von zufälligen Neustarts und Systemabstürzen gefolgt.
Wird bei der Windows-Speicherdiagnose die Fehlermeldung „Hardwareprobleme wurden erkannt“ angezeigt? Mach dir keine Sorgen, du bist nicht allein. In diesem Artikel zeigen wir Ihnen, wie Sie diesen Fehler beheben können. Lesen Sie weiter, um mehr zu erfahren.
Inhaltsverzeichnis
- Was verursacht den Fehler „Hardwareprobleme wurden erkannt“ in der Windows-Speicherdiagnose?
- Hardwareprobleme wurden behoben. Fehler im Windows-Speicherdiagnosetool
- Methode 1. Starten Sie Ihren Computer im abgesicherten Modus
- Methode 2. Verwenden Sie die Fehlerbehebung für Hardware und Geräte
- Methode 3. Hören Sie auf, Ihren PC zu übertakten
- Methode 4. Verwenden Sie MemTest86, um Ihren RAM zu überprüfen
- Methode 5. Windows reparieren oder neu installieren
- TL;DR
- Fazit
Was verursacht den Fehler „Hardwareprobleme wurden erkannt“ in der Windows-Speicherdiagnose?
Nach eingehender Untersuchung des Problems wurde festgestellt, dass mehrere unterschiedliche zugrunde liegende Umstände für diesen Fehlercode verantwortlich sein könnten. Hier ist eine kurze Liste möglicher Ursachen für den Fehler „Hardwareprobleme wurden erkannt“, die berücksichtigt werden sollten:
- Ein Problem mit einem allgemeinen Hardwaretreiber: Möglicherweise erhalten Sie diese Warnmeldung, weil eine nicht unbedingt erforderliche Hardwarekomponente gezwungen ist, mit einem teilweise inkompatiblen Treiber zu arbeiten.
- Übertaktung: Wenn Sie kürzlich die Frequenzen und Spannungen einiger Ihrer Komponenten übertaktet haben, erkennt das Windows-Speicherdiagnosetool dies möglicherweise. Es wird eine Warnmeldung generiert, die Sie darauf hinweist, dass bei Ihren Komponenten die Gefahr einer Überhitzung besteht.
- Beschädigte Systemdateien: Meistens tritt dieses Problem auf, weil die Beschädigung von Systemdateien die Speicherverwaltung beeinträchtigt. Wenn das Problem mit der Software zusammenhängt, sollten Sie es beheben können, indem Sie Ihre Windows-Installation neu installieren oder eine Neuinstallation durchführen.
- Beschädigter oder fehlerhafter RAM-Stick: Wenn Sie die Fehlermeldung „Physical Address Limit Exceeded“ erhalten, ist Ihr RAM-Stick wahrscheinlich ausgefallen. Dies ist normalerweise der erste Hinweis darauf, dass Sie Ihren RAM-Stick austauschen müssen.
- Andere Hardwareprobleme: Ein fehlerhafter RAM ist nicht die einzige Hardware, die bei der Windows-Speicherdiagnose einen solchen Fehler erzeugen kann. Das Problem kann auch durch Ihr Motherboard oder sogar Ihr Netzteil verursacht werden.
Unabhängig davon, ob Sie ein Hardwareproblem in Ihrem Computer haben oder Ihr PC nicht mit Übertakten umgehen kann, haben wir mehrere Möglichkeiten, diesen Fehler zu beheben.
Hardwareprobleme beheben, Fehler im Windows-Speicherdiagnosetool erkannt
Wenn Hardwareprobleme beim Ausführen des Windows-Speicherdiagnosetools unter Windows 10 und Windows 11 Fehler erkannt haben , bitte lesen Sie unseren Beitrag und folgen Sie unserem Leitfaden. Wir hoffen, dass es Ihnen hilft, das Problem zu beheben.
Methode 1. Starten Sie Ihren Computer im abgesicherten Modus
Möglicherweise liegt ein Treiberproblem vor, das diesen Fehler verursacht. Um festzustellen, ob dies der Fall ist, müssen Sie Ihren Computer im abgesicherten Modus starten und prüfen, ob das Problem weiterhin auftritt.
Wenn der Fehler im abgesicherten Modus nicht auftritt, ist höchstwahrscheinlich einer Ihrer Treiber dafür verantwortlich. Sie können versuchen, Ihre Treiber zu aktualisieren oder neu zu installieren, um das Problem zu beheben.
- Starten Sie Ihren Computer neu und halten Sie die Taste F8 auf Ihrer Tastatur gedrückt, während der Startbildschirm sichtbar ist, um die Windows-Wiederherstellungsumgebung (WinRE) aufzurufen. Auf bestimmten Geräten müssen Sie möglicherweise auch die Funktionstaste Fn gedrückt halten.
- Tipp: Wenn Sie WinRE nicht über die Tastenkombination starten können, schalten Sie Ihren Computer so lange ein und aus, bis er automatisch in der Reparaturumgebung startet. Im Durchschnitt müssen Sie den Computer etwa dreimal ein- und ausschalten.
-
Navigieren Sie zu Erweiterte Reparaturoptionen anzeigen > Fehlerbehebung > Erweiterte Optionen > Starteinstellungen > Neustart.

- Sie sehen nun eine Auswahl verschiedener Neustartoptionen. Durch Drücken von F5 auf Ihrer Tastatur aktivieren Sie den Abgesicherten Modus mit Netzwerk. Warten Sie, bis Ihr System neu gestartet ist, und prüfen Sie, ob es erfolgreich gestartet wird.
Wenn Sie Windows im abgesicherten Modus starten können, ohne dass der Bluescreen-Fehler auftritt, können Sie den Fehler weiter beheben! Beispielsweise ist das Scannen Ihres Computers auf Malware mit dem Windows Defender ein guter erster Schritt.
Methode 2. Verwenden Sie die Fehlerbehebung für Hardware und Geräte
Windows 10 und Windows 11 verfügen über ein nützliches Fehlerbehebungstool, das Ihnen helfen kann Sie beheben verschiedene Hardware- und Geräteprobleme. Um den Fehler „Hardwareprobleme wurden erkannt“ zu beheben, müssen Sie lediglich die Fehlerbehebung für Hardware und Geräte ausführen und den Anweisungen auf Ihrem Bildschirm folgen.
So geht's:
- Öffnen Sie die Suchleiste in Ihrer Taskleiste, indem Sie auf das Lupensymbol klicken. Sie können es auch mit der Tastenkombination Windows + S aufrufen.
-
Geben Sie Systemsteuerung in das Suchfeld ein. Wenn Sie es in den Ergebnissen sehen, klicken Sie darauf, um die Anwendung zu starten.
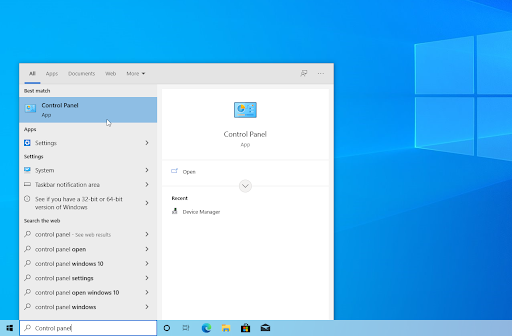
-
Suchen Sie mithilfe des Eingabefelds oben rechts nach Troubleshooting und klicken Sie dann auf die Überschrift Troubleshooting die Suchergebnisse.
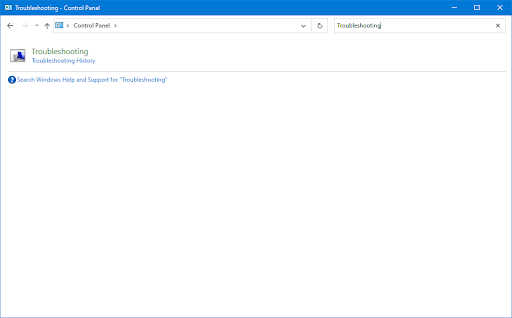
-
Klicken Sie im linken Bereich auf den Link Alle anzeigen. Dadurch gelangen Sie zu einer neuen Seite, auf der alle verfügbaren Fehlerbehebungsmaßnahmen angezeigt werden.
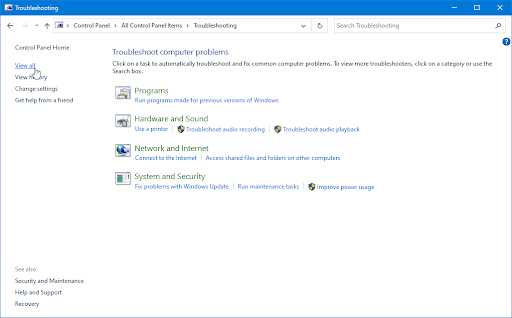
- Scrollen Sie nach unten und suchen Sie die Fehlerbehebung für Hardware und Geräte. Klicken Sie einmal darauf und warten Sie dann, bis die Fehlerbehebung in einem anderen Fenster gestartet wird.
- Klicken Sie auf Weiter, um mit der Problemanalyse zu beginnen. Wenn der Troubleshooter ein Problem diagnostizieren kann, wird er versuchen, es zu beheben. Am Ende des Fehlerbehebungsprozesses können Sie einen vollständigen Bericht einsehen.
Methode 3. Hören Sie auf, Ihren PC zu übertakten
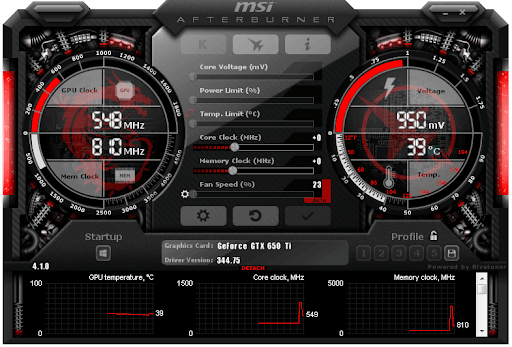
Wie bereits erwähnt, kann das Übertakten Ihres Computers dazu führen, dass dieser Fehler auftritt. Das Übertakten Ihrer Komponenten kann Ihren PC instabil machen. Der Fehler kann auftreten, wenn Sie zuvor die GPU-, CPU- oder RAM-Frequenzen übertaktet haben.
Wir empfehlen Ihnen, anzuhalten und zu prüfen, ob das Problem weiterhin auftritt. Hier sind die Schritte, die Sie befolgen müssen:
Wenn das Problem nicht mehr auftritt, ist höchstwahrscheinlich Ihre Übertaktung dafür verantwortlich. Um zu verhindern, dass das Problem in Zukunft erneut auftritt, empfehlen wir Ihnen, Ihren Computer nicht zu übertakten.
Methode 4. Verwenden Sie MemTest86, um Ihren RAM zu überprüfen
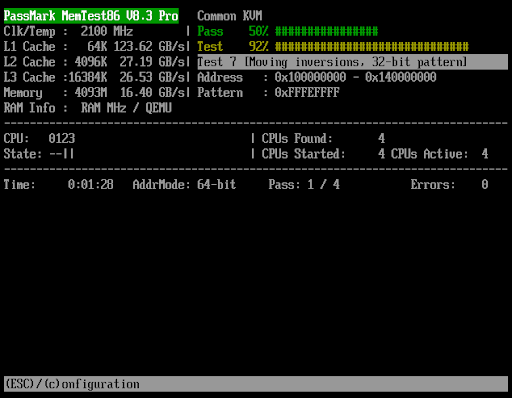
Wenn Sie die Fehlermeldung „Physical Address Limit Exceeded“ erhalten, ist höchstwahrscheinlich Ihr RAM-Stick defekt. Um das Problem zu beheben, müssen Sie Ihren RAM-Stick durch einen neuen ersetzen.
Bevor Sie das tun, empfehlen wir die Verwendung von MemTest86, um zu überprüfen, ob Ihr RAM-Stick tatsächlich ausfällt. Fällt der Test positiv aus, müssen Sie Ihren RAM-Stick schnellstmöglich austauschen.
Wenn Sie Dual-Channel-RAM verwenden, beginnen Sie mit der Fehlerbehebung, indem Sie nur einen Stick entfernen und prüfen, ob das Problem verschwindet. Sie sollten die Integrität Ihrer RAM-Sticks auch mit einem Programm wie MemTest testen.
Methode 5. Reparieren oder installieren Sie Windows
neuWenn die Beschädigung der Systemdatei „Hardwareprobleme wurden erkannt“ eine Meldung verursacht, sollten Sie sie durch eine Reparatur oder Neuinstallation von Windows beheben können.
Sehen Sie sich unsere Anleitung zur Installation von Windows 10, 8 an.1 oder 7 Verwenden eines bootfähigen USB-Handbuchs für detaillierte Schritt-für-Schritt-Anleitungen zur Installation von Windows 10. Anweisungen zum Aktualisieren und Zurücksetzen finden Sie auf der offiziellen Microsoft-Supportseite.
TL;DR
- Windows Memory Diagnostics ist ein Tool, das Ihnen bei der Fehlersuche und Behebung von Speicherproblemen helfen kann.
- Beim Versuch, das Tool auszuführen, wird möglicherweise die Fehlermeldung „Hardwareprobleme wurden erkannt“ angezeigt. Dieser Fehler kann durch ein Problem mit dem Hardwaretreiber, Übertaktung, beschädigte Systemdateien oder einen fehlerhaften RAM-Stick verursacht werden.
- Wenn Sie die Fehlermeldung „Hardwareprobleme wurden erkannt“ erhalten, können Sie versuchen, im abgesicherten Modus zu booten, die Hardware- und Geräte-Fehlerbehebung zu verwenden oder die Übertaktung zu stoppen.
- Wenn diese nicht funktionieren, können Sie MemTest86 verwenden, um Ihren RAM zu überprüfen oder Windows zu reparieren/neu zu installieren.
- Wenn keine dieser Lösungen funktioniert, bringen Sie Ihren PC für eine intensivere Prüfung zu einem zertifizierten Spezialisten.
Schlussfolgerung
Wenn Ihnen beim Ausführen des Windows-Speicherdiagnosetools die Fehlermeldung „Hardwareprobleme wurden erkannt“ angezeigt wird, besteht kein Grund zur Sorge. Sie können dieses Problem beheben und dafür sorgen, dass Ihr Computer ordnungsgemäß funktioniert.
Wir haben mehrere Artikel in unserem Blog-Blog, die Ihnen bei der Fehlersuche und Behebung von Speicherproblemen helfen können. Lesen Sie sie unbedingt durch, um weitere Informationen zu erhalten. Wenn Sie weiterhin Hilfe benötigen, wenden Sie sich bitte an uns.
Danke fürs Lesen!
Noch etwas
Suchen Sie nach weiteren Tipps? Schauen Sie sich unsere anderen Leitfäden in unserem Blog an oder besuchen Sie unser Hilfecenter für eine Fülle von Informationen zur Behebung verschiedener Probleme.
Melden Sie sich für unseren Newsletter an und erhalten Sie frühzeitig Zugang zu unseren Blogbeiträgen, Werbeaktionen und Rabattcodes. Außerdem erfahren Sie als Erster von unseren neuesten Leitfäden, Angeboten und anderen aufregenden Updates!
Empfohlene Artikel
» So lösen Sie die Stop-Code-Speicherverwaltung unter Windows 10
» Fix: MSI Afterburner erkennt GPU unter Windows 11/10 nicht
» Fix: SysMain Hohe CPU und Speichernutzung in Windows 10
Wenn Sie Fragen oder Wünsche haben, können Sie sich jederzeit an uns wenden. Kontaktieren Sie uns.