„Kein Startgerät gefunden“ oder „Kein startfähiges Gerät“ ist ein häufiger Fehler, der auftreten kann, wenn Sie versuchen, Ihren Windows 10-Computer zu starten. Es gibt eine Reihe möglicher Ursachen für diesen Fehler, aber glücklicherweise lässt er sich normalerweise relativ einfach beheben.
In diesem Artikel besprechen wir die häufigsten Ursachen für den Fehler „Kein Startgerät gefunden“ und wie man ihn beheben kann.
Zu einem Abschnitt springen:
- Was bedeutet „Kein bootfähiges Gerät unter Windows 10 gefunden“?
- Was verursacht den Fehler „Keine bootfähigen Geräte gefunden“ unter Windows 10?
- So beheben Sie „Kein Startgerät gefunden“ unter Windows 10
- Methode 1. Legen Sie Ihre Festplatte als Startgerät fest
- Methode 2. Korrigieren Sie den beschädigten MBR
- Abschließende Gedanken
Was bedeutet „Kein bootfähiges Gerät unter Windows 10 gefunden“?
Diese Meldung bedeutet, dass Ihr Computer kein fehlerfreies Startgerät finden konnte. Bootfähige Geräte sind die Hardware, die Ihren Computer startet. Dieses Problem kann auftreten, wenn Sie eine neue Hardware installiert haben, beispielsweise eine Festplatte oder ein CD-ROM-Laufwerk, und Windows 10 die erforderlichen Dateien darauf nicht finden kann. Es kann auch passieren, wenn Ihr Systemlaufwerk beschädigt oder beschädigt wird.
Obwohl es sich nicht immer um ein ernstes Problem handelt, kann die Anzeige des Fehlers „Kein bootfähiges Gerät“ durchaus zu Problemen führen. Möglicherweise sehen Sie auch andere Meldungen, die dasselbe bedeuten. „Keine bootfähigen Geräte gefunden“ ist eine davon.
Ein bootfähiges Gerät ist jede Hardware, die die für den Start eines Computers erforderlichen Dateien enthält oder lesen kann. Beispielsweise sind Festplatten, Diskettenlaufwerke, CD-ROM-Laufwerke, DVD-Laufwerke und USB-Sticks bootfähige Geräte.
Wie wirken sich diese Geräte auf Windows 10 aus und warum erhalten Sie diese Fehlermeldungen? Erfahren Sie von unseren Technologieexperten bei SoftwareKeep, wie Sie dieses Problem lösen können.
Was verursacht den Fehler „Keine bootfähigen Geräte gefunden“ unter Windows 10?
Es gibt mehrere Gründe, warum dieser Fehler auf Ihrem Gerät auftreten kann. Zu den Gründen gehören:
- Die Startreihenfolge auf Ihrem Computer ist falsch.
- Ihr Computer kann das von Ihnen installierte bootfähige Gerät nicht identifizieren.
- Ihre bootfähigen Geräte sind beschädigt oder beschädigt.
- Ihre Windows 10-Systempartition ist nicht aktiv.
- Es liegt ein Problem mit Ihren BIOS- oder CMOS-Einstellungen vor.
- Der MBR-Sektor des Startlaufwerks Ihres Geräts ist beschädigt.
Der Fehler „Keine bootfähigen Geräte gefunden“ ist ein lästiges Problem, mit dem viele Menschen zu kämpfen haben. Nach der Diagnose der Ursache ist es einfacher, die notwendigen Schritte zur Behebung dieses Problems zu unternehmen!
So beheben Sie „Kein Startgerät gefunden“ unter Windows 10
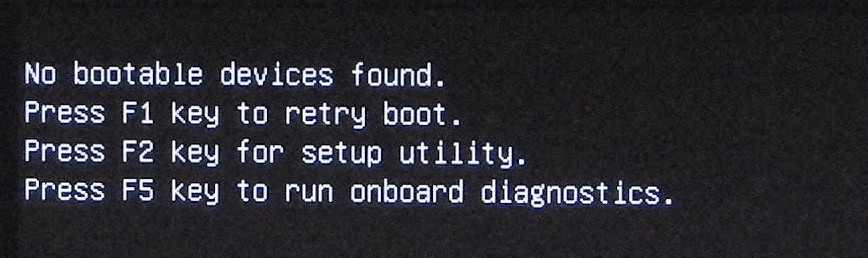
Es gibt zwei wahrscheinliche Hauptursachen für dieses Problem. Diese können mit Lösungen behoben werden, die wir unten näher erläutern. Außerdem finden Sie allgemeine Tipps zur Fehlerbehebung, die Ihnen bei der Wiederherstellung Ihres Geräts helfen können.
Methode 1. Legen Sie Ihre Festplatte als Startgerät fest
Ihre Festplatte ist möglicherweise nicht als Ihr erstes Boot Gerät im BIOS festgelegt. Dies sollte die Standardeinstellung sein, es sei denn, Sie haben ausdrücklich ausgewählt, von einem anderen Gerät zu starten. So können wir dieses Problem beheben:
- Starten Sie den Computer neu und tippen Sie auf Esc, um die BIOS-Oberfläche aufzurufen.
- Drücken Sie die Taste Rechtspfeil auf Ihrer Tastatur, bis die Registerkarte „Boot“ geöffnet wird. Verschieben Sie „Hard Drive“ an den Anfang der Liste Bootreihenfolge , indem Sie „+“ oder „ -“.
- Drücken Sie F10 , um die Änderungen zu speichern und starten den Computer neu.
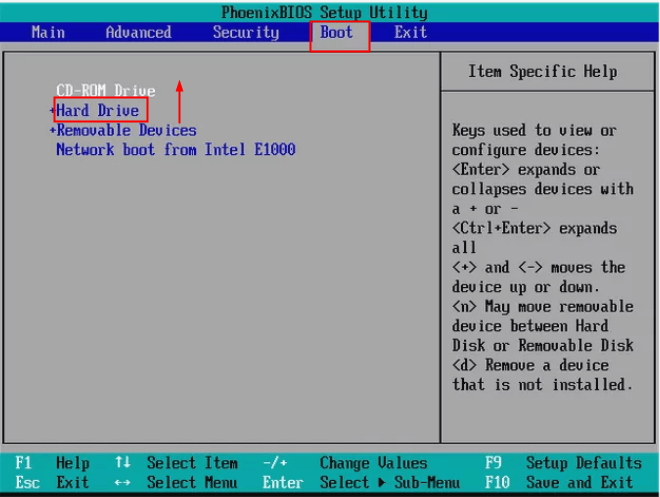
Methode 2. Korrigieren Sie den beschädigten MBR
Wenn der MBR (Master Boot Record) Ihres Systemlaufwerks beschädigt wird, kann dies den Fehler „Kein Startgerät verfügbar“ in Windows 10 verursachen. Dies ist normalerweise eine der Hauptursachen für dieses Problem und kann mit ein paar einfachen Schritten behoben werden. Folgendes müssen Sie tun, um den beschädigten MBR Ihres Geräts zu reparieren:
- Legen Sie das Windows-Installationsmedium in Ihren Computer ein und starten Sie.
- Wählen Sie die Sprache und Region aus und klicken Sie dann auf „Computer reparieren“, wenn das Fenster „Jetzt installieren“ angezeigt wird.
- Wählen Sie Fehlerbehebung und dann Eingabeaufforderung auf dem Bildschirm „Erweiterte Optionen“.
- Geben Sie in der Eingabeaufforderung die folgenden Befehlszeilen ein und drücken Sie nach jeder Eingabe die Eingabetaste. (Wenn Sie gefragt werden, ob Sie eine neue Installation zur Boot-Liste hinzufügen möchten, geben Sie „Y“ ein und drücken Sie dann die Eingabetaste.)
- bootrec /fixmbr
- bootrec /fixboot
- bootrec /scanos
- bootrec /rebuildbcd
5.Beenden Sie die Eingabeaufforderung und starten Sie Ihren Computer neu.
Abschließende Gedanken
Wahrscheinlich ist eines dieser Probleme die Ursache. Wenn Sie diese Schritte befolgen, können Sie das Problem mit den Fehlern Ihres Startlaufwerks beheben. Machen Sie sich keine Sorgen, wenn Sie eine der Fehlermeldungen sehen. So schlimm es auch klingen mag, Sie können das Problem normalerweise problemlos beheben.
Folgen Sie unserem Blog für weitere tolle Artikel wie diesen! Darüber hinaus finden Sie in unserem Hilfecenter eine Fülle von Informationen zur Behebung verschiedener Probleme.
Wenn Sie nach einem Softwareunternehmen suchen, dem Sie aufgrund seiner Integrität und ehrlichen Geschäftspraktiken vertrauen können, sind Sie bei SoftwareKeep genau richtig. Wir sind ein von Microsoft zertifizierter Partner und ein BBB-akkreditiertes Unternehmen, dem es am Herzen liegt, unseren Kunden ein zuverlässiges und zufriedenstellendes Erlebnis mit den von ihnen benötigten Softwareprodukten zu bieten. Wir sind vor, während und nach allen Verkäufen für Sie da.
Noch etwas
Melden Sie sich für unseren Newsletter an und erhalten Sie frühzeitig Zugang zu unseren Blogbeiträgen, Werbeaktionen und Rabattcodes. Vielen Dank fürs Lesen! Wir hoffen, Sie bald wieder zu sehen.
Die Leute fragen auch
» So beheben Sie CompatTelRunner.exe-Prozess Hohe CPU-Auslastung unter Windows 10?
» So beheben Sie den Fehler „/fixboot-Zugriff verweigert“ auf Windows 10?
» Wie behebt man den Fehler „Fehler beim Auflisten von Objekten im Container“ unter Windows 10?
Sie können sich gerne an uns wenden wenn Sie Fragen oder Wünsche haben, die wir bearbeiten sollen.

