In der heutigen digitalen Welt ist Cloud-Speicher eine Notwendigkeit. Es ermöglicht Ihnen, Daten zu speichern und von jedem Gerät aus darauf zuzugreifen. Microsoft hat eine integrierte Option für den Zugriff auf OneDrive in Windows 10 hinzugefügt, aber was ist, wenn Sie im Datei-Explorer auf andere Cloud-Speicheroptionen zugreifen möchten? Zum Glück gibt es ein paar einfache Schritte, die Ihnen dabei helfen können, Ihre bevorzugten Cloud-Speicherlösungen zum Datei-Explorer hinzuzufügen.
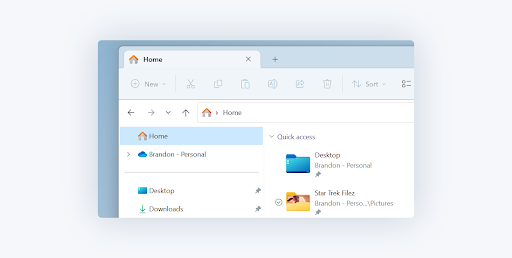
Was ist Cloud-Speicher?
Cloud-Speicher ist eine Art Online-Speicher, der es Ihnen ermöglicht, Daten zu speichern und von jedem mit dem Internet verbundenen Gerät darauf zuzugreifen. Dies kann nützlich sein, um Dateien zu sichern, an Projekten zusammenzuarbeiten, auf wichtige Dokumente zuzugreifen, wenn Sie nicht zu Hause oder am Arbeitsplatz sind, und vieles mehr.
Es stehen verschiedene Cloud-Speicheroptionen zur Verfügung, darunter Dropbox, Google Drive und OneDrive. Jedes bietet unterschiedliche Funktionen und Sicherheitsstufen. Daher ist es wichtig, die richtige Option basierend auf Ihren spezifischen Anforderungen auszuwählen.
Um sicherzustellen, dass Ihre Cloud-Dateien immer griffbereit sind, können Sie Ihren Cloud-Speicher sowohl unter Windows 10 als auch Windows 11 in den Datei-Explorer integrieren. Dies ermöglicht einen einfachen Zugriff auf alles in Ihrem Cloud-Laufwerk, sodass Sie Ihre Dateien schnell öffnen, bearbeiten und mit anderen teilen können.
Cloud-Speicher zum Datei-Explorer in Windows 10/11 hinzufügen
Es ist ganz einfach, Cloud-Speicher zum Datei-Explorer auf Ihrem Windows 10- oder 11-Gerät hinzuzufügen. Hier sind die Schritte, die Sie befolgen müssen:
1. So fügen Sie OneDrive zum Datei-Explorer hinzu
OneDrive ist einer der beliebtesten Cloud-Speicherdienste unter Windows-Benutzern, da es großartige Speicheroptionen und eine nahtlose Integration in das Betriebssystem bietet.
Wenn Sie Ihren OneDrive-Speicher an den Datei-Explorer anheften möchten, führen Sie die folgenden Schritte aus:
- Um OneDrive zu starten, geben Sie zunächst „OneDrive“ in das Suchfeld „Start“ ein. Sobald es in den Ergebnissen erscheint, wählen Sie es zum Öffnen aus.
- Wenn Sie bereits über ein OneDrive-Konto verfügen, geben Sie einfach die zugehörige E-Mail-Adresse ein und klicken Sie auf „Anmelden“.„Sobald Sie sich mit Ihrem Passwort angemeldet haben. Wenn nicht, machen Sie sich keine Sorgen – folgen Sie einfach den Anweisungen, um ein Konto zu erstellen.
- Wählen Sie Ihren OneDrive-Ordner aus, indem Sie den Anweisungen auf dem Bildschirm folgen. Wenn Sie sich schon einmal auf Ihrem Computer bei OneDrive angemeldet haben, besteht die Möglichkeit, dass bereits ein OneDrive-Ordner vorhanden ist. Wenn ja, klicken Sie einfach auf „Diesen Ordner verwenden“ und fahren Sie fort.
Nach Abschluss dieser Schritte werden Ihre OneDrive-Dateien sofort im Datei-Explorer angezeigt. Mit dieser neu entdeckten Funktion können Sie Dokumente schnell und einfach problemlos in oder aus OneDrive verschieben!
2. So fügen Sie Google Drive zum Datei-Explorer hinzu
Eine weitere beliebte Cloud-Speicheroption ist Google Drive. Der kostenlose Plan eignet sich perfekt für Privatpersonen und kleine Unternehmen und bietet 15 GB Speicherplatz.
Um es in den Datei-Explorer auf Ihrem Windows-Gerät zu integrieren, befolgen Sie diese Schritte:
- Bevor Sie beginnen, sollten Sie die Google Drive-Desktop-App herunterladen. Navigieren Sie zur Download-Seite und wählen Sie Ihren Plan aus: Einzelperson, Team oder Unternehmen – alles finden Sie oben auf der Seite.
- Laden Sie zunächst Google Drive für Desktop herunter und melden Sie sich mit Ihrem Google-Konto an. Stellen Sie sicher, dass Sie das Konto verwenden, auf dem sich Ihre Google Drive-Dateien befinden.
- Nach Abschluss der Installation und Anmeldung wird Google Drive im Datei-Explorer von Windows als Laufwerk „G:“ angezeigt.
Ihr G:-Laufwerk funktioniert ähnlich wie eine herkömmliche Festplatte auf Ihrem Gerät. Wenn Sie Änderungen oder Ergänzungen vornehmen, werden diese sofort mit Google Drive synchronisiert. Standardmäßig werden von Ihrem PC vorgenommene Löschungen jedoch nicht aus der Cloud entfernt, es sei denn, Sie wählen diese Option aus.
3. So fügen Sie Dropbox zum Datei-Explorer hinzu
Dropbox ist eine weit verbreitete Cloud-Speicherplattform, sowohl für den persönlichen als auch für den beruflichen Gebrauch. Es bietet flexible Preispläne, ein hohes Maß an Sicherheit und die Möglichkeit, mit anderen an freigegebenen Dateien zusammenzuarbeiten.
Um Dropbox im Datei-Explorer einzurichten, befolgen Sie einfach diese Schritte:
- Gehen Sie zur Dropbox-Website, um den Vorgang zu starten. Klicken Sie dort einfach auf die Schaltfläche „App herunterladen“ und schon sind Sie auf dem Weg zum sicheren Cloud-Speicher.
- Öffnen Sie zunächst die heruntergeladene Installationsdatei und geben Sie die E-Mail-Adresse Ihres Kontos sowie Ihr Passwort ein. Klicken Sie anschließend auf „Anmelden“, um fortzufahren.
- Klicken Sie nach erfolgreicher Anmeldung auf die Schaltfläche „Meine Dropbox öffnen“ und dann auf „Erste Schritte“."
- Klicken Sie auf „Weiter“ und dann auf „Fertig stellen“.„Das Dropbox-Laufwerk sollte im Datei-Explorer angezeigt werden. Wenn Sie Ihr Dropbox-Konto im Datei-Explorer eingerichtet haben, können Sie jetzt auch unterwegs problemlos auf Ihre Dateien zugreifen und diese teilen.
Jetzt haben Sie einfachen Zugriff auf alle Ihre in der Cloud gespeicherten Dateien in Dropbox. Das bedeutet, dass Sie in Echtzeit mit anderen zusammenarbeiten und Ihre Dateien problemlos teilen können. Ob für den privaten oder beruflichen Gebrauch, Dropbox bietet eine zuverlässige, sichere Plattform zum Speichern Ihrer Dateien in der Cloud.
4. So fügen Sie MEGA zum Datei-Explorer hinzu
Im Jahr 2013 betrat MEGA die Bühne und revolutionierte die Cloud-Speichersicherheit mit seinem bahnbrechenden Zero-Knowledge-Protokoll und der benutzergesteuerten Ende-zu-Ende-Verschlüsselung. Jetzt bietet es Benutzern Sicherheit in Bezug auf die Datensicherheit sowie 20 GB freien Speicherplatz.
Um Ihre in der Cloud gespeicherten Informationen auf einem lokalen Computer leicht zugänglich zu machen, sollten Sie Air Live Drive verwenden, um Ihr MEGA-Konto als zu mounten tatsächliche Festplatte. Nach dem Mounten können Sie direkt aus dem Datei-Explorer auf alle gespeicherten Dateien zugreifen und diese mit jeder Standard-Desktop-Software bearbeiten.
Mit dieser praktischen Lösung können Sie schnell finden, was Sie brauchen, ohne mehrere Ordner in der Cloud durchsuchen zu müssen.
5. So fügen Sie iCloud Drive zum Datei-Explorer hinzu
Wenn Sie ein iCloud-Benutzer sind, können Sie auch im Datei-Explorer unter Windows 10 oder 11 auf Ihren Cloud-Speicher zugreifen. Befolgen Sie einfach diese einfachen Schritte, um iCloud Drive zu Ihrem Datei-Explorer hinzuzufügen:
- Starten Sie den Microsoft Store auf Ihrem PC.
- Geben Sie „iCloud“ in die Suchleiste oben rechts ein und drücken Sie die Eingabetaste. Suchen Sie in Ihren Suchergebnissen nach iCloud und wählen Sie es aus, um fortzufahren.
- Sobald Sie zur Store-Seite navigiert sind, klicken Sie einfach auf „Get“, um die App schnell und einfach auf Ihren PC herunterzuladen.
- Um die Installation Ihrer App zu starten, wählen Sie nach dem Herunterladen „Installieren“ aus dem Microsoft Store. Warten Sie, bis die Installation abgeschlossen ist. Nach Abschluss des Installationsvorgangs muss Ihr Computer möglicherweise neu gestartet werden.
- Suchen Sie nach dem Neustart Ihres PCs iCloud im Abschnitt „Zuletzt installierte Apps“ im Startmenü und starten Sie es. Um zu beginnen, melden Sie sich mit Ihrer Apple-ID bei Ihrem iCloud-Konto an.
- Aktivieren Sie im neuen Fenster unbedingt das Kontrollkästchen für iCloud Drive oder synchronisieren Sie Fotos, E-Mails und Lesezeichen mit Ihrem PC und klicken Sie dann auf „Übernehmen“. um es im Datei-Explorer anzuheften.
Fazit
Das Hinzufügen von Cloud-Speicheroptionen wie Dropbox oder Google Drive zum Datei-Explorer von Windows 10 ist vielleicht nicht so einfach wie die Verwendung der OneDrive-Option von Microsoft, aber es ist immer noch relativ einfach, wenn Sie wissen, wie! Mit nur wenigen Handgriffen haben Sie Zugriff auf alle Ihre Daten, ohne zwischen verschiedenen Anwendungen wechseln zu müssen.
Wenn Sie diese Schritte noch heute unternehmen, können Sie einfacher und effizienter auf alle Ihre wichtigen Daten zugreifen, unabhängig davon, wo sie gespeichert sind!
Noch etwas
Suchen Sie nach weiteren Tipps? Schauen Sie sich unsere anderen Anleitungen im SoftwareKeep-Blog und in unserem Hilfecenter an! Sie finden zahlreiche Informationen zur Behebung verschiedener Probleme und zur Lösung Ihrer technischen Probleme.
Melden Sie sich für unseren Newsletter an und erhalten Sie frühzeitig Zugang zu unseren Blogbeiträgen, Werbeaktionen und Rabattcodes. Außerdem erfahren Sie als Erster von unseren neuesten Leitfäden, Angeboten und anderen aufregenden Updates!
Empfohlene Artikel
» So beheben Sie, dass das Suchfeld im Datei-Explorer nicht funktioniert
» So beheben Sie das Problem Der Windows Explorer reagiert unter Windows 10 nicht
» 11 Methoden So beheben Sie, dass der Windows Explorer ständig abstürzt
Wenn Sie Fragen oder Wünsche haben, die wir gerne abdecken möchten, können Sie sich jederzeit an uns wenden.