Many Windows users have reported that Windows Explorer keeps crashing issues and many File Explorer crashes. Users get unpleasant experiences when Windows Explorer keeps creasing. If you’ve experienced one of the Windows Explorer crashes, you may know how annoying they can be.
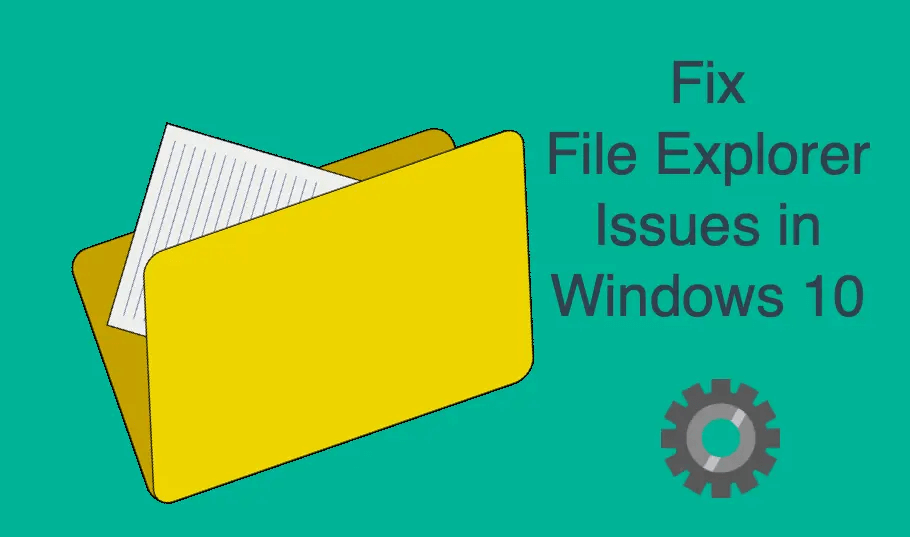
In this article, you’ll learn about the typical crashes of Windows Explorer, what causes them, and 11 methods to Fix Windows Explorer keeps crashing.
Table of Contents
- About Windows Explorer
- Common Typical Crashes in Windows Explorer Explorer
- What Causes File Explorer keeps crashing
- File Explorer Keeps Opening, Is it a Virus?
- Windows Explorer keeps crashing, Application error
- Window Explorer Keeps Crashing: 11 Methods to Fix
- Fix #1: Troubleshoot the Search and Indexing
- Fix #2: Restart Windows Explorer
- Fix #3: Rebuild the Search indexing
- Fix #4: Make sure the Search function is enabled and running.
- Fix #5: Change/Modify the Windows Explorer Search Options
- Fix #6: End Cortana Process
- Fix #7: Repair Corrupted System Files in your PC
- Fix #8: Change Default Apps by Control
- Fix #9: Scan your PC using a quality anti-malware
- Fix #10: Disable Autoplay
- Fix 11: Create Space on your System drive
- Bottom line
About Windows Explorer
Windows Explorer, known as File Explorer in Windows 10, is an essential Windows built-in tool that allows users to access files and folders conveniently. It provides a precise and targeted graphical user interface to help users access, browse, and navigate all their Windows computers' drives, files, and folders. It is an important system component of the Windows Operating System.
So, here is the basic information about Windows Explorer:
- Manufacturer: Microsoft Corporation
- Program: File Explorer
- File Executable: explorer.exe
- Operating System: Microsoft® Windows® 95 and later.
- File Size (bytes): 1,0321,292 to 3,194,368.
- File Location: C:\Windows\explorer
Read Also: How to Fix the Windows Explorer Not Responding on Windows 10
Common Typical Crashes in Windows Explorer Explorer
Many users have reported that they’re bothered by the issue that File Explorer keeps crashing in Windows 10. If you’re troubled by “File Explorer crashing in Windows 10”, you might have encountered one of the following scenarios:
- File Explorer hangs or freezes frequently
- File Explorer keeps opening randomly
- File Explorer is not responding
- File Explorer takes time to open
- File Explorer won’t start or open in Windows 10
- File Explorer stopped working
- File Explorer keeps closing itself
- File Explorer closes while right-clicking a file
- I cannot rename folders in File Explorer
These scenarios that we’ve listed are the most problems reported by Windows users. But there could be more issues related to typical crashes in File Explorer. You may encounter one or more of these scenarios as you use File Explorer in Windows 10.
What Causes File Explorer keeps crashing
Unexpected store exception error in Windows 10 is often caused by hardware failures, such as a faulty registry or graphics card, or other software or application components in your PC, such as incompatible third-party software.
When you encounter one or more of the listed File Explorer typical crashes, it is an indication of system malfunctions. There could be some underlying issues on your computer or Windows system that are causing the File explorer to experience one of a number of the File Explorer typical crashes, such as:
- Permission issues,
- Corrupted system files,
- Malware or virus infection,
- Faulty software,
- Autoplay errors,
- Out of date operating system.
Your computer or system may be encountering or more of these issues, which ends up causing the File Explorer crash that you’re experiencing.
File Explorer Keeps Opening, Is it a Virus?
One of the key causes of File Explorer keeps opening is a virus or malware infection. Viruses and malware infections are known to do a lot of harm to computers. If File Explorer is a virus or malware attack victim, you may experience the constant pop-up of File Explorer even when you do not initiate the application.
If this is the case, then you may need to conduct a full virus scan using a quality antivirus program. A virus scan may get rid of the malware or virus that is affecting your computer’s operations.
Once you conduct the virus scan, check the scan results if you can notice whether there was a malware infection.
Windows Explorer keeps crashing, Application error
Here are the common apps that often slow down Windows Explorer or cause it to crash:
- Cortana: Cortana virtual assistant is one of the best feature-upgrade of Windows 10 but it has also been noted that it can cause Windows Explorer to keep crashing or slow down File Explorer.
- AutoPlay: While AutoPlay is an important application when it comes to opening removable drives, it is also one of the main apps that slow down Windows Explorer.
- Third-Party Antivirus programs: There have been cases where third party antivirus programs caused File Explorer to slow down. Some AV programs are heavy and open slowly or cause other Folders to open slowly while others cause numerous PC errors, including slowing down File Explorer.
- Quick Access: Quick access is an important feature in Windows 10 and is useful if you want to do quick navigation to a certain folder that you use frequently. However, a number of users have reported that some folders in Quick access can cause File Explorer to slow down.
Window Explorer Keeps Crashing: 11 Methods to Fix
It is important to fix any issue that you encounter in File Explorer immediately. Before you fix the issue, you may need to identify or understand the underlying cause.
However, if you’re unable to identify the cause that might have led to File Explorer crashing, don’t worry. Just follow these solutions to fix the issue.
Fix #1: Troubleshoot the Search and Indexing

Use the built-in Windows troubleshooter to solve your search and indexing issues:
- In the Search box, type Troubleshooting.
- From the search results, click on Troubleshooting.
- Under Control Panel Home, tap View all.
- Select Search and Indexing
- Check the ‘Files don’t appear in search results', option.
- Tap Next to run the troubleshooter.
- If prompted for admin administrative privilege, click Try troubleshooting as an administrator.
Fix #2: Restart Windows Explorer
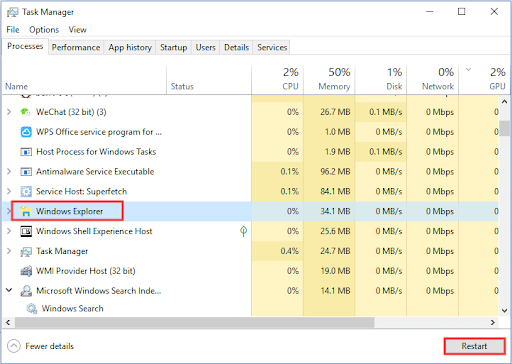
Restarting Windows Explorer may help sort the issue.
- close all File (Windows) Explorer processes
- Press Windows + X
- Select Task Manager
- Locate and select Windows Explorer [File Explorer] process
- Click on it to Restart
You may also consider ending the Task Manager, and it will automatically restart when you reboot the PC.
Fix #3: Rebuild the Search indexing
Rebuilding the search indexing can fix File Explorer‘s search utility.
- Press the Win key + R to open Run
- Type Control Panel and click the OK
- Click All Control Panel Items
- Click Indexing Options
- Click Advanced
- Click Rebuild then click OK to confirm.
Alternatively, to rebuild the Search Indexing
-
Press Windows key + R to open RUN
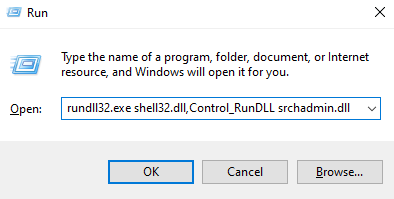
-
Copy and paste the following code in the text field and click OK.
rundll32.exe shell32.dll,Control_RunDLL srchadmin.dll - Click Advanced
- Choose the File Types Tabs
- Select Index Properties and File Contents
- Click OK.
- When the Confirmation prompt pops up choose OK
Fix #4: Make sure the Search function is enabled and running.
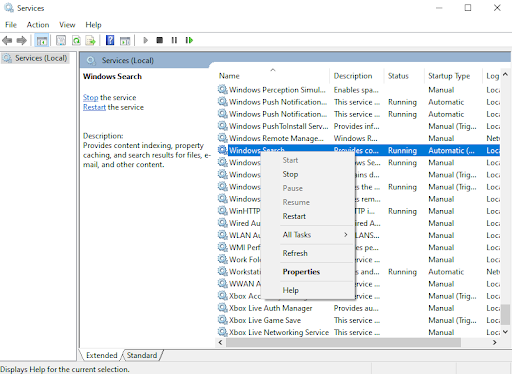
You have to determine whether the failure of your computer’s search function is a bug or a feature:
- Press Windows key + R together to open Run.
- Now, type services.msc in it and click OK to open services.
- Locate Windows Search Service and right-click on it
- Click Properties.
- Make sure the Startup type is Automatic.
- If Startup is not automatic, choose Automatic from the drop-down menu.
- If the Service status is not running, click Start to run the service.
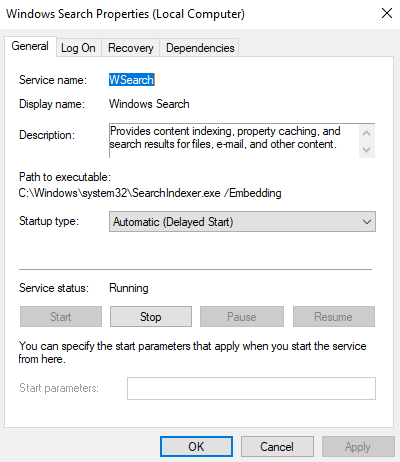
If the failure of the search function in your computer is a feature, it could be the changes that Microsoft made to the function. However, if the failure of the search function is because of a bug, you’ll need to execute more operations to fix the problem.
Fix #5: Change/Modify the Windows Explorer Search Options

Perhaps the search options that are not properly set are causing the File Explorer not Working issue. Check the search options to ensure they are correct and make corrections.
- Press Windows + E to open the File Explorer.
- Click the View tab located on the upper toolbar.
- Choose Options
- Select change folder and search options
- Select switch
- Check the “Always search file names and contents” box
- Click Apply then Ok
This process should solve the issue and let you search the files and folders of your choice.
Fix #6: End Cortana Process
- Press Ctrl + Shift + Esc keys (or right-click taskbar) to Open Task manager.
- Locate Cortana
- Right-Click the Cortana app on the Task Manager
- Choose End task.
This process will restart Cortana and Fix the issue.
Fix #7: Repair Corrupted System Files in your PC
Corrupted system files can cause the Windows Explorer search not responding issue. Check and repair your PC’s corrupted, missing or damaged system files using the DISM and SFC scan tools.
- Press Win Keys + R to open the run dialog box
- Type cmd and press Ctrl + Shift + Enter to run Command Prompt as administrator.
- Type the command DISM.exe /Online /Cleanup-Image /restorehealth and press Enter
- Wait for the process to complete
- Conduct a System File Checker.
-
In the run dialogue box, type sfc /scannow > and press the Enter key.
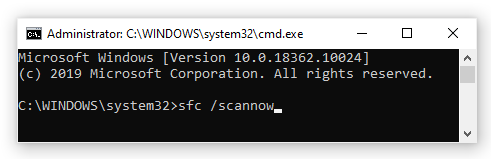
- Wait for the process to complete then restart your device.
Fix #8: Change Default Apps by Control
- Press Windows Key + I to open Settings
- Click Apps.
- From the left-hand menu, click Default apps.
- Locate and click “Choose default apps by protocol.”
- Find “SEARCH“. Make sure to select Windows Explorer next to the SEARCH
Once you’ve made Windows FIle Explorer part of the default apps, it should run smoothly.
Fix #9: Scan your PC using a quality anti-malware
Sometimes the issue causing the “File Explorer Search Not Working” could be malware residing in your PC. Choose a quality antimalware and conduct a full system scan. The antimalware will detect and remove the malware on your PC that may be causing issues with the Windows File Explorer Search.
Fix #10: Disable Autoplay
If File Explorer keeps crashing, usually whenever you plug-in peripherals, the reasons may be because of loose connections between the external devices and your PC causing AutoPlay to open File explorer opening randomly. Disabling autoplay can help solve the problem.

- Open Windows search and type Control Panel > select Control Panel app from the results.
-
On the Control panel search box, input AutoPlay
- Now, in AutoPlay, uncheck the ‘Use AutoPlay for all media and devices’ option.
- Click on Save to effect the changes then restart your PC.
To check if the changes have taken effect, plugin any external device, and check if the Windows Explorer keeps crashing.
Fix 11: Create Space on your System drive
When your system drive (typically the C: drive) is full, many issues can come up. Space is required by all applications to store data, including Windows Explorer itself. When this space is not available, Windows Explorer may not respond or even launch.
Here’s what you can do to clear some space up on your system, allowing the Windows Explorer / File Explorer to run with ease. Use these video guides to quickly free up space on your device.
- How to Use Storage Sense to Free Up Space on Windows 10
- Windows 10: How to Empty Recycle Bin
- How to Clean C Drive In Windows 10
Note: If all these methods fail to solve the issue of Windows Explorer keeps crashing, then you may need to update your Windows Operating system. In most cases, installing the latest Windows update is the easiest and fastest way of getting rid of Windows system related issues such as Windows Explorer keeps crashing. With a new Windows Update, you’ll also get new features, better security, and more system optimization.
Bottom line
When Windows Explorer keeps crashing or is not working properly, your system’s function is highly affected. Thankfully, you can now fix the issue using the solutions we’ve given you.
Did you find this article informative and helpful? Make sure to send this master guide to everyone you know. Return to our website for deals on Microsoft Office software, and keep checking our help center for more helpful guides and articles related to Windows and Microsoft’s most popular productivity suites.
Would you like to receive promotions, deals, and discounts to get our products for the best price? Don’t forget to subscribe to our newsletter by entering your email address below! Receive the latest technology news in your inbox and be the first to read our tips to become more productive.
You Might also like;
> How to get help with file explorer in windows 10
> Fix Unexpected Store Exception Error in Windows 10 [Updated]