In diesem Artikel zeigen wir Ihnen, wie Sie mühelos Excel Text in jede Zelle hinzufügen Zelle mit schnellen Tipps und Tricks.
Unser Leitfaden zeigt Ihnen, wie Sie mühelos Excel Text zu einer Zelle hinzufügen können und so Zeit sparen und die Produktivität steigern. Befolgen Sie unsere Schritt-für-Schritt-Anleitung und erfahren Sie, wie Sie ganz einfach Text oder Zeichen zu einzelnen/mehreren Zellen oder ganzen Zeilen/Spalten hinzufügen.
Wir behandeln außerdem Tastaturkürzel und integrierte Excel-Funktionen, um den Prozess noch reibungsloser zu gestalten. Am Ende dieses Artikels beherrschen Sie das Excel-Hinzufügen von Text zu einer Zelle und optimieren Ihren Arbeitsablauf in Excel.
Sind Sie bereit, Ihre Produktivität zu steigern? Lass uns eintauchen!
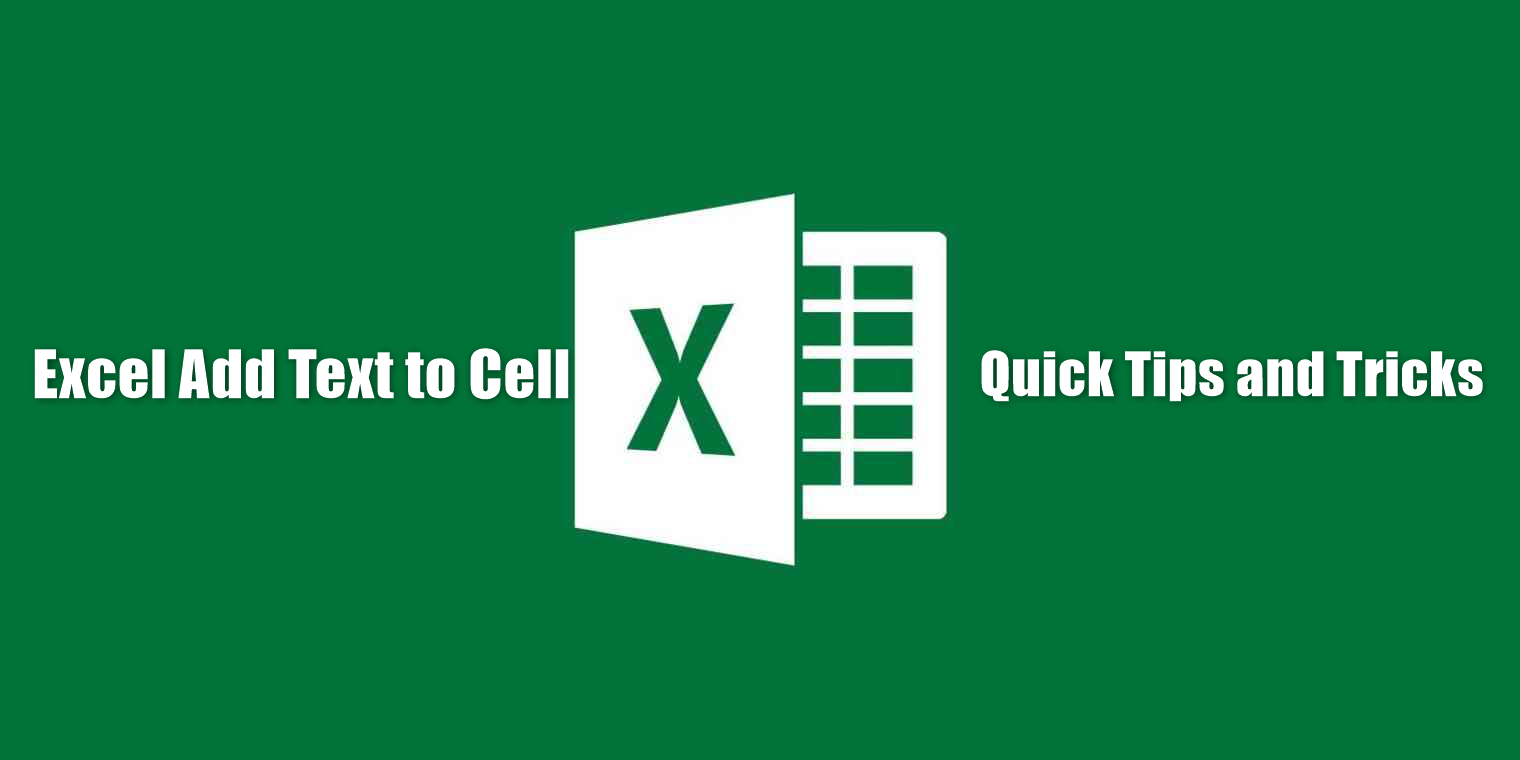
Anwendungsfälle für das Hinzufügen von Text in Excel
Was sind einige häufige Anwendungsfälle für das Hinzufügen von Text zu Zellen zu jeder Zelle in Excel?
Das Hinzufügen von Text zu Zellen in Excel kann in vielen verschiedenen Szenarien nützlich sein. Hier sind einige häufige Anwendungsfälle:
- Daten beschriften: Das Hinzufügen von Text zu Zellen kann Ihnen helfen, die Daten in jeder Spalte und Zeile zu identifizieren. Wenn Sie beispielsweise eine Tabelle mit Verkaufsdaten haben, können Sie der ersten Zeile Text hinzufügen, um den Datentyp in jeder Spalte anzugeben (z.G, „Produktname“, „Verkäufe“, „Kosten“, „Gewinn“).
- Notizen: Sie können eine Notiz hinzufügen, wenn Sie zusätzliche Informationen zu den Daten in einer Zelle haben. Wenn Sie beispielsweise über eine Zelle mit einem Produktnamen verfügen, können Sie eine Notiz mit zusätzlichen Details wie Produktbeschreibung, Hersteller oder SKU hinzufügen.
- Kopf- und Fußzeilen: Das Hinzufügen von Text zum Kopf- oder Fußzeilenabschnitt einer Excel-Tabelle kann Ihnen dabei helfen, den Zweck der Tabelle zu erkennen und zusätzliche Informationen wie Datum und Autor bereitzustellen.
Das Hinzufügen von Text zu Zellen und jeder anderen Zelle in Excel kann Ihnen dabei helfen, Daten zu beschriften, Notizen hinzuzufügen und zusätzliche Informationen bereitzustellen. Mit ein paar einfachen Schritten können Sie Ihren Excel-Tabellen ganz einfach Text hinzufügen und sie so informativer und nützlicher machen.
Hinzufügen von Text zu jeder Zelle mit CONCATENATE in Excel
Wie können Sie mithilfe der CONCATENATE-Funktion Text zu jeder Zelle in Excel hinzufügen?
Die CONCAT- und CONCATENATE-Funktionen von Excel sind unglaublich nützlich, um Text zu Zellen hinzuzufügen. Mit diesen Funktionen können Sie Texte aus mehreren Zellen zu einer zusammenfassen und so die Verwaltung Ihrer Daten erheblich vereinfachen.
So verwenden Sie die Funktion CONCAT oder CONCATENATE:
- Geben Sie “=con“ in die Zielzelle ein und wählen Sie die gewünschte Funktion aus.
- Geben Sie den Text, den Sie hinzufügen möchten, in Anführungszeichen ein (“”).
- Wählen Sie die Zelle aus, die Sie hinzufügen möchten.
- Drücken Sie die Eingabetaste.
Angenommen, Sie haben eine Tabelle mit zwei Spalten, eine für Vor- und Nachnamen. Sie möchten eine neue Spalte mit dem vollständigen Namen jeder Person erstellen. Kombinieren der Vor- und Nachnamenzellen zu einer Zelle mithilfe der Funktion CONCAT oder CONCATENATE.
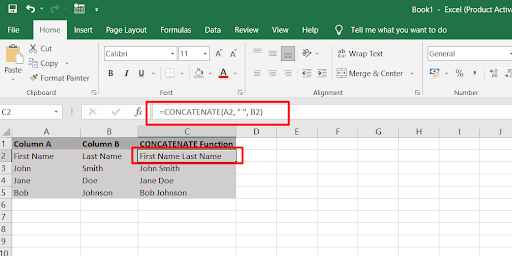
Mit der CONCATENATE-Funktion würden Sie "=CONCATENATE(A1," ",B1)" in die Zielzelle eingeben, vorausgesetzt, dass A1 die Zelle ist, die Folgendes enthält der Vorname und B1 ist die Zelle mit dem Nachnamen. Dadurch würde der Text aus beiden Zellen, getrennt durch ein Leerzeichen, in der Zielzelle zusammengefasst.
Die Verwendung der CONCAT-Funktion ist ähnlich, ermöglicht Ihnen jedoch die Einbeziehung einer variablen Anzahl von Argumenten. For example, you could use "=CONCAT(A1," ",B1)" to achieve the same result as the CONCATENATE function.
Diese Funktionen können Ihnen Zeit sparen und die Verwaltung Ihrer Daten erheblich erleichtern.
So fügen Sie bestimmten Text oder ein bestimmtes Zeichen am Anfang einer Zelle hinzu
Das Hinzufügen von Text oder Zeichen am Anfang einer Zelle in Excel ist ein unkomplizierter Vorgang.
- Wählen Sie die Zelle aus, in der Sie das Ergebnis ausgeben möchten, und geben Sie das Gleichheitszeichen (=) ein, um anzuzeigen, dass Sie eine Formel erstellen.
- Geben Sie den gewünschten Text in Anführungszeichen ein: (" "), gefolgt von einem kaufmännischen Und-Symbol (&). Wählen Sie abschließend die Zelle aus, zu der Sie den Text hinzufügen möchten, und drücken Sie die Eingabetaste.
|
Spalte A |
Spalte B |
Ergebnis |
|
Hallo |
Welt |
= "Hallo " & A2 |
|
Hey |
Jeder |
= "Hallo " & A3 |
|
Grüße |
Alle |
= "Hallo " & A4 |
|
Willkommen |
Zurück |
= "Hallo " & A5 |
Wenn Sie die Formel in die Ergebnisspalte eingeben und die Eingabetaste drücken, wird der Text „Hi“ vor dem Text in Spalte A hinzugefügt, was zu Folgendem führt:
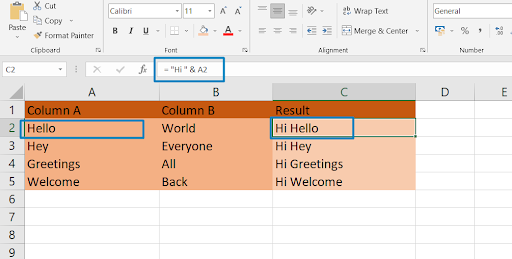
Dies ist nur ein Beispiel dafür, wie Sie das kaufmännische Und-Symbol (&) verwenden können, um Text am Anfang einer Zelle hinzuzufügen. Durch die Kombination verschiedener Textzeichenfolgen können Sie komplexere Formeln erstellen, die Ihren Anforderungen entsprechen.
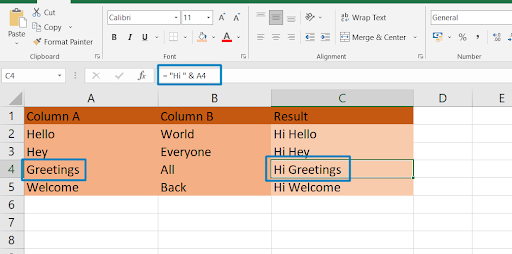
So fügen Sie Text am Ende von Zellen in Excel hinzu
Das Hinzufügen von Text am Ende von Zellen in Excel ist ein nützlicher Trick, wenn Sie Daten schnell und effizient ändern müssen. So können Sie in Excel Text am Ende von Zellen hinzufügen:
Um Text an eine Zelle anzuhängen, können Sie erneut die Verkettungsmethode verwenden. Aber dieses Mal sollte die Textzeichenfolge dem Zellbezug folgen.
Hier ist eine Beispieltabelle, die zeigt, wie man in Excel Text am Ende von Zellen hinzufügt:
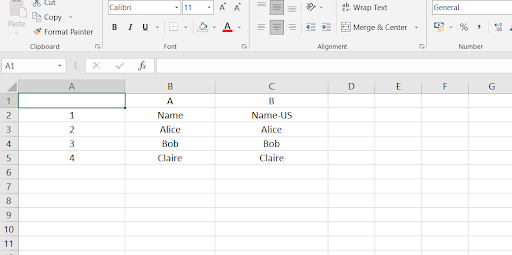
In diesem Beispiel möchten wir „-US“ am Ende der Namen in Spalte A hinzufügen. Dazu verwenden wir die CONCATENATE-Funktion mit einem kaufmännischen Und-Symbol wie folgt: =CONCATENATE(A2,"-US"). Dadurch wird der Wert in Zelle A2 mit „-US“ verknüpft, um den neuen Wert in Zelle B2 zu erstellen.
Wir können auch den &-Operator oder die CONCAT-Funktion verwenden, um das gleiche Ergebnis zu erzielen. Here are the formulas for the other two methods:
- =A2&"-US"
- =CONCAT(A2,"-US")
By copying the formula down to the other cells in column B, we get the desired result of adding "-US" to the end of each name.
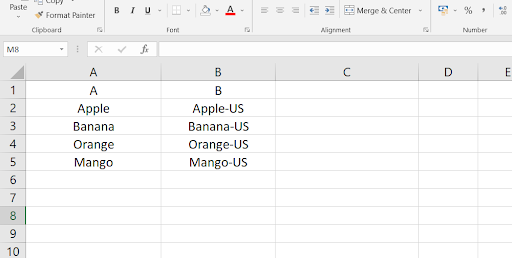
Zeichen am Anfang und Ende einer Zeichenfolge hinzufügen
Das Anhängen und Voranstellen von Text an eine vorhandene Zelle sind für sich genommen nützliche Techniken, können aber auch zusammen verwendet werden, um Ihre Daten weiter anzupassen. Mithilfe der Verkettungsmethode können Sie sowohl am Anfang als auch am Ende einer Zeichenfolge Text hinzufügen.
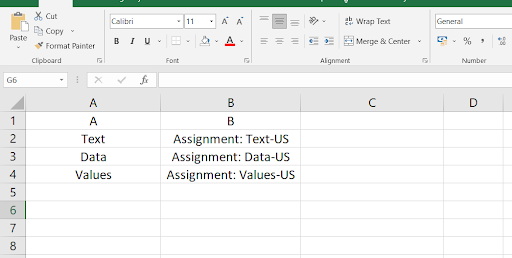
In diesem Beispiel lautet die Formel, die zum Anhängen des Suffixes „-US“ und zum Voranstellen des Präfixes „Project:“ an den Originaltext verwendet wird:
= "Projekt: " & A2 & "-US"
Das kaufmännische Und-Symbol (&) wird verwendet, um die Textzeichenfolgen miteinander zu verbinden, während die doppelten Anführungszeichen den Anfang und das Ende der statischen Textzeichenfolgen kennzeichnen. Wenn diese Formel auf die Zellen angewendet wird, haben die resultierenden Textzeichenfolgen in Spalte B „Projekt:“ am Anfang und „-US“ am Ende des Originaltexts in Spalte A.
Das Ergebnis ist eine Zelle, in der „Aufgabe: New York-USA“ angezeigt wird. Diese Technik kann hilfreich sein, wenn Sie einem Datenstapel auf einmal ein Präfix oder Suffix hinzufügen müssen.
Denken Sie daran, für jeden zusätzlichen Text, den Sie hinzufügen möchten, Anführungszeichen zu verwenden und jeden Wert je nach verwendeter Funktion durch ein kaufmännisches Und (&) oder ein Komma (,) zu trennen.
Text aus zwei oder mehr Zellen kombinieren
In Excel ist es möglich, Text aus mehreren Zellen in einer Zelle zusammenzufassen. Dies kann nützlich sein, wenn Sie Daten aus separaten Zellen zusammenführen möchten, um eine einzelne Zeichenfolge zu erstellen. Um dies zu erreichen, können Sie Verkettungstechniken wie das kaufmännische Und-Symbol, die CONCATENATE-Funktion oder die CONCAT-Funktion verwenden.
Um das kaufmännische Und-Symbol zum Kombinieren von Zellen zu verwenden, geben Sie einfach die Zellen, die Sie kombinieren möchten, getrennt durch das kaufmännische Und-Symbol in eine Formel ein. Um beispielsweise die Werte in den Zellen A1 und B1 zu kombinieren, können Sie die Formel =A1&" "&B1 verwenden. Dadurch werden die beiden Zellen mit einem Zwischenraum zwischen ihnen kombiniert.
Alternativ können Sie die Funktionen CONCATENATE oder CONCAT verwenden, um Zellen zu kombinieren. Listen Sie dazu einfach die Zellen, die Sie kombinieren möchten, in den Klammern der Funktion auf, getrennt durch Kommas. Beispielsweise führt die Formel =CONCATENATE(A1," ",B1) zum gleichen Ergebnis wie im vorherigen Beispiel.
Durch die Kombination von Zellen auf diese Weise können Sie Daten in Excel einfach bearbeiten und neu formatieren.
|
A |
B |
C |
|
John |
Doe |
=A2&" "&B2 |
Im obigen Beispiel kombiniert die Formel in Zelle C2 die Textwerte aus den Zellen A2 und B2 mit einem Leerzeichen dazwischen unter Verwendung des kaufmännischen Und-Symbols. Der resultierende Wert in Zelle C2 ist „John Doe“.
Das gleiche Ergebnis können Sie auch mit der Funktion CONCATENATE oder CONCAT erzielen. Hier ist ein Beispiel:
|
A |
B |
C |
|
John |
Doe |
=CONCATENATE(A2," ",B2) |
Im obigen Beispiel kombiniert die CONCATENATE-Funktion in Zelle C2 die Textwerte aus den Zellen A2 und B2 mit einem Leerzeichen dazwischen. Der resultierende Wert in Zelle C2 ist „John Doe“.
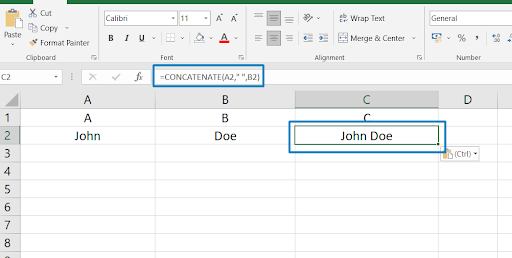
Abschließende Gedanken
Das Hinzufügen von Text oder Zeichen zu jeder Zelle in Excel kann mit der Funktion CONCAT oder CONCATENATE oder mit dem kaufmännischen Und-Symbol erfolgen.
Die Funktion CONCAT oder CONCATENATE kann auch verwendet werden, um Text am Anfang oder Ende einer Zelle hinzuzufügen.
Mit diesen Techniken können Sie große Datenmengen in Ihren Excel-Arbeitsblättern schnell und effizient ändern.
Noch etwas
Wir freuen uns, dass Sie diesen Artikel bis hierhin gelesen haben :) Vielen Dank fürs Lesen.
Wenn Sie kurz Zeit haben, teilen Sie diesen Artikel bitte in Ihren sozialen Netzwerken. jemand anderes könnte auch davon profitieren.
Abonnieren Sie unseren Newsletter und lesen Sie als Erster unsere zukünftigen Artikel, Rezensionen und Blogbeiträge direkt in Ihrem E-Mail-Posteingang. Wir bieten auch Angebote, Werbeaktionen und Updates zu unseren Produkten an und teilen diese per E-Mail. Sie werden keinen verpassen.
Ähnliche Artikel
> So fügen Sie einen Seitenumbruch in ein Excel-Arbeitsblatt ein
> Kostenaufzeichnung und -verfolgung Blattvorlagen für Excel
> So berechnen Sie die CAGR in Excel