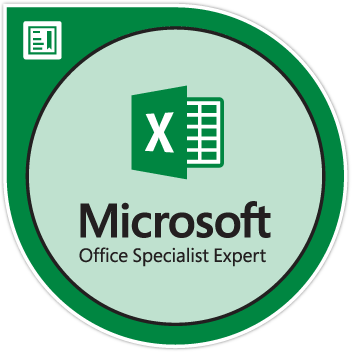Microsoft Excel is a great tool that helps users achieve many functions. After working on Excel, you may want to print your work. This is where Excel page breaks come in.

Page breaks help to break an Excel worksheet into separate pages 9and numbers) for printing. By default, Microsoft Excel inserts automatic page breaks based on the page settings, paper size, margin, scale options, and any other manual page settings that you insert.
However, you have your preference for printing a worksheet, such as an exact number of pages or items on a given page. To achieve this, you can adjust page breaks in the worksheet because Excel allows you to insert page breaks in worksheets before printing.
Delete Page Breaks in Excel
In this article, you’ll learn how to insert page breaks in Excel manually. You'll also learn where to find the Page Break Preview, hide, and show the marking lines and how you can adjust, remove, hide, or show the page breaks in the worksheet before printing.
Let’s go!
Page Break Previews
By default, you can work with Excel page breaks in the Normal view. However, we recommend that you use the Page Break Preview view to adjust page breaks. This way, you’ll see how other changes you make (such as formatting and page orientation changes) affect the automatic Excel page breaks. For instance, you’ll see how a change in the row height and column width affects the automatic placement of page breaks.
When you use Page Break Preview:
- The dashed lines are automatically added Excel page breaks.
-
The Solid lines are manually added page Excel breaks.

Insert a page break in Excel
You Insert a page break in Excel, purposely for printing, to specify where the new page will begin in the printed copy.
Tip: You can insert page break by two methods
- Using the page break function on the View tab
- Using the right-click.
- Click the Excel Worksheet that you want to print.
-
Navigate to the View tab click > the locate and click Page Break Preview.

-
Tip: You can also see the automatic page breaks through the Page Break Preview Button on the Excel status bar.

-
Tip: You can also see the automatic page breaks through the Page Break Preview Button on the Excel status bar.
-
You can see the location of the page breaks on your worksheet (appearing a the dotted lines).

- To insert a horizontal page break:
-
Select the row where the marking line will appear.

-
On the Page Layout tab, > click Breaks > the Click Insert Page Break

-
Excel will display a solid line (denting manual page break) to indicate where the new page begins. The dashed lines are Excel’s inserted page breaks automatically.

- Do the same to insert vertical page breaks.
Note:
You can also insert page breaks by right-clicking the row or column below or to the right of where you want to insert the page break, and then locating and clicking Insert Page Break.
Move a page break in Excel.
You can move a page break in Excel by dragging page breaks to another location in a Worksheet.
First, ensure that you enable the cell drag-and-drop feature in Excel. Keeping this feature disabled may deter you from being able to move any page breaks.
To move page breaks:
- Verify that drag-and-drop is enabled, do the following:
- Click the File tab > Options.
- Check the Advanced category, under Editing options,
- Select Enable fill handle and cell drag-and-drop
- Check the box > then click OK.
- Click the worksheet that you want to modify.
-
Got to the View tab > click Page Break Preview (or click Page break preview through the status bar)

- Drag the page break to a new location, to move a page break.
Note: Moving the automatic page break changes process 9and the page break) to a manual page break.
Remove page breaks in Excel (delete page break)
To remove (delete) a page break:
Note: you cannot delete an automatic page break in Excel.
- Select the excel worksheet that you want to modify.
-
Select the Page Break Preview on the View tab or on the status bar.

- Select the page break you want to remove
- For vertical page break: select the column to the right of the page break you want to do delete.
- For horizontal page break: select the row below the page break you want to delete.
-
Go to the Page Layout tab > select Breaks > then click Remove Page Break

Note:
-
If you want to remove all page breaks, both vertical page breaks and horizontal breaks:
- Click Page Layout > Breaks > Remove All Page Break.
- You can remove a page break by dragging it outside of the page break preview area (to the left past the row headers, or up past the column headers).
-
To remove a vertical break through the right-click:
- Select the column to the right of the line > Right-click > then select Remove Page Break.
-
To remove a horizontal page break through the right-click;
- Select the row below the line that you want to delete > Right-click > select Remove Page Break
Remove all manually-inserted page breaks
Note: removing all manually-inserted page breaks resets the worksheet to display only the automatic page breaks.
- Click the Excel worksheet that you want to modify.
- Go to the View tab > click Page Break Preview.
Note: You can also click Page Break Preview on the status bar.
- Got to the Page Layout tab > click Breaks.
- Click Reset All Page Breaks.
Note: You can also do this by right-clicking any sell on the worksheet you’re modifying, and then clicking Reset All Page Breaks.
Return Excel to Normal View
You may want to return Excel to Normal view after finishing printing with the page breaks,
- Got to the View tab
- click Normal (first item on the left of View tab).
- You can also click Normal on the status bar.
- To hide the page breaks after returning the Excel view to Normal, close and reopen the workbook, without saving it.
Display or hide page breaks in Normal view
- Click the File tab > Options.
- Go to the Advanced category, under Display options for this worksheet.
- Select or clear the Show page breaks check box to turn page breaks on or off
Wrapping Up
That's it.
We believe you now know how to use the Excel page break option. we’ve tried to cover all its options and now you can insert, remove, move, show, and hide page breaks to adjust them before printing.
Make Excel your greatest tool. Be happy and excel in Excel!
If you’re looking for more guides or want to read more Excel, and tech-related articles, consider subscribing to our newsletter where we regularly publish tutorials, news articles, and guides.
Recommended Reads