Haben Sie es satt, auf Netflix immer dieselben langweiligen Standardprofilbilder zu verwenden? Möchten Sie Ihr Seherlebnis durch die Verwendung eines benutzerdefinierten Profilbilds personalisieren? Suchen Sie nicht weiter! In diesem Artikel führen wir Sie durch die einfachen Schritte, wie Sie Ihr Netflix-Profilbild in ein benutzerdefiniertes Bild Ihrer Wahl ändern. Schalten Sie die Möglichkeit frei, ein benutzerdefiniertes Bild für Ihr Profil anzuzeigen,
Ganz gleich, ob Sie die Netflix-App auf Ihrem Windows-Computer oder einem anderen System wie macOS verwenden, Sie finden alle Informationen, die Sie zum Festlegen eines eindeutigen Profilbilds benötigen. Machen Sie sich also bereit, Ihrem Netflix-Konto mit einem benutzerdefinierten Profilbild etwas Flair zu verleihen und sich von der Masse abzuheben!
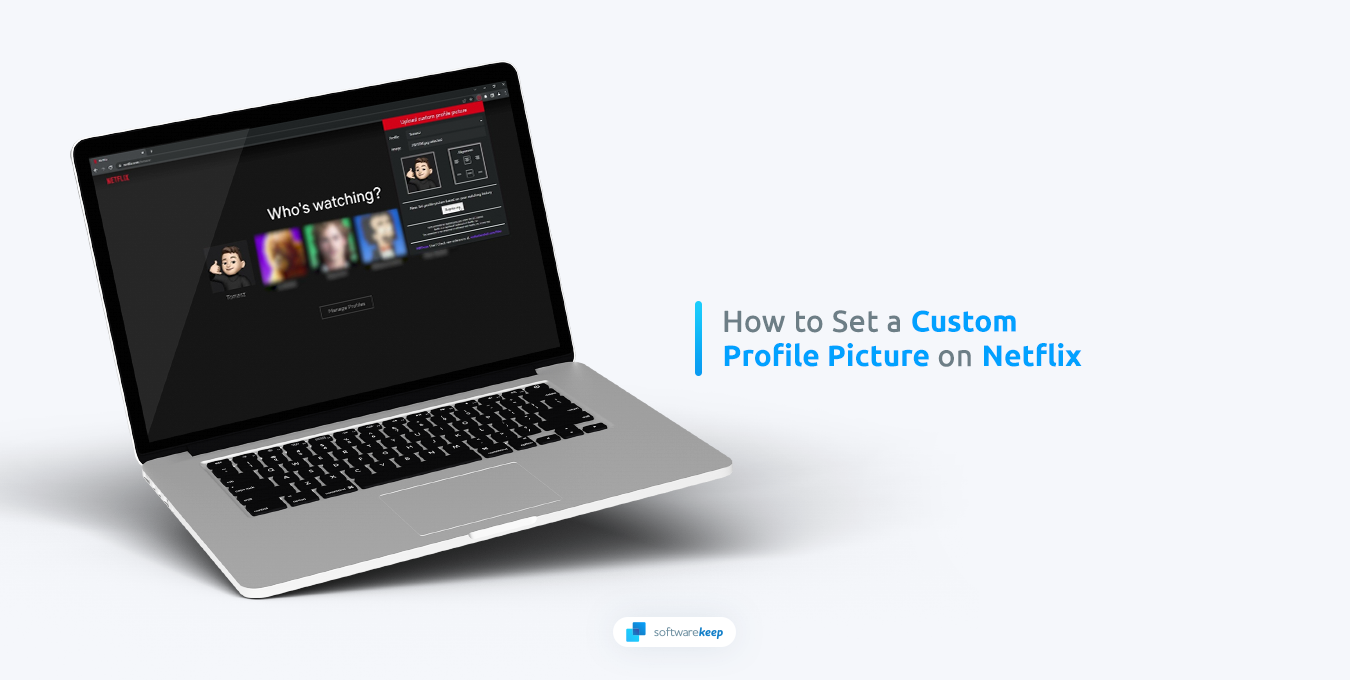
So legen Sie ein benutzerdefiniertes Profilbild auf Netflix fest
Bedenken Sie unbedingt, dass diese Methode Ihr Profilbild nur in dem von Ihnen verwendeten Browser ändert. Ihr neues Profilbild ist nicht an anderer Stelle sichtbar, beispielsweise auf Ihrem Telefon oder einem anderen Gerät.
- Starten Sie Google Chrome oder einen anderen Browser, der mit Chrome-Erweiterungen kompatibel ist.
- Gehen Sie im Chrome Web Store zur Erweiterungsseite Benutzerdefiniertes Profilfoto für Netflix. Dies ist eine sichere Erweiterung, die Sie in Ihrem Browser installieren können und die es Ihnen ermöglicht, Ihr Netflix-Profilbild lokal zu ändern.
-
Klicken Sie auf die Schaltfläche Zu Chrome hinzufügen.
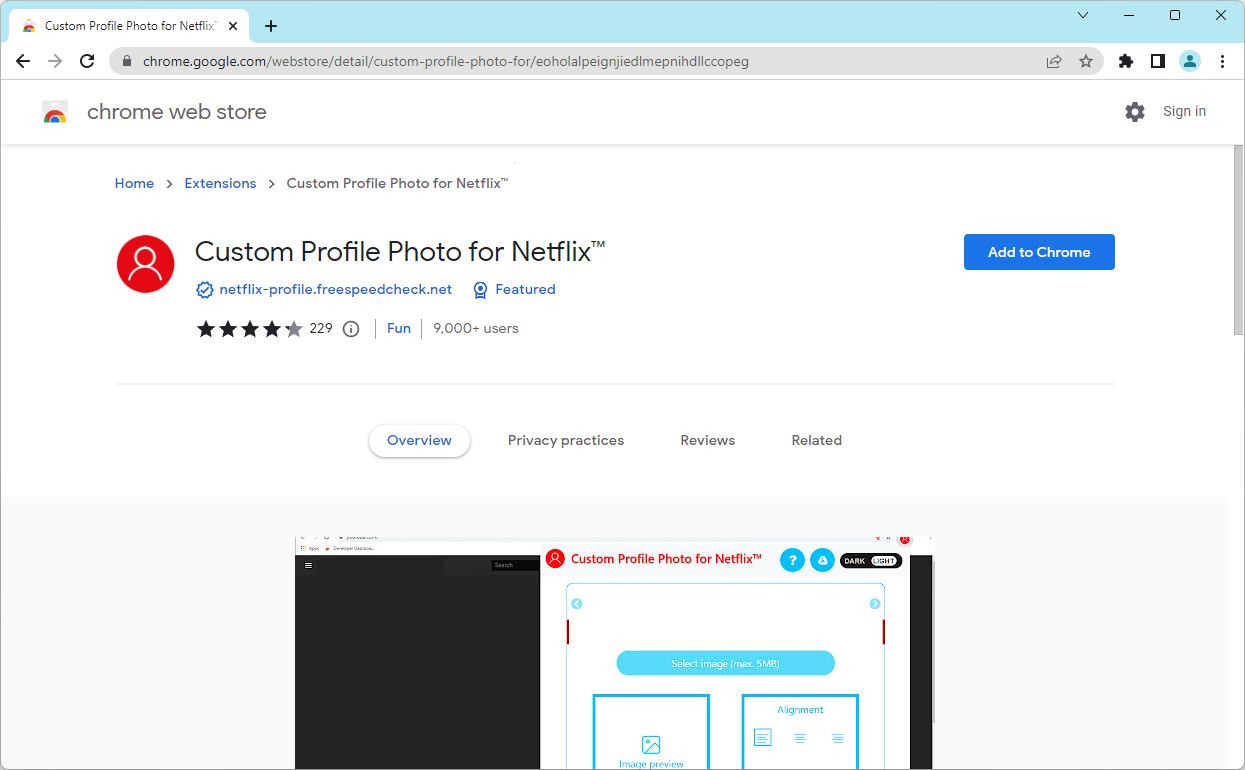
-
Oben auf Ihrem Bildschirm erscheint ein Toaster. Klicken Sie unbedingt auf die Schaltfläche Erweiterung hinzufügen und starten Sie den Installationsvorgang.
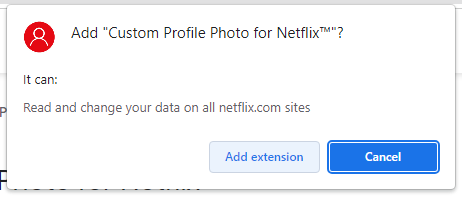
- Nach der Installation der Erweiterung wird sie Ihrer Google Chrome-Erweiterungsliste hinzugefügt. Jetzt müssen Sie zur Netflix-Website navigieren und sich bei Ihrem Konto anmelden.
-
Klicken Sie nach der Anmeldung in Ihrem Browser auf das Erweiterungssymbol Benutzerdefiniertes Profilfoto für Netflix. Wenn Sie dieses Symbol nicht sehen können, klicken Sie zuerst auf die Schaltfläche „Erweiterungen“ und heften Sie es dann an.

-
Wählen Sie das Profil aus, dessen Profilbild Sie ändern möchten. Nutzen Sie einfach das Menü oben im Erweiterungsfenster. Um weitere Profile anzuzeigen, klicken Sie auf die Pfeilschaltflächen und navigieren Sie zu dem Profil, das Sie ändern möchten.
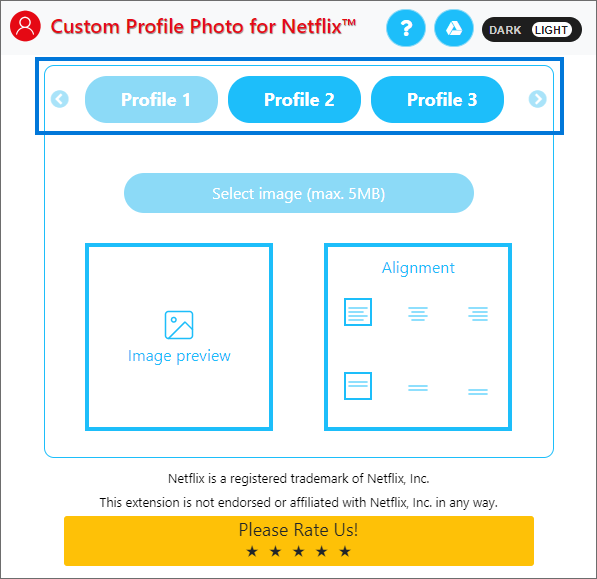
-
Nachdem Sie das richtige Profil ausgewählt haben, klicken Sie auf die Schaltfläche Bild auswählen. Suchen Sie das Bild, das Sie für Ihr benutzerdefiniertes Netflix-Profilbild verwenden möchten, und öffnen Sie es. Stellen Sie sicher, dass das Bild nicht größer als 5 MB ist!
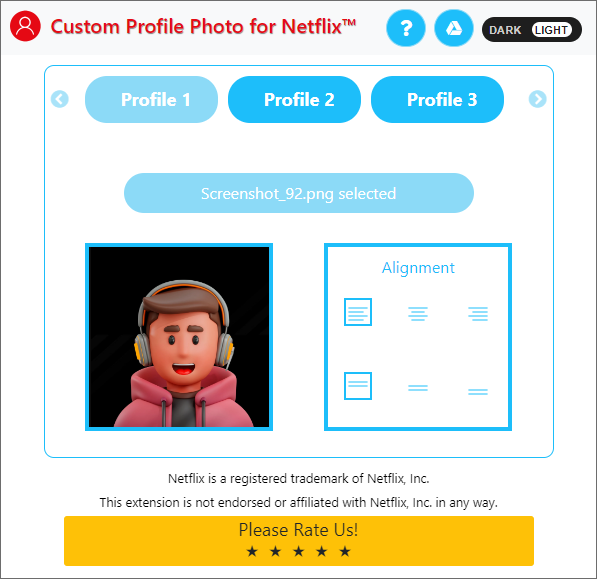
- Nachdem das Bild erfolgreich hochgeladen wurde, ist Ihr benutzerdefiniertes Profilbild jedes Mal sichtbar, wenn Sie Netflix über denselben Browser verwenden.
FAQ
Wie ändere ich mein Netflix-Profilbild?
Um Ihr Netflix-Profilbild zu ändern, melden Sie sich auf einem beliebigen Gerät bei Ihrem Netflix-Konto an, klicken Sie auf Ihren Profilnamen und wählen Sie dann „Profile verwalten“. Wählen Sie dort das Profil aus, das Sie ändern möchten, klicken Sie auf das Profilbild und wählen Sie „Bild ändern“.
Kann ich jedes Bild als mein Netflix-Profilbild verwenden?
Ja, Sie können jedes Bild als Ihr Netflix-Profilbild verwenden, solange Sie eine funktionierende Browsererweiterung verwenden, um es anzuzeigen.
Wie viele Profile kann ich auf meinem Netflix-Konto haben?
Sie können bis zu fünf Profile auf einem einzigen Netflix-Konto haben.
Kann ich in der Netflix-App ein benutzerdefiniertes Profilbild verwenden?
Nr. Benutzerdefinierte Profilbilder sind derzeit in den mobilen Netflix-Anwendungen nicht verfügbar. Sie funktionieren nur lokal auf Computern.
Wird mein benutzerdefiniertes Profilbild für andere Netflix-Benutzer sichtbar sein?
Nein, Ihr benutzerdefiniertes Profilbild ist nur für Sie und andere Benutzer sichtbar, die mit demselben Gerät und Browser bei Ihrem Netflix-Konto angemeldet sind.
Kann ich mein benutzerdefiniertes Profilbild jederzeit ändern?
Ja, Sie können Ihr Netflix-Profilbild jederzeit ändern, indem Sie die im Artikel genannten Schritte befolgen.
Wird mein benutzerdefiniertes Profilbild gespeichert, wenn ich mich von meinem Netflix-Konto abmelde?
Ihr benutzerdefiniertes Profilbild wird nicht mit Ihrem Netflix-Konto synchronisiert. Dieses benutzerdefinierte Bild wird nur auf Ihrem eigenen Computer angezeigt. Möglicherweise müssen Sie das Bild erneut einstellen, wenn Sie sich von Ihrem Netflix-Konto abmelden.
Fazit
Zusammenfassend lässt sich sagen, dass das Ändern Ihres Netflix-Profilbilds in ein benutzerdefiniertes Bild ein einfacher und schneller Vorgang ist. Dies ist eine großartige Möglichkeit, Ihr Seherlebnis zu personalisieren und es für Sie und Ihre Freunde und Familie einfacher zu machen, Ihr Profil zu identifizieren. Mit der Schritt-für-Schritt-Anleitung in diesem Artikel können Sie ganz einfach ein individuelles Profilbild auf Netflix festlegen und sich von der Masse abheben.
Unabhängig davon, ob Sie Netflix unter Windows oder Mac verwenden, ist der Vorgang derselbe. Zeigen Sie also Ihre Kreativität, indem Sie noch heute ein benutzerdefiniertes Profilbild zu Ihrem Netflix-Konto hinzufügen!
Noch etwas
Wir freuen uns, dass Sie diesen Artikel gelesen haben. :) Danke fürs Lesen.
Wenn Sie kurz Zeit haben, teilen Sie diesen Artikel bitte in Ihren sozialen Netzwerken. jemand anderes könnte auch davon profitieren.
Abonnieren Sie unseren Newsletter und lesen Sie als Erster unsere zukünftigen Artikel, Rezensionen und Blogbeiträge direkt in Ihrem Posteingang. Wir bieten auch Angebote, Werbeaktionen und Updates zu unseren Produkten an und teilen diese per E-Mail. Sie werden keinen verpassen.
Ähnliche Artikel
» So beheben Sie den Disney Plus-Fehlercode 73 [Aktualisiert]
» So laden Sie die Netflix-App unter Windows 10 herunter und installieren sie
» So beheben Sie die Hulu-Wiedergabe Fehlerfehler in weniger als 5 Minuten