Eine leistungsstarke, aber oft übersehene Funktion ist die Möglichkeit, benutzerdefinierte Listen in Excel zu erstellen. Mit benutzerdefinierten Listen können Sie Daten in einer benutzerdefinierten Reihenfolge sortieren oder füllen, die auf Ihre spezifischen Anforderungen zugeschnitten ist.
In dieser Schritt-für-Schritt-Anleitung zeigen wir Ihnen, wie Sie benutzerdefinierte Listen in Excel erstellen und verwenden. Sie schalten einen versteckten Produktivitätsbooster frei, der Ihre Dateneingabe und Organisationsaufgaben rationalisiert. Machen Sie sich bereit, Ihre Excel-Kenntnisse zu verbessern und die Kontrolle über Ihre Daten wie nie zuvor zu übernehmen.

Inhaltsverzeichnis
- Was ist eine benutzerdefinierte Liste in Excel?
- So erstellen Sie eine benutzerdefinierte Liste
- Werte direkt eingeben
- Erstellen Sie eine benutzerdefinierte Liste aus einem Zellbereich
- So löschen Sie eine benutzerdefinierte Liste
- Vorteile benutzerdefinierter Listen in Excel
- FAQs
- Abschließende Gedanken
Was ist eine benutzerdefinierte Liste in Excel?
Eine benutzerdefinierte Liste in Excel ist eine vordefinierte Reihenfolge von Werten, die Sie erstellen und zum Sortieren von Daten verwenden können. Es ermöglicht Ihnen, Daten in einer bestimmten Reihenfolge zu sortieren, die möglicherweise nicht der standardmäßigen alphabetischen oder numerischen Reihenfolge folgt.
Durch die Definition Ihrer eigenen benutzerdefinierten Liste können Sie bestimmte Werte oder Kategorien entsprechend Ihren Anforderungen priorisieren.
Wichtige Punkte zu benutzerdefinierten Listen in Excel:
- Benutzerdefinierte Reihenfolge: Im Gegensatz zu den Standardsortieroptionen in Excel bieten Ihnen benutzerdefinierte Listen die Flexibilität, Daten in einer für Sie sinnvollen Reihenfolge zu sortieren. Sie können die Reihenfolge nach Ihren spezifischen Anforderungen festlegen.
- Wiederkehrende Aufgaben: Benutzerdefinierte Listen sind besonders hilfreich, wenn Sie sich wiederholende Aufgaben für denselben Datensatz ausführen müssen. Anstatt die Daten jedes Mal manuell neu anzuordnen, können Sie die benutzerdefinierte Liste anwenden, um sie automatisch entsprechend Ihrer gewünschten Reihenfolge zu sortieren.
- Einfache Erstellung: Excel bietet eine einfache Möglichkeit, benutzerdefinierte Listen zu erstellen. Sie können eine benutzerdefinierte Liste definieren, indem Sie die Werte manuell eingeben oder sie aus einem Zellbereich importieren. Nach der Erstellung kann die benutzerdefinierte Liste gespeichert und bei Bedarf wiederverwendet werden.
- Sortieren und Füllen: Benutzerdefinierte Listen können angewendet werden, um Daten basierend auf der definierten Reihenfolge in aufsteigender oder absteigender Reihenfolge zu sortieren. Sie können auch verwendet werden, um Daten in einer bestimmten Reihenfolge einzugeben, beispielsweise nach Monaten des Jahres oder Wochentagen.
- Verbesserte Effizienz: Durch die Verwendung benutzerdefinierter Listen können Sie Ihre Datenverwaltungsaufgaben rationalisieren und die Effizienz verbessern. Durch die Automatisierung der Sortier- und Abfüllprozesse wird Zeit gespart, sodass Sie sich auf die Analyse und Interpretation der Daten konzentrieren können.
So erstellen Sie eine benutzerdefinierte Liste
Um eine benutzerdefinierte Liste in Excel zu erstellen, stehen je nach Länge der Liste zwei Methoden zur Verfügung: Werte direkt eingeben oder aus einem Zellbereich importieren.
Werte direkt eingeben
-
Gehen Sie in Excel 2010 und späteren Versionen zu Datei > Optionen > Erweitert > Allgemein > Benutzerdefinierte Listen bearbeiten.
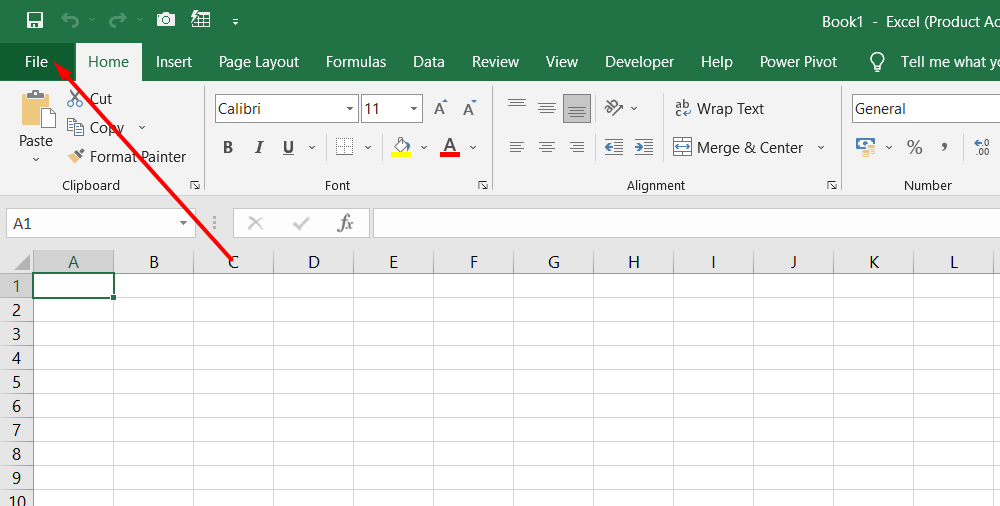



- Klicken Sie in Excel 2007 auf die Microsoft Office-Schaltfläche > Excel-Optionen > Beliebt > Top-Optionen für die Arbeit mit Excel > Benutzerdefinierte Listen bearbeiten.
- Klicken Sie im Feld „Benutzerdefinierte Listen“ auf „NEUE LISTE“ und beginnen Sie mit der Eingabe der Einträge im Feld „Listeneinträge“. Drücken Sie nach jedem Eintrag die Eingabetaste.
- Sobald die Liste vollständig ist, klicken Sie auf „Hinzufügen“, um sie in den Bereich „Benutzerdefinierte Listen“ aufzunehmen.
- Klicken Sie zweimal auf OK, um die benutzerdefinierte Liste zu speichern.
Erstellen Sie eine benutzerdefinierte Liste aus einem Zellbereich
- Geben Sie die Werte in der gewünschten Reihenfolge von oben nach unten in einen Zellbereich ein.
-
Wählen Sie den Zellbereich aus und befolgen Sie die zuvor genannten Schritte, um das Popup-Fenster „Benutzerdefinierte Listen bearbeiten“ zu öffnen.
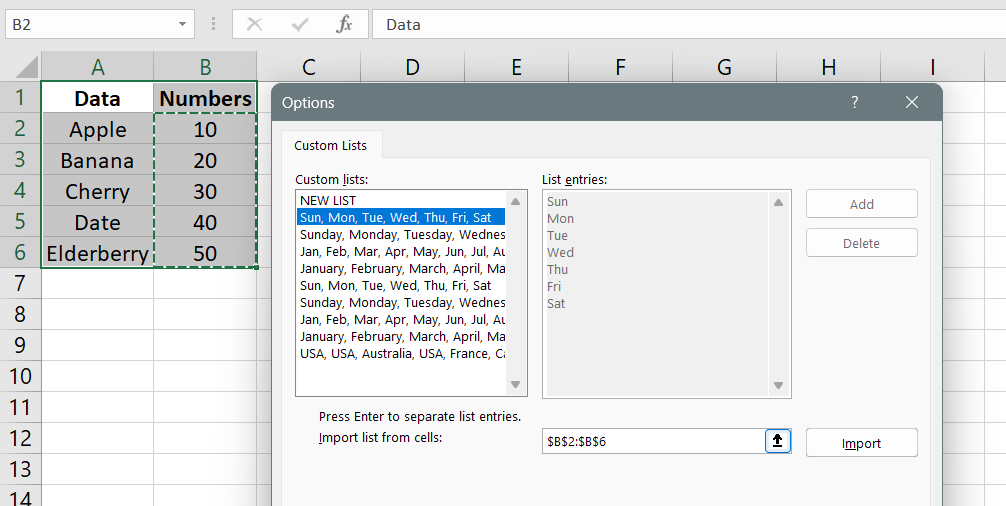
- Stellen Sie sicher, dass der Zellbezug der Liste im Feld „Liste aus Zellen importieren“ angezeigt wird, und klicken Sie auf „Importieren“, um die Werte in das Bedienfeld „Benutzerdefinierte Listen“ zu importieren.
- Klicken Sie zweimal auf OK, um die benutzerdefinierte Liste zu speichern.
Es ist wichtig zu beachten, dass benutzerdefinierte Listen nur auf der Grundlage von Werten wie Text, Zahlen, Datumsangaben oder Uhrzeiten erstellt werden können. Formatierungsattribute wie Zellenfarbe, Schriftfarbe oder Symbole können nicht zum Erstellen einer benutzerdefinierten Liste verwendet werden.
Durch das Erstellen benutzerdefinierter Listen können Sie Daten ganz einfach entsprechend Ihren Anforderungen in einer bestimmten Reihenfolge sortieren oder füllen, wodurch Sie Zeit sparen und die Effizienz Ihrer Excel-Aufgaben verbessern.
So löschen Sie eine benutzerdefinierte Liste
Um eine benutzerdefinierte Liste in Excel zu löschen, befolgen Sie diese einfachen Schritte:
- Zeigen Sie das Dialogfeld „Benutzerdefinierte Listen bearbeiten“ an, indem Sie den zuvor genannten Anweisungen folgen.
- Wählen Sie im Feld „Benutzerdefinierte Listen“ im Dialogfeld die benutzerdefinierte Liste aus, die Sie löschen möchten.
-
Klicken Sie auf die Schaltfläche „Löschen“.

Indem Sie diese Schritte befolgen, können Sie eine benutzerdefinierte Liste ganz einfach aus Excel entfernen. Dies kann hilfreich sein, wenn Sie eine bestimmte benutzerdefinierte Liste nicht mehr benötigen oder Änderungen an einer vorhandenen Liste vornehmen möchten.
Durch das Löschen einer benutzerdefinierten Liste können Sie Ihre benutzerdefinierten Listen organisiert und für Ihre aktuellen Anforderungen relevant halten. Es bietet Flexibilität bei der Verwaltung Ihrer Listen und stellt sicher, dass Ihnen die aktuellsten und geeignetsten Listen zum Sortieren oder Ausfüllen von Daten in Excel zur Verfügung stehen.
Bedenken Sie, dass das Löschen einer benutzerdefinierten Liste diese dauerhaft aus Excel entfernt. Stellen Sie daher sicher, dass Sie die richtige Liste auswählen, bevor Sie mit dem Löschen fortfahren.
Vorteile benutzerdefinierter Listen in Excel
Die Verwendung benutzerdefinierter Listen in Excel zum Sortieren und Füllen von Daten bietet mehrere Vorteile, die die Effizienz erheblich steigern und Datenverwaltungsaufgaben rationalisieren können. Hier sind die wichtigsten Vorteile:
- Zeitsparend: Benutzerdefinierte Listen machen das manuelle Sortieren oder Ausfüllen von Daten überflüssig und sparen so viel Zeit und Aufwand. Mit einer vordefinierten Reihenfolge können Sie Daten mit nur wenigen Klicks schnell sortieren oder füllen.
- Konsistenz: Benutzerdefinierte Listen sorgen für Konsistenz beim Sortieren und Füllen von Daten. Indem Sie Ihre eigene Reihenfolge definieren, können Sie sicherstellen, dass die Daten in Ihrer gesamten Arbeitsmappe auf standardisierte und konsistente Weise angeordnet oder gefüllt werden.
- Benutzerdefinierte Reihenfolge: Mit benutzerdefinierten Listen können Sie Daten basierend auf Ihren spezifischen Anforderungen sortieren, anstatt sich auf die standardmäßige alphabetische oder numerische Reihenfolge zu verlassen. Diese Flexibilität ermöglicht es Ihnen, Werte oder Kategorien entsprechend Ihren Anforderungen zu priorisieren.
- Automatisierung sich wiederholender Aufgaben: Wenn Sie häufig mit Daten arbeiten, die das gleiche Sortier- oder Füllmuster erfordern, automatisieren benutzerdefinierte Listen den Prozess. Sie können die benutzerdefinierte Liste wiederholt anwenden, ohne die Bestellung jedes Mal manuell neu erstellen zu müssen.
- Benutzerfreundlichkeit: Das Erstellen und Anwenden benutzerdefinierter Listen in Excel ist unkompliziert. Die Schnittstelle bietet benutzerfreundliche Optionen zum Definieren und Verwalten von Listen und macht sie für Benutzer mit unterschiedlichen Excel-Kenntnissen zugänglich.
- Vielseitigkeit: Benutzerdefinierte Listen können in verschiedenen Szenarien verwendet werden, von der Sortierung von Monaten oder Wochentagen bis hin zum Füllen von Daten mit bestimmten Kategorien oder Sequenzen. Die Vielseitigkeit benutzerdefinierter Listen ermöglicht eine effiziente Datenorganisation über verschiedene Arten von Datensätzen hinweg.
Zusammenfassend lässt sich sagen, dass die Verwendung benutzerdefinierter Listen in Excel Zeit spart, Konsistenz gewährleistet und die Flexibilität bietet, Daten entsprechend Ihren spezifischen Anforderungen zu sortieren und zu füllen. Es vereinfacht sich wiederholende Aufgaben, verbessert die Datenorganisation und trägt zur Gesamtproduktivität in Excel-Workflows bei.
FAQs
Wie erstelle ich eine benutzerdefinierte Liste?
Um eine benutzerdefinierte Liste in Excel zu erstellen, gehen Sie zur Registerkarte „Datei“, wählen Sie „Optionen“, wählen Sie „Erweitert“, scrollen Sie nach unten zum Abschnitt „Allgemein“ und klicken Sie auf „Benutzerdefinierte Listen bearbeiten“. Definieren Sie Ihre Wunschliste.
Was ist eine benutzerdefinierte Liste in Excel?
Eine benutzerdefinierte Liste in Excel ist eine benutzerdefinierte Reihenfolge von Werten, die zum automatischen Sortieren oder Füllen von Daten basierend auf der angegebenen Listenreihenfolge verwendet werden kann.
Wie erstelle ich eine benutzerdefinierte Filterliste in Excel?
Um eine benutzerdefinierte Filterliste in Excel zu erstellen, wählen Sie den Datenbereich aus, gehen Sie zur Registerkarte „Daten“, klicken Sie auf „Filter“ und wählen Sie „Nach Farbe der ausgewählten Zelle filtern“ oder „Nach Schriftart der ausgewählten Zelle filtern“. „Farbe“, um einen benutzerdefinierten Filter basierend auf der Farbe zu erstellen.
Wie erstelle ich eine selektive Liste in Excel?
Um eine selektive Liste in Excel zu erstellen, können Sie die gewünschten Werte manuell in eine Spalte eingeben oder eine benutzerdefinierte Liste erstellen, indem Sie die zuvor genannten Schritte ausführen und die Liste dann auf den gewünschten Bereich anwenden.
Wie erstelle ich in Excel eine Dropdown-Liste mit Mehrfachauswahl?
Um in Excel eine Dropdown-Liste mit mehreren Auswahlmöglichkeiten zu erstellen, müssen Sie eine Kombination aus Datenvalidierung und Kontrollkästchen verwenden. Erstellen Sie zunächst eine Liste mit Optionen, wählen Sie dann die Zelle aus, in der Sie die Dropdown-Liste haben möchten, gehen Sie zur Registerkarte „Daten“, klicken Sie auf „Datenvalidierung“, wählen Sie „Liste“ und geben Sie den Optionsbereich ein. Fügen Sie abschließend über die Registerkarte „Entwickler“ Kontrollkästchen für jede Option ein, um eine Mehrfachauswahl zu ermöglichen.
Abschließende Gedanken
Das Erstellen einer benutzerdefinierten Liste in Excel ist eine wertvolle Fähigkeit, die die Effizienz Ihrer Datenverwaltung erheblich steigern kann. Indem Sie Ihre eigene Reihenfolge definieren, können Sie Daten ganz einfach nach Ihren spezifischen Anforderungen sortieren und füllen.
Ob es darum geht, Monate, Wochentage oder eine beliebige benutzerdefinierte Reihenfolge anzuordnen, benutzerdefinierte Listen bieten eine praktische Möglichkeit, Ihre Aufgaben zu optimieren. Sie machen manuelles Sortieren und Befüllen überflüssig und sparen Zeit und Mühe.
Noch etwas
Wenn Sie kurz Zeit haben, teilen Sie diesen Artikel bitte in Ihren sozialen Netzwerken. jemand anderes könnte auch davon profitieren.
Abonnieren Sie unseren Newsletter und lesen Sie als Erster unsere zukünftigen Artikel, Rezensionen und Blogbeiträge direkt in Ihrem E-Mail-Posteingang. Wir bieten auch Angebote, Werbeaktionen und Updates zu unseren Produkten an und teilen diese per E-Mail. Sie werden keinen verpassen.
Lernen Sie weiter
» Berichte in Excel erstellen: Ein Leitfaden für eine effektive Datenanalyse
» Schritt -für-Schritt-Anleitung: So erstellen Sie eine Dropdown-Liste in Excel
» So erstellen Sie ein Kreisdiagramm in Excel: Schritt-für-Schritt-Anleitung
» So fügen Sie eine Dropdown-Liste in Excel hinzu – Schritt-für-Schritt-Anleitung