In der heutigen schnelllebigen Technologiewelt ist ein leistungsstarker und effizienter Computer unerlässlich. Mit großer Leistung geht jedoch auch eine große Verantwortung einher, und es ist wichtig, die Temperatur Ihrer CPU zu überwachen, um sicherzustellen, dass sie nicht überhitzt. Überhitzung kann zum Absturz Ihres Computers führen und in schweren Fällen zu dauerhaften Schäden an Ihrer Hardware führen.
Glücklicherweise ist die Überprüfung Ihrer CPU-Temperatur nicht schwierig und es stehen mehrere Tools und Methoden dafür zur Verfügung. In diesem Artikel besprechen wir, wie Sie Ihre CPU-Temperatur in Windows 10/11 überwachen und wie wichtig es ist, Ihre Hardware kühl zu halten.
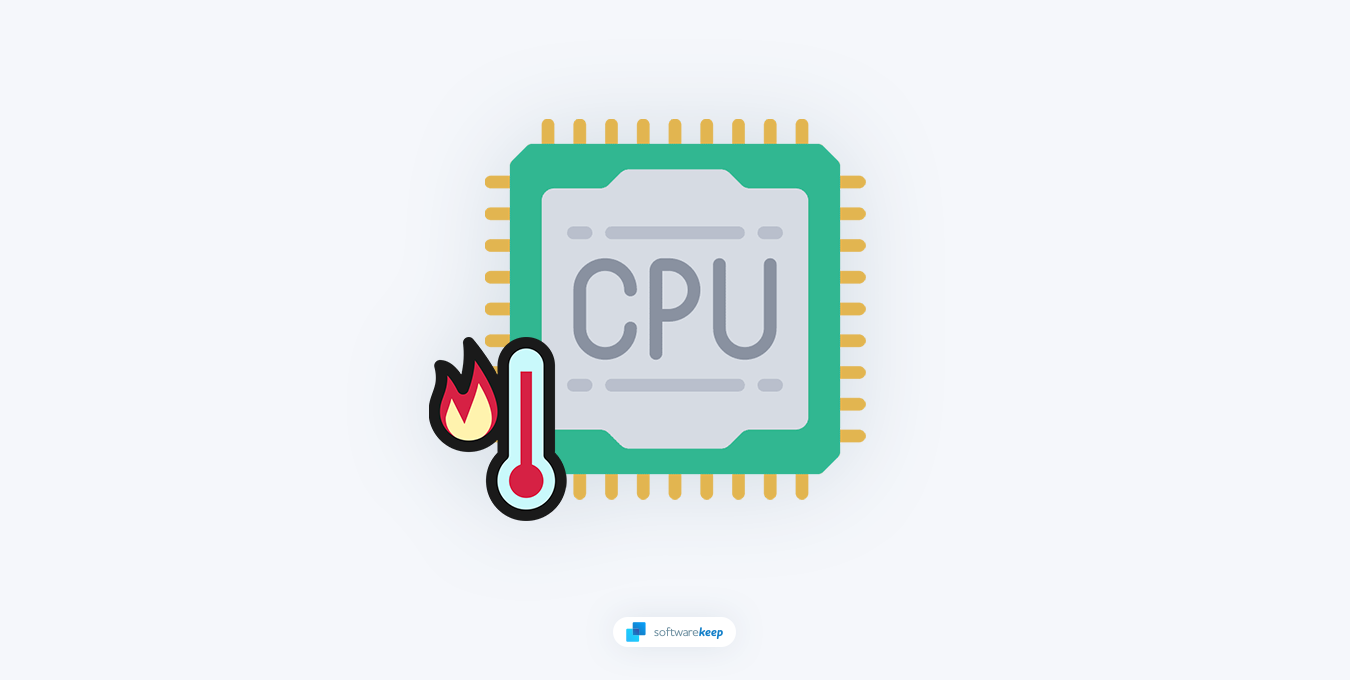
Warum ist die Überwachung der CPU-Temperatur wichtig?
Ihre CPU ist das Gehirn Ihres Computers und erzeugt beim Betrieb Wärme. Wenn die Wärme nicht effektiv abgeleitet wird, kann dies dazu führen, dass Ihr Computer langsamer wird oder sogar abstürzt. Überhitzung kann auch Ihre Hardware beschädigen und in einigen Fällen zu einem dauerhaften Ausfall Ihrer CPU führen.
Durch die Überwachung Ihrer CPU-Temperatur können Sie potenzielle Probleme erkennen, bevor sie zu einem Problem werden. Außerdem können Sie damit vorbeugende Maßnahmen ergreifen, um Ihre Hardware kühl zu halten, was ihre Lebensdauer verlängern und einen reibungslosen Betrieb Ihres Computers gewährleisten kann.
Die Überwachung Ihrer CPU-Temperatur kann auch dabei helfen, Lüftergeräusche zu kontrollieren, da einige Lüfter lauter werden können, wenn die CPU-Temperatur höher ist. Dies geschieht, wenn das Kühlsystem versucht, die zusätzliche Wärme abzuleiten, um Ihre Hardware zu schützen. Besonders bei hoher Arbeitsbelastung wird dieser Lärm störend und kann Ihre täglichen Aktivitäten beeinträchtigen.
Die Temperatur eines Prozessors kann aufgrund des erhöhten Widerstands von Transistoren bei höheren Temperaturen auch seinen Energieverbrauch beeinflussen. Höhere Temperaturen erfordern möglicherweise auch, dass der Prozessor seine Taktrate oder Spannung reduziert, um eine Überhitzung zu vermeiden, was zu einer verringerten Leistung und langsameren Verarbeitungsgeschwindigkeiten führt.
So prüfen und überwachen Sie die CPU-Temperatur in Windows 10/11
Es gibt verschiedene Methoden, um Ihre CPU-Temperatur in Windows 10/11 zu überprüfen und zu überwachen. Hier sind einige der gebräuchlichsten Methoden:
BIOS-Einstellungen
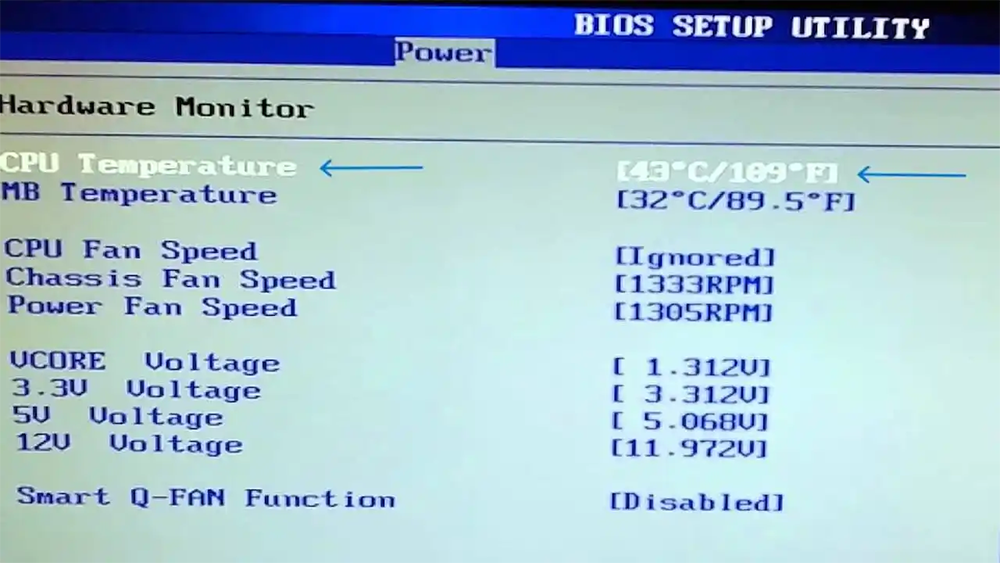
Das BIOS (Basic Input/Output System) Ihres Computers enthält Einstellungen, die die Hardware steuern, einschließlich der CPU. Sie können auf die BIOS-Einstellungen zugreifen, indem Sie Ihren Computer neu starten und während des Startvorgangs die entsprechende Taste (normalerweise F2 oder Entf) drücken.
Sobald Sie sich in den BIOS-Einstellungen befinden, suchen Sie nach einem Abschnitt namens „PC Health Status“ oder „Hardware Monitor“." In diesem Abschnitt wird neben anderen Hardwareinformationen auch Ihre CPU-Temperatur angezeigt.
Beachten Sie, dass diese Anweisungen je nach BIOS stark variieren können. Wir empfehlen Ihnen, die Website Ihres Motherboard-Herstellers zu besuchen oder das Handbuch zu lesen, um spezifische Anweisungen zum Überprüfen und Überwachen Ihrer CPU-Temperatur zu erhalten.
Drittanbieteranwendungen
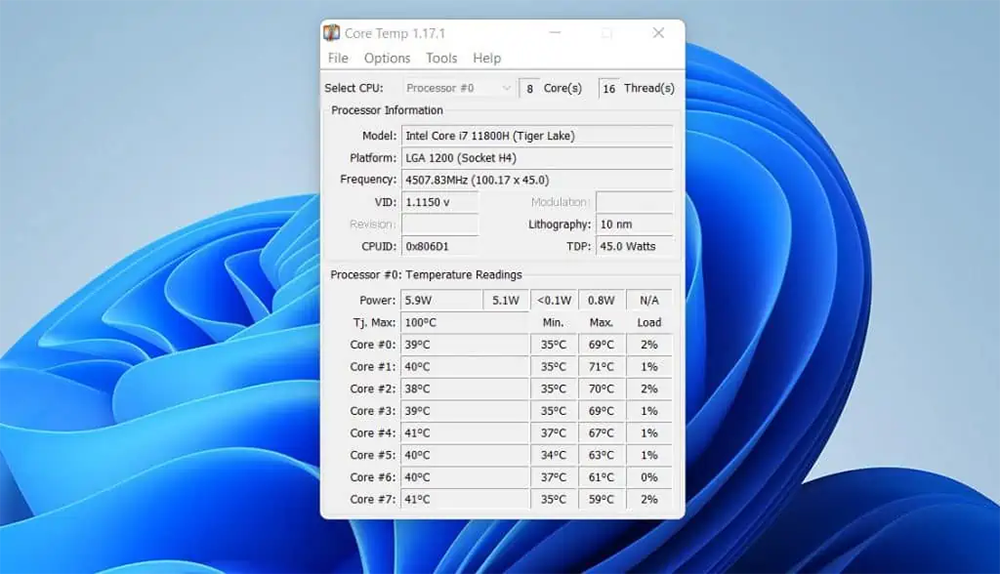
Es ist wichtig, die CPU-Temperatur Ihres Computers im Auge zu behalten, während Sie Ihren Computer verwenden, um sicherzustellen, dass Ihr System optimal läuft. Es stehen Anwendungen von Drittanbietern zur Verfügung, die die Überwachung Ihrer CPU-Temperatur vereinfachen. Beliebte Optionen wie CPU-Z, Core Temp und HWMonitor verfolgt die Temperatur Ihres Prozessors und bietet detailliertere Analysen als die in Windows integrierten Tools.
Mit Hilfe dieser Anwendungen können Sie die einzelnen Kerntemperaturen und Lüftergeschwindigkeiten überwachen, um potenziell langfristige Einblicke in die genaue Funktionsweise der internen Komponenten Ihres Computers zu erhalten.
Die meisten Apps von Drittanbietern verfügen über eine Einstellung zum Starten beim Start, sodass Sie den Zustand Ihres Systems vom Moment des Einschaltens an im Auge behalten können.
Hier finden Sie eine Schritt-für-Schritt-Anleitung zum Überprüfen der CPU-Temperatur unter Windows 10/11 mit Software von Drittanbietern:
- Laden Sie eine CPU-Temperaturüberwachungssoftware eines Drittanbieters herunter und installieren Sie sie, z. B. HWMonitor, Core Temp oder CPU-Z.
- Öffnen Sie nach der Installation die Software.
- Sie sollten eine Liste mit Temperaturmesswerten für verschiedene Komponenten Ihres Computers sehen, einschließlich Ihrer CPU.
- Suchen Sie nach dem Temperaturwert für Ihre CPU, der als „Kerntemperatur“ oder ähnlich gekennzeichnet sein sollte.
- Der Temperaturwert kann in Celsius oder Fahrenheit angezeigt werden. Wenn Sie eine andere Einheit bevorzugen, suchen Sie nach einer Option zum Ändern der Maßeinheit.
- Sie können auch andere Informationen über Ihre CPU überwachen, wie z. B. Taktrate und Nutzung.
Das ist es! Mit einer CPU-Temperaturüberwachungssoftware eines Drittanbieters können Sie die Temperatur Ihrer CPU ganz einfach überwachen, um sicherzustellen, dass sie nicht überhitzt und Ihr Computer reibungslos läuft.
Kann ich die CPU-Temperatur mit dem Task-Manager von Windows 10/11 überprüfen?
Leider zeigt der Task-Manager in Windows 10/11 Ihre CPU-Temperatur nicht an. Es kann jedoch nützliche Informationen über die Leistung und Auslastung Ihres Prozessors liefern. Damit können Sie feststellen, ob das Kühlsystem ordnungsgemäß funktioniert und Ihr Prozessor zu stark beansprucht wird.
Um auf den Task-Manager zuzugreifen, drücken Sie Strg+Umschalt+Esc oder klicken Sie mit der rechten Maustaste auf die Taskleiste und wählen Sie „Task-Manager“.„Hier können Sie die CPU-Auslastung und andere Hardwareinformationen wie Speicherauslastung und Festplattennutzung überprüfen.
So verhindern Sie eine CPU-Überhitzung
Um einen reibungslosen Betrieb Ihres Computers zu gewährleisten, ist es wichtig, eine Überhitzung zu verhindern. Wenn Sie bemerken, dass Ihre CPU Schwierigkeiten hat, ihre Temperatur unter Kontrolle zu halten, können Sie folgende Schritte unternehmen, um sie abzukühlen:
- Halten Sie Ihren Computer sauber – Reinigen Sie das Innere Ihres Computers regelmäßig, um Staub und Schmutz von seinen Lüftern und Lüftungsschlitzen zu entfernen. Staubablagerungen können den Luftstrom blockieren, was aufgrund unzureichender Kühlung zu einem Temperaturanstieg führt.
- Luftstrom verbessern – Ein guter Luftstrom ist wichtig, um Ihre Hardware kühl zu halten. Stellen Sie sicher, dass Ihr Computer ausreichend belüftet ist, und blockieren Sie die Lüftungsschlitze nicht.
- Verwenden Sie ein Kühlpad – Wenn Sie einen Laptop verwenden, sollten Sie die Verwendung eines Kühlpads in Betracht ziehen, um die Luftzirkulation zu verbessern und Ihren Computer kühl zu halten.
- Überprüfen Sie Ihre Wärmeleitpaste – Wärmeleitpaste ist ein Material, das zwischen Ihrer CPU und dem Kühlkörper aufgetragen wird, um die Wärmeübertragung zu verbessern. Mit der Zeit kann die Wärmeleitpaste austrocknen oder sich verschlechtern, was ihre Wirksamkeit verringert. Überprüfen Sie Ihre Wärmeleitpaste regelmäßig und ersetzen Sie sie bei Bedarf.
Nachdem Sie diese Schritte ausgeführt haben, sollte Ihre CPU kühler und effizienter laufen.
Was tun, wenn Ihre CPU zu heiß läuft
Wenn Sie feststellen, dass Ihre CPU zu heiß läuft, kann dies auf ein Hardwareproblem oder eine unzureichende Belüftung im Gehäuse hinweisen. In solchen Fällen empfehlen wir, die folgenden Schritte zur Fehlerbehebung durchzuführen:
1. Schließen Sie nicht benötigte Programme
Das gleichzeitige Ausführen zu vieler Programme kann Ihre CPU belasten und zu einer Überhitzung führen. Schließen Sie alle unnötigen Programme und prüfen Sie, ob dadurch die CPU-Temperatur sinkt.
2. Passen Sie Ihre Energieeinstellungen an
Die Energieeinstellungen Ihres Computers können sich auch auf Leistung und Temperatur auswirken. Versuchen Sie, zu einer leistungsoptimierten Energieeinstellung zu wechseln, z. B. „Hohe Leistung“ oder „Maximale Leistung“.„
3. Überprüfen Sie Ihre Gehäuselüfter
Stellen Sie sicher, dass alle Lüfter in Ihrem Computer ordnungsgemäß funktionieren und nicht durch Staub oder Schmutz blockiert sind. Bei Bedarf können Sie sie mit komprimiertem
bereinigen4. Ersetzen oder aktualisieren Sie Ihr Kühlsystem
Wenn Ihre CPU immer noch zu heiß läuft, ist es möglicherweise an der Zeit, über ein Upgrade oder einen Austausch Ihres Kühlsystems nachzudenken. Erwägen Sie die Investition in einen besseren Lüfter oder ein Flüssigkeitskühlsystem, wenn Sie Ihre Hardware unbedingt kühl halten möchten.
Indem Sie diese Schritte befolgen, können Sie dazu beitragen, dass Ihre CPU bei einer sicheren Temperatur läuft und mögliche Schäden an Ihrer Hardware vermieden werden. Die Überwachung Ihrer CPU-Temperatur ist ein wichtiger Bestandteil für den effizienten Betrieb Ihres Computers, also achten Sie darauf, sie unter Kontrolle zu halten!
FAQ
Was ist ein sicherer CPU-Temperaturbereich?
Ein sicherer CPU-Temperaturbereich liegt normalerweise zwischen 45 und 100 °C (113 und 212 °F). Eine Überhitzung über 100 °C (212 °F) kann zu Abschaltungen und dauerhaften Schäden führen, während Temperaturen unter 45 °C (113 °F) zu Leistungsproblemen oder Einfrieren führen können.
Was sind einige häufige Anzeichen einer überhitzten CPU?
Die häufigsten Anzeichen dafür, dass Ihre CPU überhitzt, sind Dinge wie unerwartete Systemabschaltungen oder -verlangsamungen, ungewöhnliche Geräusche Ihrer Hardware (z. B. klappernde Lüfter) und/oder ein Temperaturanstieg, wenn Sie Ihre CPU aufstellen Halten Sie Ihre Hand in die Nähe des Lüfterauslasses.
Was soll ich tun, wenn meine CPU zu überhitzen beginnt?
Wenn Ihre CPU zu überhitzen beginnt, sollten Sie schnell handeln, um das Problem zu beheben, bevor dauerhafte Schäden entstehen. Hier sind einige Schritte, die Sie unternehmen können:
- Überprüfen Sie den Luftstrom in Ihrem Computergehäuse
- Entfernen Sie Staub- und Schmutzablagerungen auf Ihrem PC
- Unnötige Anwendungen deaktivieren
- Wärmeleitpaste für Prozessoren mit Standardkühler wechseln
Fazit
Unterm Strich ist die Überwachung Ihrer CPU-Temperatur unerlässlich, damit Ihr Computer optimal läuft. Wenn es zu einer Überhitzung kommt, überprüfen Sie unbedingt Ihre Wärmeleitpaste und ergreifen Sie Maßnahmen wie das Schließen unnötiger Programme, um die Belastung Ihrer CPU zu verringern. Wenn Sie schließlich feststellen, dass Ihr Prozessor immer noch zu heiß läuft, sollten Sie über eine Aufrüstung oder einen Austausch seines Kühlsystems nachdenken.
Mit diesen Maßnahmen können Sie sicherstellen, dass Ihre Hardware sicher bleibt und ordnungsgemäß funktioniert.Wir hoffen, dass dieser Artikel Ihnen dabei geholfen hat, die Informationen zu liefern, die Sie zur Überwachung Ihrer CPU-Temperatur und zur Ergreifung von Maßnahmen zur Verhinderung einer Überhitzung benötigen.
Um eine optimale Leistung zu gewährleisten, ist es wichtig, Ihre Hardware kühl zu halten. Achten Sie also darauf, diese Temperaturen im Auge zu behalten!
Noch etwas
Wir freuen uns, dass Sie diesen Artikel gelesen haben. :) Danke fürs Lesen.
Wenn Sie kurz Zeit haben, teilen Sie diesen Artikel bitte in Ihren sozialen Netzwerken. jemand anderes könnte auch davon profitieren.
Abonnieren Sie unseren Newsletter und lesen Sie als Erster unsere zukünftigen Artikel, Rezensionen und Blogbeiträge direkt in Ihrem Posteingang. Wir bieten auch Angebote, Werbeaktionen und Updates zu unseren Produkten an und teilen diese per E-Mail. Sie werden keinen verpassen.
Ähnliche Artikel
» So beheben Sie eine hohe CPU-Auslastung unter Windows 10
» Behoben: Hohe CPU- und Speicherauslastung von SysMain in Windows 10
» So beheben Sie die hohe CPU-Auslastung von Discord Windows 10/11