Unbekannter Netzwerkfehler ist ein häufiges Problem für Benutzer von Windows 11/10, das ihren Zugang zum Internet einschränkt. Es tritt auf, wenn der Computer das Netzwerk, mit dem er verbunden ist, nicht identifizieren kann und es daher als nicht identifiziertes oder öffentliches Netzwerk zuordnet. Dieser Fehler kann frustrierend sein, insbesondere wenn Sie dringend auf das Internet zugreifen müssen. Glücklicherweise gibt es einige einfache Lösungen, um dieses Problem zu beheben.
In diesem Artikel besprechen wir, wie Sie einen nicht identifizierten Netzwerkfehler beheben und Ihr Gerät wieder online bringen.
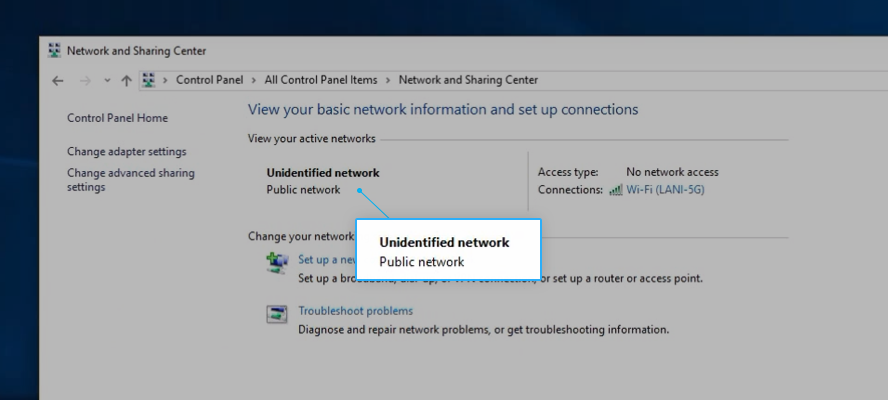
Gehe zu
- Überprüfen Sie Ihre Hardware
- Starten Sie Ihren Computer und Router neu
- Flugzeugmodus ausschalten
- Aktualisieren Sie Ihren Netzwerkadaptertreiber
- Geben Sie Ihre IP-Adresse frei und erneuern Sie sie
- Verwenden Sie das Tool „Diese Verbindung diagnostizieren“
- Ändern Sie Ihren DNS-Server
- Schnellstart deaktivieren
- Führen Sie die Netzwerk-Fehlerbehebung aus
Was verursacht das Problem mit dem nicht identifizierten Netzwerk in Windows 11/10?
Wie die meisten Fehler unter Windows hat das Problem „Unidentifiziertes Netzwerk“ mehrere Ursachen. Zu den häufigsten Ursachen für das Problem „Unidentifiziertes Netzwerk“ auf Windows-Computern gehören die folgenden:
- Falsche IP-Konfigurationseinstellungen oder Netzwerkeinstellungen
- Falsch konfigurierter Netzwerkadapter
- Veralteter oder beschädigter Netzwerkadaptertreiber
- Ethernet-Kabel oder Hardware fehlerhaft
- IPv6-Inkompatibilität mit Netzwerkadapter
- Firewall- oder Antivirensoftware blockiert die Netzwerkverbindung
Diese Faktoren können unter Windows den Fehler „Unidentifiziertes Netzwerk“ verursachen, der Benutzer daran hindert, auf das Internet zuzugreifen, selbst wenn sie über eine funktionierende Verbindung verfügen.
Behoben: Windows 11/10 zeigt „Unidentifiziertes Netzwerk“ in Netzwerkverbindungen an
Es gibt verschiedene Methoden, mit denen Sie versuchen können, den Fehler „Unidentifiziertes Netzwerk“ unter Windows 11/10 zu beheben. Nachfolgend haben wir mehrere Lösungen aufgeführt, die Ihnen bei der Identifizierung und Behebung des Problems helfen sollen.
1. Überprüfen Sie Ihre Hardware
Bevor Sie sich auf Softwarelösungen stürzen, müssen Sie sicherstellen, dass die Netzwerkkabel und die Hardware ordnungsgemäß funktionieren. Ein loses oder beschädigtes Kabel kann zu einem nicht identifizierten Netzwerkfehler führen. Stellen Sie daher sicher, dass alle Kabel fest mit Ihrem Router, Modem oder Switch verbunden sind. Überprüfen Sie außerdem, ob der Netzwerkadapter ordnungsgemäß auf Ihrem Computer installiert ist.
Wir empfehlen außerdem, ein anderes Gerät an Ihr Netzwerk anzuschließen, um zu sehen, ob das gleiche Problem auftritt. Wenn Sie eine drahtlose Verbindung verwenden, wechseln Sie zu einem Ethernet-Kabel und prüfen Sie, ob das Problem behoben ist. Dies wird Ihnen helfen, das Problem weiter zu diagnostizieren und festzustellen, ob das Problem bei Ihrem Computer, Ihrer Hardware oder dem Router liegt.
2. Starten Sie Ihren Computer und Router neu
Ein Neustart Ihres Computers und Routers kann dabei helfen, vorübergehende Netzwerkstörungen zu beheben, die das Problem verursachen könnten. Dies ist ein einfacher Fehlerbehebungsschritt, der das Problem oft ohne zusätzliche Eingriffe beheben kann.
- Klicken Sie auf die Schaltfläche „Start“ in der unteren linken Ecke Ihres Bildschirms oder drücken Sie einfach die Windows-Taste auf Ihrer Tastatur.
- Klicken Sie auf das Symbol „Power“ in der unteren linken Ecke des Startmenüs. Es erscheint ein Menü mit Optionen. Klicken Sie auf „Restart“, um den Neustartvorgang zu starten.
Warten Sie, bis der Computer heruntergefahren ist, und starten Sie ihn dann erneut. Fahren Sie als Nächstes mit dem Neustart Ihres Routers/Modems fort, indem Sie die folgenden Schritte ausführen:
- Suchen Sie die „Power“-Taste an Ihrem Router und drücken Sie sie, um das Gerät auszuschalten.
- Warten Sie zwischen drei und fünf Minuten, damit Ihr Router und Ihr Netzwerk ordnungsgemäß heruntergefahren werden können. Sie können das Gerät auch ausstecken, um sicherzustellen, dass es nicht mehr angeschlossen ist.
- Schließen Sie Ihr Gerät wieder an und schalten Sie Ihren Router mit der „Power“-Taste wieder ein.
Nachdem Sie Ihr System neu gestartet und Ihren Router neu gestartet haben, prüfen Sie, ob das Problem mit dem nicht identifizierten Netzwerk weiterhin besteht.
3. Schalten Sie den Flugmodus aus
Das Ausschalten des Flugmodus ist eine weitere grundlegende Lösung, die Sie ausprobieren sollten, wenn auf Ihrem Windows-Computer der Fehler „Unidentifiziertes Netzwerk“ auftritt. Diese Einstellung kann Ihre Netzwerkverbindung beeinträchtigen und Sie daran hindern, auf das Internet zuzugreifen.
Taskleiste
- Suchen Sie nach den Symbolen auf der rechten Seite der Taskleiste. Sie sollten Symbole für Netzwerk, Lautstärke und Akku sehen.
- Klicken Sie auf das Symbol „Netzwerk“. Es sollte wie eine Reihe vertikaler Balken aussehen. Dadurch wird ein Menü geöffnet, das Ihre verfügbaren Netzwerke und Optionen anzeigt.
- Klicken Sie auf die Option „Flugzeugmodus“, um sie auf „Aus“ umzuschalten.„
Einstellungen
- Öffnen Sie das Startmenü. Dabei handelt es sich um die Schaltfläche in der unteren linken Ecke des Bildschirms, die wie das Windows-Logo aussieht. Klicken Sie auf das Zahnradsymbol, um das Menü „Einstellungen“ zu öffnen. Sie können auch die Tastenkombination Windows + I verwenden.
-
Klicken Sie auf die Option „Netzwerk & Internet“. Suchen Sie nach der Option „Flugzeugmodus“, die sich ganz oben in der Liste befinden sollte.

- Verwenden Sie den Kippschalter, um den Flugmodus auszuschalten.
4. Aktualisieren Sie Ihren Netzwerkadaptertreiber
Das Aktualisieren Ihres Netzwerkadaptertreibers ist ein wichtiger Schritt, wenn Ihre Hardware veraltet oder nicht mit Ihrem Betriebssystem kompatibel ist. Dadurch kann sichergestellt werden, dass Ihr Computer effektiv mit Ihrer Netzwerkhardware kommunizieren kann.
- Drücken Sie die Tasten Windows + X auf Ihrer Tastatur und wählen Sie „Geräte-Manager“. “ aus der Liste der Optionen.
-
Erweitern Sie den Abschnitt „Netzwerkadapter“, klicken Sie mit der rechten Maustaste auf Ihr Kameragerät und wählen Sie „Treiber aktualisieren“. " aus dem Kontextmenü.
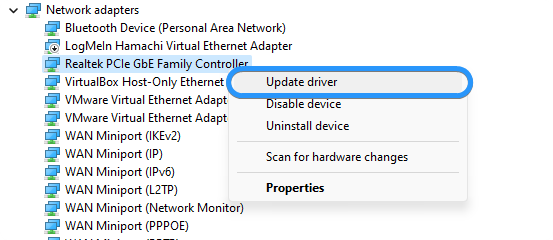
- Wählen Sie „Automatisch nach aktualisierter Treibersoftware suchen“ und warten Sie, bis Windows die neuesten verfügbaren Treiber für Ihr Gerät findet.
- Wenn Windows online einen aktualisierten Treiber für Ihr Gerät findet, wird dieser automatisch installiert. Wenn Ihr Gerät bereits über den neuesten Treiber verfügt, werden Sie von Windows benachrichtigt, dass keine Updates verfügbar sind.
5. Geben Sie Ihre IP-Adresse frei und erneuern Sie sie
Die Freigabe und Erneuerung Ihrer IP-Adresse kann dabei helfen, etwaige Konflikte oder Fehler mit Ihren Netzwerkeinstellungen zu beheben. Dies kann über die Eingabeaufforderung erfolgen und eine effektive Möglichkeit sein, das Problem „Unidentifiziertes Netzwerk“ zu beheben.
- Öffnen Sie die Suchleiste in Ihrer Taskleiste, indem Sie auf das Lupensymbol klicken. Sie können es auch mit der Tastenkombination Windows + S aufrufen.
-
Um die Eingabeaufforderung mit Administratorrechten zu starten, suchen Sie im Suchfeld danach, klicken Sie mit der rechten Maustaste darauf, wenn Sie sie in den Ergebnissen sehen, und wählen Sie „“ aus Als Administrator ausführen." Wenn die Eingabeaufforderung zur Benutzerkontensteuerung (UAC) angezeigt wird, klicken Sie auf „Ja“.„

-
Geben Sie die folgenden Befehle in der folgenden Reihenfolge ein und drücken Sie nach jeder Zeile die Eingabetaste auf Ihrer Tastatur:
- ipconfig /release
- ipconfig /renew
-
ipconfig /flushdns
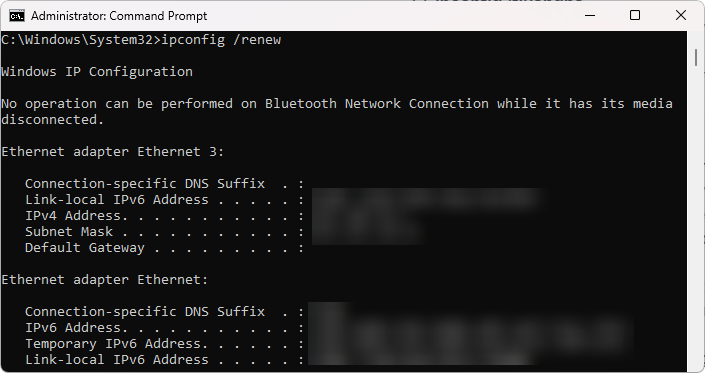
Warten Sie, bis der Befehl abgeschlossen ist, und starten Sie dann Ihren Computer neu. Überprüfen Sie, ob das Problem „Unidentifiziertes Netzwerk“ danach weiterhin besteht. Wenn Ihr Problem weiterhin besteht, fahren Sie mit der nächsten Lösung fort, nachdem Sie versucht haben, die Verbindung zum Netzwerk wiederherzustellen.
6. Verwenden Sie das Tool „Diese Verbindung diagnostizieren“
Die Verwendung des Tools „Diese Verbindung diagnostizieren“ in Windows kann dabei helfen, Probleme mit Ihrer Netzwerkverbindung zu identifizieren und zu beheben. Dieses integrierte Tool kann Sie durch den Fehlerbehebungsprozess führen und Lösungen für häufige Probleme bereitstellen.
-
Drücken Sie die Tasten Windows + X auf Ihrer Tastatur und wählen Sie „Netzwerkverbindungen“. “ aus der Liste der Optionen.

- Klicken Sie unter Windows 10 auf die Schaltfläche „Adapteroptionen ändern“. Wenn Sie Windows 11 verwenden, navigieren Sie zu „Erweiterte Einstellungen“ und wählen Sie „Weitere Netzwerkadapteroptionen“.„
-
Wählen Sie die Internetverbindung aus, die Ihnen Probleme bereitet, und klicken Sie dann auf die Schaltfläche „Diese Verbindung diagnostizieren“. Warten Sie, bis Windows die Diagnosetests abgeschlossen hat.
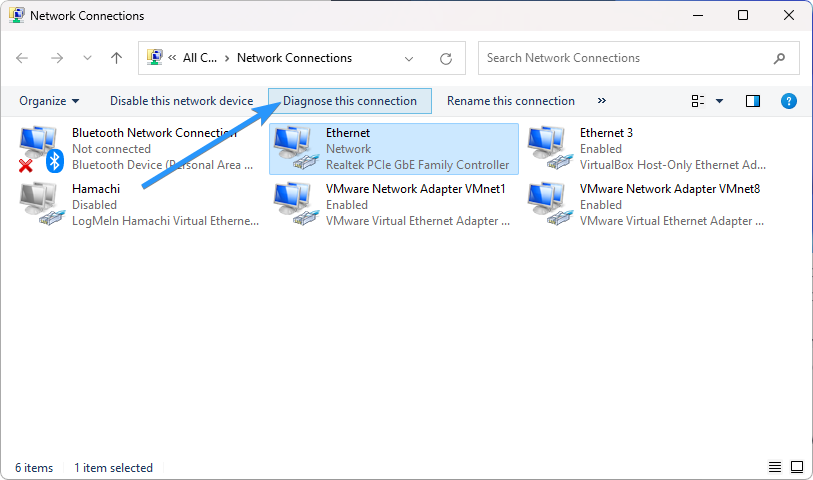
Wenn einer der Tests fehlschlägt, befolgen Sie die Anweisungen von Windows, um Ihre Verbindungsprobleme zu beheben.
7. Ändern Sie Ihren DNS-Server
Das Ändern Ihres DNS-Servers kann dazu beitragen, die Leistung Ihres Netzwerks zu verbessern und den Fehler „Unidentifiziertes Netzwerk“ zu beheben. Dazu müssen Sie Ihre Netzwerkeinstellungen ändern, um einen anderen DNS-Server als den von Ihrem ISP bereitgestellten Standardserver zu verwenden.
-
Drücken Sie die Tasten Windows + X auf Ihrer Tastatur und klicken Sie dann auf „Netzwerkverbindungen<“. t15>“ aus dem Kontextmenü.

-
Zuerst müssen Sie Ihre aktuelle Internetverbindung auswählen. Beispielsweise sehen Sie etwas wie „Wi-Fi“ oder „Ethernet“ Sie verwenden eine kabelgebundene oder kabellose Verbindung.
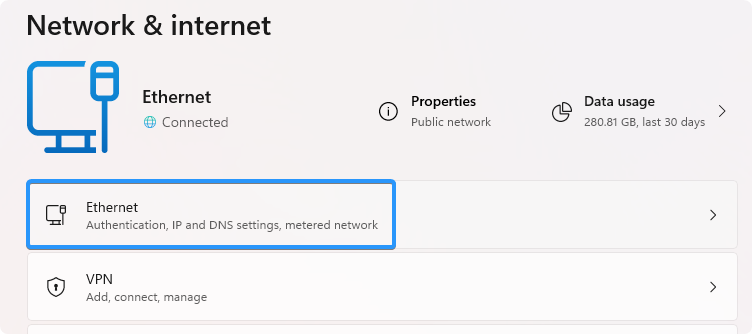
-
Suchen Sie die DNS-Servereinstellungen und klicken Sie auf die Schaltfläche „Bearbeiten“. Dadurch wird ein neues Fenster geöffnet.
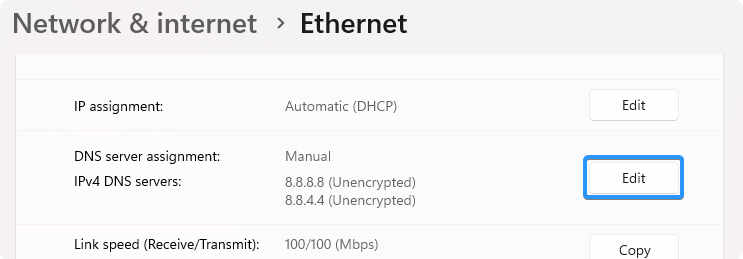
-
Wählen Sie „Manual“ aus dem ersten Dropdown-Menü. Dadurch können Sie Änderungen an Ihren DNS-Einstellungen vornehmen.
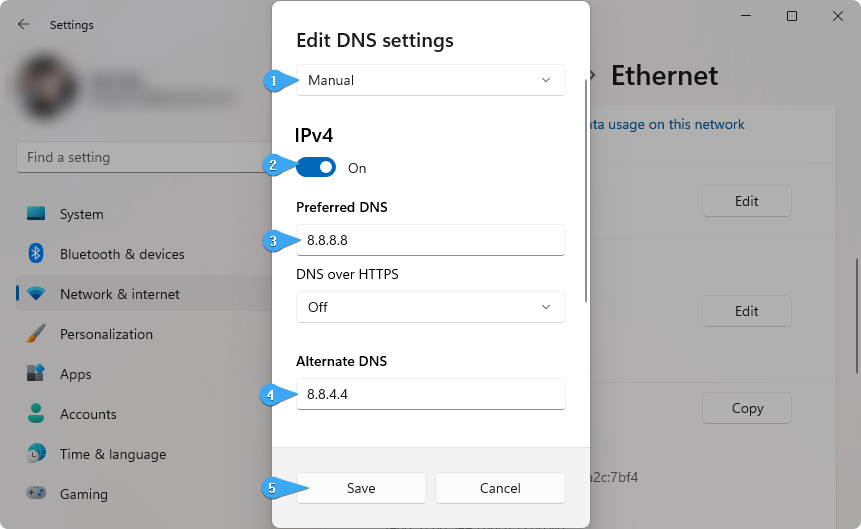
-
Als nächstes schalten Sie die Option „IPv4“ auf die Position „Ein“. Sie haben einige Möglichkeiten, welchen DNS-Server Sie verwenden möchten:
- Um Googles DNS Server zu verwenden, geben Sie „8“ ein.888“ als bevorzugter DNS-Server und „8.844“ als alternativer DNS-Server.
- Alternativ geben Sie „1“ ein.111“ in die erste Zeile, dann „1.1“ in die zweite Zeile. Dadurch wird Ihr DNS auf den beliebten Cloudflare-DNS-Server geändert.
- Sie können auch OpenDNS verwenden, wenn Sie „208“ eingeben.67222.123“ und „208.67220.123“ in ihre jeweiligen Felder ein.
- Klicken Sie auf die Schaltfläche „Speichern“ und prüfen Sie, ob das Problem dadurch behoben wurde.
8. Deaktivieren Sie den Schnellstart
Das Deaktivieren des Schnellstarts kann dazu beitragen, Konflikte mit Ihrer Netzwerkhardware zu vermeiden, die möglicherweise den Fehler „Unidentifiziertes Netzwerk“ verursachen. Diese Einstellung kann manchmal Probleme mit Netzwerkadaptern verursachen und sollte deaktiviert werden, um die Netzwerkleistung zu verbessern.
- Klicken Sie auf das Startmenü in Ihrer Taskleiste und suchen Sie dann nach der Systemsteuerung. Starten Sie die Anwendung über die Suchergebnisse.
-
Klicken Sie auf „Energieoptionen“.„Wenn Sie dies nicht sehen können, stellen Sie sicher, dass Sie den Ansichtsmodus entweder auf „Große Symbole“ oder „Kleine Symbole“ umstellen.

-
Klicken Sie im linken Bereich auf den Link „Wählen Sie aus, was die Ein-/Aus-Tasten bewirken“. Sie werden auf eine neue Seite weitergeleitet.
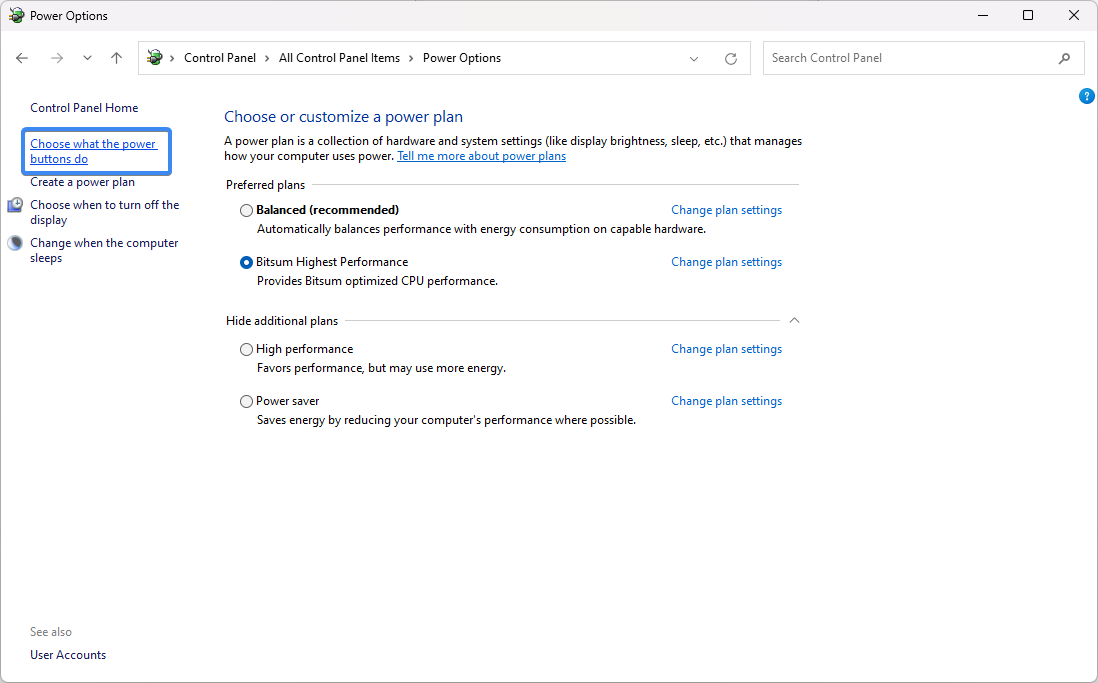
- Bevor Sie Änderungen vornehmen können, müssen Sie auf den Link „Einstellungen ändern, die derzeit nicht verfügbar sind“ klicken. Dadurch werden Ihre Optionen freigeschaltet.
-
Deaktivieren Sie unbedingt die Option „Schnellstart aktivieren (empfohlen)“. Klicken Sie unbedingt auf die Schaltfläche „Änderungen speichern“, um die Änderungen zu übernehmen, bevor Sie Ihren Computer neu starten.
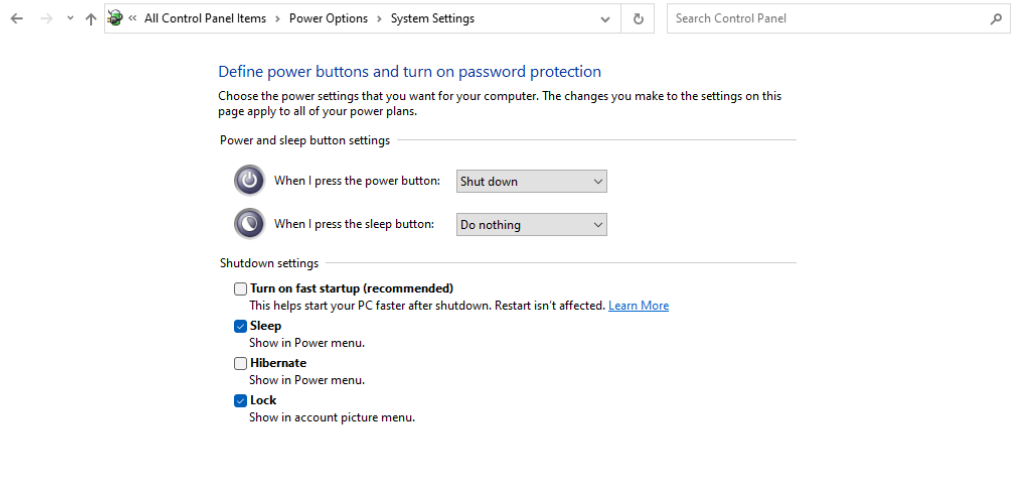
9. Führen Sie die Netzwerk-Fehlerbehebung aus
Das Ausführen des Netzwerk-Fehlerbehebungsprogramms ist eine einfache und effektive Möglichkeit, häufige Netzwerkprobleme zu diagnostizieren und zu beheben. Dieses integrierte Tool kann Probleme mit Ihren Netzwerkeinstellungen identifizieren und Lösungen empfehlen, um Sie wieder online zu bringen.
- Klicken Sie auf das Startmenü und dann auf das Zahnradsymbol, um das Menü „Einstellungen“ zu öffnen. Alternativ können Sie die Tastenkombination Windows + I verwenden.
-
Klicken Sie auf die Option „System“. Klicken Sie auf der rechten Seite des Bildschirms auf die Option „Fehlerbehebung“.
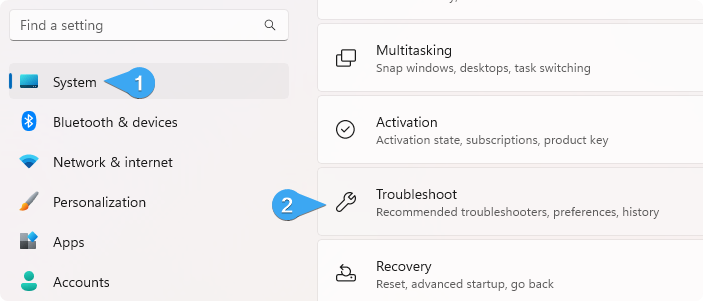
-
Klicken Sie unter „Optionen“ auf die Option „Andere Fehlerbehebungen“.
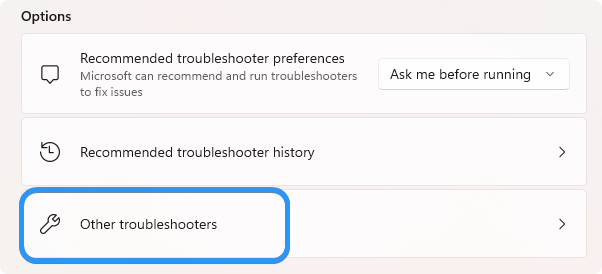
-
Suchen Sie nach den Optionen „Netzwerkadapter“ oder „Internetverbindungen“ und klicken Sie auf „Ausführen“ daneben.
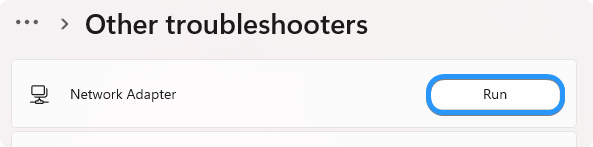
- Die Netzwerkadapter-Fehlerbehebung startet sofort und scannt Ihr System auf mögliche Probleme mit Ihren Netzwerkadaptern.
Der Troubleshooter wird dann daran arbeiten, alle gefundenen Probleme mit Ihrem Netzwerkadapter zu identifizieren und zu beheben. Dieser Vorgang kann einige Minuten dauern, aber sobald er abgeschlossen ist, sollten Sie mit Ihrem Computer eine Verbindung zum Internet herstellen können.
Noch etwas
Wir freuen uns, dass Sie diesen Artikel gelesen haben. :) Danke fürs Lesen.
Wenn Sie kurz Zeit haben, teilen Sie diesen Artikel bitte in Ihren sozialen Netzwerken. jemand anderes könnte auch davon profitieren.
Abonnieren Sie unseren Newsletter und lesen Sie als Erster unsere zukünftigen Artikel, Rezensionen und Blogbeiträge direkt in Ihrem Posteingang. Wir bieten auch Angebote, Werbeaktionen und Updates zu unseren Produkten an und teilen diese per E-Mail. Sie werden keinen verpassen.
Verwandte Artikel
» 10 funktionierende Lösungen für den Fehler „Windows kann keine Verbindung zu diesem Netzwerk herstellen“
» So beheben Sie eine hohe Netzwerkauslastung und einen durch svchost verursachten Speicherverlust.exe (netsvcs)
» Behoben: Windows konnte die Proxy-Einstellungen dieses Netzwerks nicht automatisch erkennen _