Windows 10 kommt mit einer Vielzahl von Optionen, mit denen Sie das Erscheinungsbild Ihres Systems anpassen können. Vielen Benutzern ist aufgefallen, dass es unter diesen Optionen keine Möglichkeit gibt, das Aussehen Ihrer Taskleiste zu personalisieren. Abgesehen vom Ändern des Farbtons und dem Ein- und Ausschalten der Transparenz können Sie nichts ändern, damit Ihre Taskleiste Ihren Wünschen besser entspricht.
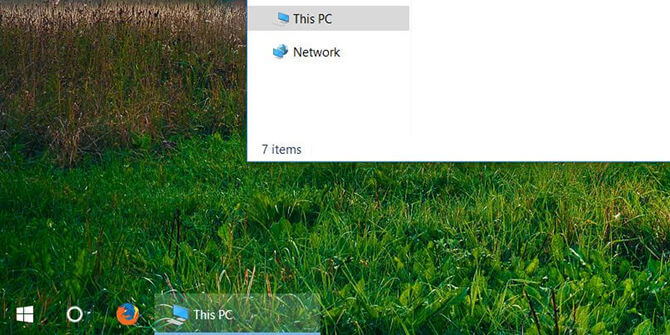
Wenn Sie die Taskleiste in Windows 10 transparenter gestalten möchten, können Sie dies ganz einfach über das System oder eine Drittanbieter-App tun. Die dazu notwendigen Schritte haben wir in unserem Artikel unten zusammengestellt – selbst wenn Sie neu im Betriebssystem sind, können Sie die Änderungen innerhalb weniger Minuten vornehmen.
Lassen Sie uns gleich damit beginnen, zu erfahren, wie Sie die Transparenz der Taskleiste aktivieren, die Transparenzeinstellungen optimieren oder eine Drittanbieter-App herunterladen können, um zu helfen.
Zur Lösung springen:
- Anleitung zum Aktivieren und Ändern der Transparenz Ihrer Taskleiste
- Methode 1: Aktivieren Sie die Transparenz in Ihren Systemeinstellungen
- Methode 2: Verwenden Sie den Registrierungseditor, um die Transparenz Ihrer Taskleiste zu optimieren
- Methode 4: Machen Sie die Taskleiste mit TranslucentTB vollständig transparent
Anleitung zum Aktivieren und Ändern der Transparenz Ihrer Taskleiste
Methode 1: Aktivieren Sie die Transparenz in Ihren Systemeinstellungen

Das allererste, was Sie tun müssen, ist die Transparenzeinstellung in Ihrem System selbst zu aktivieren. Dies kann über das Personalisierungsfenster erfolgen, das in Ihren Einstellungen verfügbar ist. Befolgen Sie einfach die folgenden Schritte.
- Öffnen Sie das Personalisierungsfenster mit einer dieser Methoden:
- Gehen Sie zu Ihrem Desktop, klicken Sie mit der rechten Maustaste auf eine beliebige leere Stelle und wählen Sie dann „Personalisierung“.”
- Klicken Sie auf das Startmenü und wählen Sie „Einstellungen“. Wenn die Anwendung geöffnet wird, klicken Sie einfach auf die Kachel „Personalisierung“.
- Drücken Sie die Tasten Windows + R auf Ihrer Tastatur, um das Dienstprogramm „Ausführen“ zu starten. Geben Sie „ms-settings: personalization“ in das Eingabefeld ein und klicken Sie auf die Schaltfläche OK.
- Wenn das Personalisierungsfenster geöffnet ist, wechseln Sie im linken Bereich zur Registerkarte „Farben“.
- Scrollen Sie nach unten, bis Sie „Transparenzeffekte“ sehen.„Dieser Schalter ermöglicht Transparenz auf Ihrem System, was sich auf die Taskleiste, das Startmenü und sogar bestimmte Fenster und Bedienfelder auswirkt.
- Klicken Sie auf den Schalter, sodass „Ein“ angezeigt wird.„Wenn die Funktion bereits aktiviert war, schalten Sie sie einmal aus und dann wieder zurück, um die Änderung umzuschalten.
Methode 2: Verwenden Sie den Registrierungseditor, um die Transparenz Ihrer Taskleiste zu optimieren
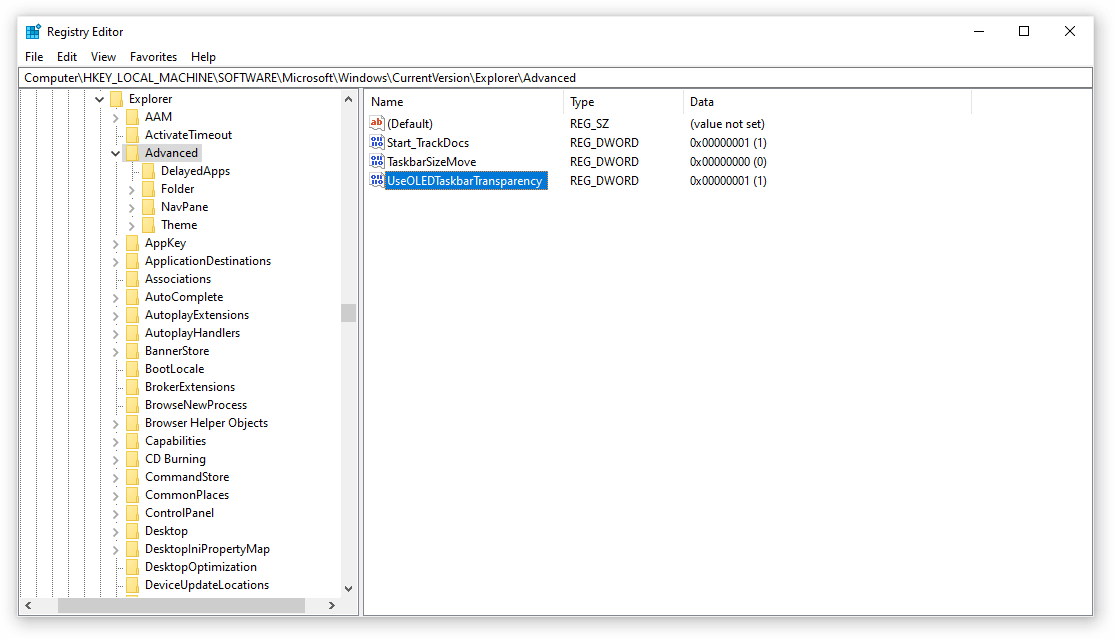
Die Registrierung steuert die meisten Einstellungen Ihres Systems im Zusammenhang mit Personalisierung und Präferenzen. Sie können damit ändern, wie transparent Ihre Taskleiste ist, wenn Sie mit dem aktuellen Erscheinungsbild nicht zufrieden sind.
Warnung: Bevor Sie mit dieser Anleitung beginnen, empfehlen wir, eine Sicherungskopie Ihrer Registrierung zu erstellen. Wenn Sie nicht sicher sind, wie Sie Registrierungssicherungen erstellen und importieren, schauen Sie sich „Registry Backup, Restore, Import And Export“ von Windows Ninja an.
Hier ist, was Sie tun müssen, um die Transparenz Ihrer Taskleiste durch eine Registrierungsoptimierung zu erhöhen.
- Drücken Sie die Tasten Windows + R auf Ihrer Bildschirmtastatur, um Ausführen zu öffnen, und geben Sie dann „Regedit“ in das Eingabefeld ein. Klicken Sie auf die Schaltfläche OK , um den Registrierungseditor zu starten.
- Sie können im Registrierungseditor navigieren, indem Sie Ordner mithilfe des Pfeilsymbols neben den Ordnernamen erweitern. Suchen Sie damit den folgenden Registrierungsschlüssel: HKEY_LOCAL_MACHINE\SOFTWARE\Microsoft\Windows\CurrentVersion\Explorer\Advanced.Alternativ können Sie den Schlüssel auch kopieren und in die Adressleiste des Registrierungseditors einfügen, um die Navigation zu beschleunigen.
- Klicken Sie mit der rechten Maustaste auf eine beliebige leere Stelle im linken Bereich des Fensters und wählen Sie dann Neu → DWORD (32-bit) Wert.
- Nennen Sie den neuen Wert „UseOLEDTaskbarTransparency“ ohne Anführungszeichen.
- Klicken Sie mit der rechten Maustaste auf den Wert „UseOLEDTaskbarTransparency“, den Sie gerade erstellt haben, und klicken Sie dann im Kontextmenü auf „Ändern“. .
- Ändern Sie den Wert dieses Schlüssels von „0“ in „1“ und klicken Sie auf OK Schaltfläche.
- Aktualisieren Sie Ihre Transparenzeinstellungen, indem Sie zu Ihrem Desktop navigieren und dann mit der rechten Maustaste auf eine leere Stelle klicken. Gehen Sie zu Personalisierung → Farbe → Transparenzeffekte.
- Betätigen Sie den Schalter, um Ihre Transparenz vorübergehend zu deaktivieren, und schalten Sie sie dann wieder ein. Sie sollten sofort in der Lage sein, die durch die Registrierungsoptimierung vorgenommenen Änderungen zu sehen.
Methode 3: Laden Sie die ClassicShell-Anwendung herunter und installieren Sie sie

Während die integrierten Methoden immer noch wirksam sind, um Ihre Taskleiste transparenter erscheinen zu lassen, können Sie sie mit Apps von Drittanbietern noch weiter personalisieren. Wenn Sie mehr Kontrolle über die Transparenz oder Transparenz der Taskleiste wünschen, empfehlen wir den Download von Classic Shell.
Wir haben alle notwendigen Schritte zusammengestellt, um die Anwendung zum Laufen zu bringen. Es ist jedoch zu beachten, dass diese Anwendung möglicherweise einiges an Ressourcen benötigt, um dauerhaft auf Ihrem PC ausgeführt zu werden. Wenn Sie etwas Leichteres wünschen, fahren Sie mit dem nächsten Abschnitt fort.
- Öffnen Sie die Downloadseite der Classic Shell in Ihrem Webbrowser, indem Sie hier klicken.
- Wählen Sie die Sprache aus, in der Sie die Anwendung herunterladen möchten, klicken Sie dann darauf und installieren Sie die Software.
- Klicken Sie auf die heruntergeladene Datei (oft mit dem Namen „ClassicShellSetup_4_3_1.exe“), um den Installationsassistenten zu starten. Befolgen Sie die Anweisungen auf dem Bildschirm und installieren Sie die Anwendung.
- Starten Sie Classic Shell über die Desktop-Verknüpfung oder die Windows-Suchfunktion.
- Wechseln Sie über das Kopfmenü der Anwendung zur Registerkarte „Windows 10-Einstellungen“.
- Stellen Sie sicher, dass die Option „Taskleiste anpassen“ aktiviert ist, und wählen Sie dann „Transparent“.”
- Passen Sie den Wert „Taskbar Opacity“ an, bis Sie mit den Ergebnissen zufrieden sind. Klicken Sie auf die Schaltfläche OK , um Ihre Änderungen abzuschließen.
Methode 4: Machen Sie die Taskleiste mit TranslucentTB
vollständig transparent
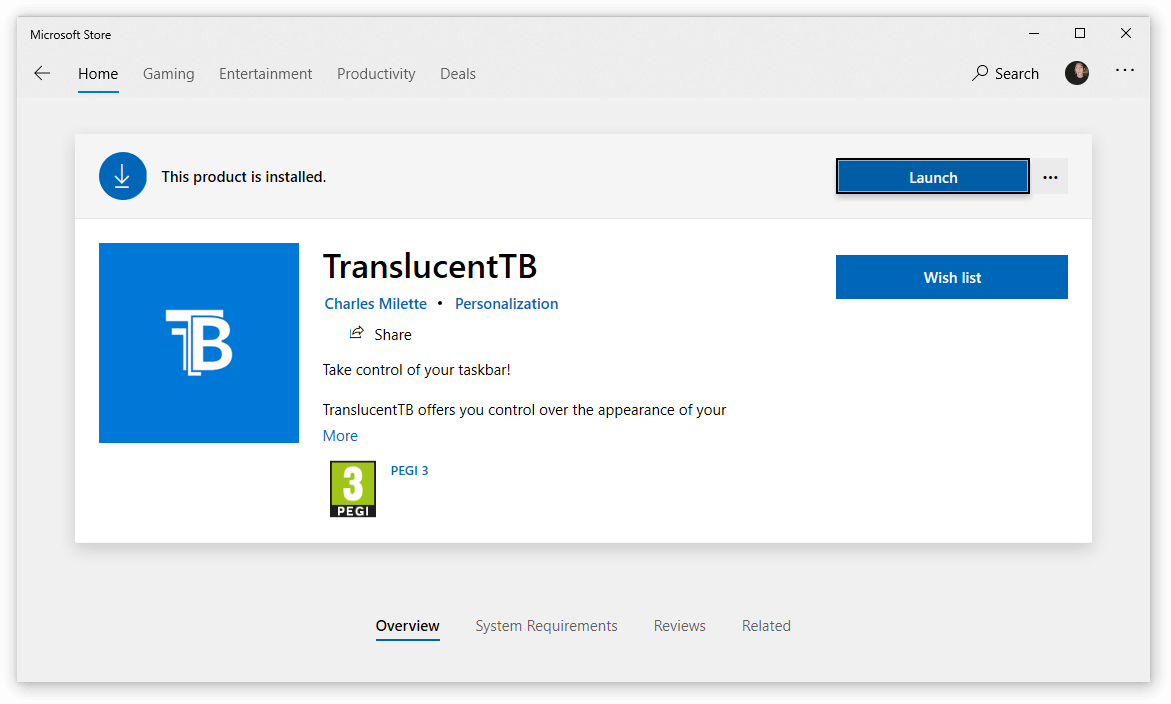
Wenn Sie nach einer weniger ressourcenintensiven Anwendung suchen, mit der Sie Ihre Taskleiste ändern können, können Sie problemlos TranslucentTB erwerben. Diese Anwendung kann im Microsoft Store heruntergeladen werden und ist somit eine schnelle und einfache Lösung für alle Ihre Anforderungen an die Anpassung der Taskleiste.
Diese Anwendung ist leichtgewichtig und erfordert nur, dass Sie sie beim Start aktivieren, damit sie ausgeführt werden kann. Hier finden Sie eine Anleitung, wie Sie TranslucentTB herunterladen und verwenden können, um die Transparenz Ihrer Taskleiste zu ändern.
- Öffnen Sie den Microsoft Store mit einer der folgenden Methoden:
- Öffnen Sie Ihr Startmenü und suchen Sie Microsoft Store in Ihrer Liste der installierten Anwendungen.
- Drücken Sie die Tasten Windows + S auf Ihrer Tastatur, um das Suchfeld zu öffnen, und geben Sie dann „store“ ein.” Starten Sie den Microsoft Store aus den Suchergebnissen.
- Drücken Sie die Tasten Windows + R auf Ihrer Tastatur, um das Dienstprogramm „Ausführen“ aufzurufen. Geben Sie „ms-windows-store:“ in das Eingabefeld ein und klicken Sie auf die Schaltfläche OK.
- Verwenden Sie im Microsoft Store die integrierte Suchfunktion (oben rechts im Fenster) und suchen Sie nach „TranslucentTB“.”
- Klicken Sie auf der Seite der Anwendung auf die Schaltfläche „Get“ und dann auf „Install“.”
- Sobald die Installation abgeschlossen ist, klicken Sie auf „Starten“, um die Software zu öffnen. Es sollte als Taskleistensymbol in der Taskleiste angezeigt werden, sodass Sie Ihre Einstellungen anpassen können, indem Sie mit der rechten Maustaste auf das Symbol klicken.
- Wählen Sie die gewünschten Transparenzeinstellungen. Sie können die Taskleiste so anpassen, dass sie unterschiedlich angezeigt wird, je nachdem, ob Sie ein Fenster maximiert haben, das Startmenü geöffnet haben usw.
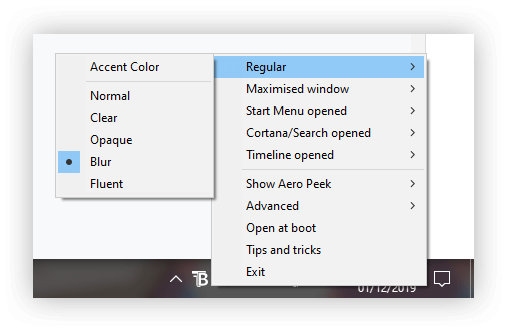
Abschlussworte
Wir hoffen, dass Ihnen dieser Leitfaden dabei helfen konnte, zu erfahren, wie Sie die Transparenz Ihrer Windows 10-Taskleiste ändern können.
Wenn Sie jemanden kennen, der ähnliche Probleme mit Windows 10 hat oder Fragen zum System hat, empfehlen Sie ihm unbedingt unsere Website! Unser Ziel ist es, Informationen und Fehlerbehebung für jedermann zugänglich zu machen, auch ohne Vorkenntnisse. Verbreiten Sie die Nachricht und machen Sie Windows 10 zu einem besseren System, indem Sie anderen helfen.
Möchten Sie mehr über Windows 10 erfahren? Sie können unseren speziellen Hilfebereich durchsuchen und mehr darüber erfahren, wie Sie die eingefrorene Windows 10-Taskleiste beheben können.
Noch etwas
Wenn Sie nach einem Softwareunternehmen suchen, dem Sie aufgrund seiner Integrität und ehrlichen Geschäftspraktiken vertrauen können, sind Sie bei SoftwareKeep genau richtig. Wir sind ein Microsoft Certified Partner und ein BBB-akkreditiertes Unternehmen, dem es am Herzen liegt, unseren Kunden ein zuverlässiges und zufriedenstellendes Erlebnis mit den von ihnen benötigten Softwareprodukten zu bieten. Wir sind vor, während und nach allen Verkäufen für Sie da.
Ähnliche Artikel
» Taskleiste wird im Vollbildmodus angezeigt? So beheben Sie das Problem:
» Warum wird die Taskleiste im Vollbildmodus angezeigt? So beheben Sie das Problem
» Was kann ich tun, wenn die Windows 10-Taskleiste auf meinem PC nicht funktioniert