The Windows 10 taskbar is a great little feature in Windows that allows you quick access to programs you will use frequently. This feature doesn’t often have issues. It is one of the easiest to understand elements of the Windows operating system. Sometimes the Windows 10 taskbar freezes, but not often. When it does, you can reboot your system and this will fix the issue in most cases.
The Windows 10 taskbar got a new look with the launch of Windows 10, with a Cortana search feature. For this reason, you are more likely to get a problem with the Windows 10 taskbar than you would with previous versions of the taskbar.
Fortunately, if you don’t like this feature or don’t use Cortana, you can turn it off by right-clicking the taskbar and choosing Cortana > Show Cortana Icon. You can make it less invasive or hide it completely. Either way, you won’t have to deal with it. As we stated, however, there can still be times when you find the taskbar not working in Windows 10. Here are some easy ways to address your issues.
Jump to:
- Windows 10 Taskbar Fixes
- Windows Taskbar not Hiding
- Missing Taskbar Icon
- Frozen Taskbar
- Check Driver Update
- Conclusion
Windows 10 Taskbar Fixes
Always a first step, and likely to fix any taskbar issues, is to restart explorer.exe. This controls the Windows shell, which includes File Explorer, Taskbar, and Start Menu. Restarting it will almost always be your best bet. Try this:
- Press Ctrl + Shift + Esc to launch the Task Manager.
- Click More Details at the bottom if you only see the simple window.
- Click on the Processes tab, locate Windows Explorer, Right-click and choose Restart.
The taskbar will go away for a bit and will then return. This should correct the problem. If it doesn’t correct it immediately, restart your computer.
Windows Taskbar not Hiding
If you have enabled the auto-hide function of the taskbar and it doesn’t work, again, restart your computer. If restarting doesn’t work or the issue is happening all the time, try some of these fixes:
Ensure you have auto-hide enabled. Go to Settings > Personalization > Taskbar and check to see that Automatically hide the taskbar in desktop mode is enabled. While you’re there, disable and re-enable it anyway, just to freshen it up. See the image below.
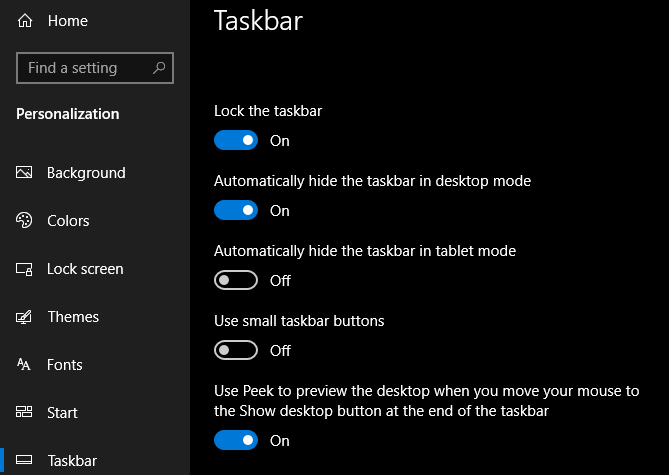
One reason the taskbar fails to hide automatically is that there is an application that you need to do something with. Go through your open applications and ensure there are no error messages or other alerts. Does anything need to be saved?
If checking your open apps doesn’t yield results, look at the apps in your System Tray. One might be running in the background that requires attention and it may not be easily recognized. If you are running into this issue often, adjust notifications for the app that keeps getting stuck. To do this, open Settings > System > Notifications & Actions or check the app’s settings.
One of the most common causes for the Taskbar failing to retract automatically is an app requiring your attention. While this often comes accompanied by a glowing app icon, it’s not always obvious when this is the case.
Cycle through the apps that you have open and make sure that there are no error messages or other alerts waiting for you. Your browser can switch to this “attention” state if a website displays a notification, for example, or WhatsApp might have just received a new message.
If checking your open apps doesn’t fix this, take a look at the apps in your System Tray. One of them, running in the background, maybe calling for attention.
Should you run into this problem on a regular basis, try adjusting notifications for the app that keeps getting stuck—open Settings > System > Notifications & actions or check inside the app’s own settings. Reinstalling the app if necessary.
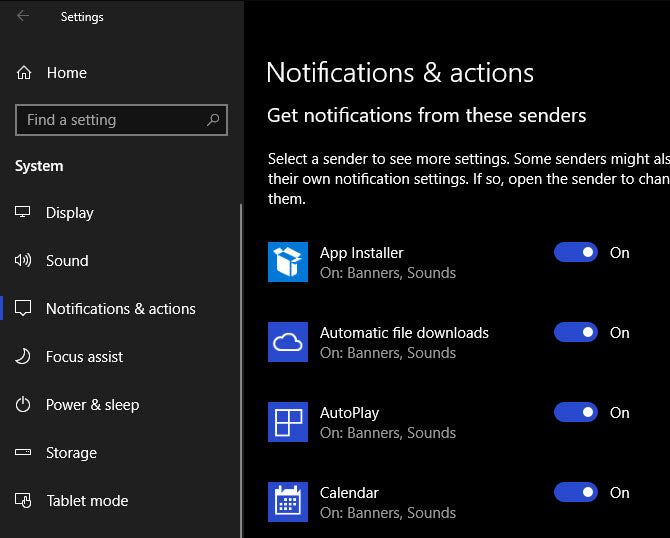
Missing Taskbar Icon
If your Taskbar icons are missing and the System Tray at the bottom right doesn’t show the clock and other functions, you may need to go to a command line to fix the issue. Use the Windows + X shortcut or right-click the Start button) to open the Power User Menu. Launch a Command Prompt (Admin) or Windows PowerShell (Admin) window. There are a few tools you can access from here that may help fix this issue.
Either run your System File Checker by typing “sfc/scannow” at the Command Prompt or, if that doesn’t work, try another utility by entering the following command to open Disk Image Servicing and Management (DISM), and you should find that your Taskbar returns to its normal state after a reboot: DISM /Online /Cleanup-Image /RestoreHealth.
Frozen Taskbar
There is a simple fix that should clear fix this issue. Type “PowerShell” in the Start Menu and right-click its entry, then select Run As Administrator. Re-register all applications with this command:“Get-AppXPackage-AllUsers|Foreach{Add-AppxPackage -DisableDevelopmentMode -Register "$($_.InstallLocation)\AppXManifest.xml"} Rebooting after this will likely have fixed this problem.
Check Driver Update
Updated drivers are always very important. You should keep always keep Windows 10 updated, as well as drivers for hardware on your computer. When your Windows 10 Start Menu and taskbar are not working, drivers are often the culprit.
Fixing issues with your Windows 10 taskbar and Start menu can often be taken care of that easily. You can update drivers with Windows 10 updates on a regular basis and by visiting manufacturer websites for specific hardware.
Are you having trouble with your Windows 10 Taskbar not working? Check to ensure you have updated drivers or try any of the other quick fixes in this article. Here at SoftwareKeep, we want you to have the best Windows 10 experience possible. We hope this article has helped you solve your Windows 10 taskbar issues.
Conclusion
If you’re looking for a software company you can trust for its integrity and honest business practices, look no further than SoftwareKeep. We are a Microsoft Certified Partner and a BBB Accredited Business that cares about bringing our customers a reliable, satisfying experience on the software products they need. We will be with you before, during, and after all the sales.