
Wenn Sie Ihren Computer starten, zählt jede Sekunde. Standardmäßig startet Discord beim Start und sucht beim Booten Ihres Geräts nach Updates, was den Startvorgang verlangsamen kann.
Discord ist eines der bekanntesten Online-Kommunikationstools, dennoch wissen viele Menschen nicht, wie sie verhindern können, dass Discord beim Start automatisch geöffnet wird. Wenn Sie es satt haben, dass Discord bei jedem Start Ihres Geräts läuft und nach Updates sucht, erklären wir Ihnen Schritt für Schritt auf Windows- und Mac-Computern, wie Sie dieses Problem verhindern können.
Warum wird Discord beim Start geöffnet?
Wie viele andere Anwendungen wird Discord beim Start gestartet, um nach neuen Updates zu suchen, was wertvolle Sekunden Ihrer Startzeit in Anspruch nehmen kann. Es ist auch eine praktische Funktion – wenn Sie Discord häufig nutzen, möchten Sie möglicherweise direkt nach dem Booten Ihres Geräts direkt wieder in die Unterhaltung einsteigen. Das Öffnen von Discord beim Start hilft Ihnen dabei.
Viele Benutzer finden jedoch, dass das automatische Öffnen von Discord beim Start eher eine Ablenkung als eine Annehmlichkeit ist. Wenn Sie die Bootzeit verkürzen oder verhindern möchten, dass Discord beim Start automatisch geöffnet wird, befolgen Sie die nachstehenden Anweisungen.
Verhindern Sie, dass Discord beim Start geöffnet wird (Windows)
Wenn Sie Windows 10 oder Windows 11 verwenden, zeigen Ihnen die folgenden Anweisungen, wie Sie verhindern, dass Discord beim Start geöffnet wird.
1. Deaktivieren Sie „Discord öffnen“ in Ihren Einstellungen
Discord enthält eine Einstellung zum Deaktivieren des automatischen Starts während des Startvorgangs. Sie können darauf zugreifen, indem Sie Ihre Einstellungen im Discord-Desktop-Client aufrufen.
-
Öffnen Sie Ihren Discord-Client (nach der Installation von BetterDiscord) und klicken Sie auf das Symbol Benutzereinstellungen neben Ihren Benutzerdetails.
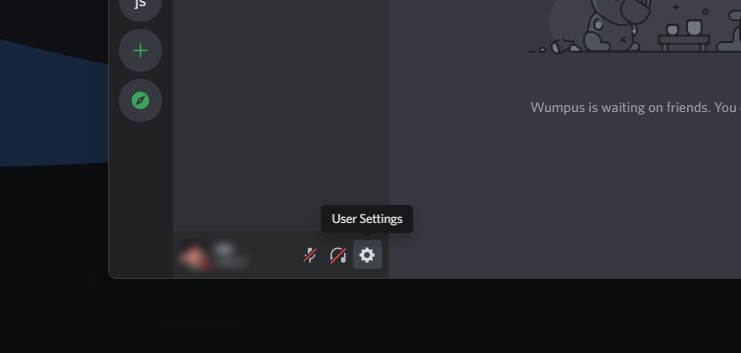
-
Scrollen Sie nach unten und klicken Sie im Menü auf der linken Seite auf Windows-Einstellungen. Stellen Sie hier sicher, dass Open Discord deaktiviert ist.
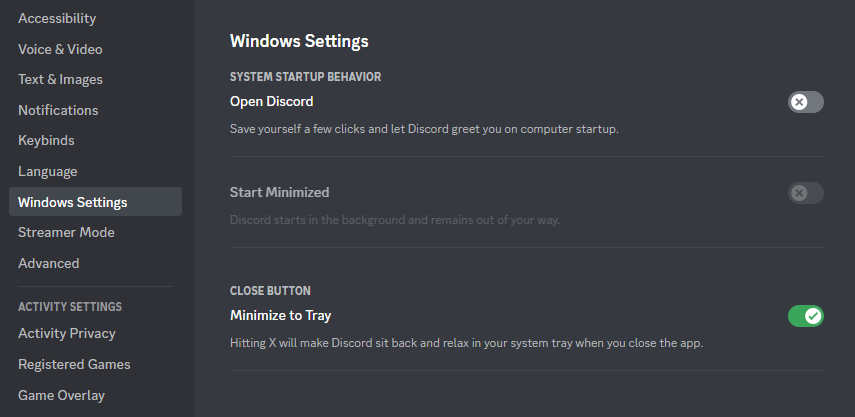
- Wenn Sie Ihren Computer neu starten, werden Sie feststellen, dass Discord beim Start nicht mehr geöffnet wird.
2. Deaktivieren Sie Discord beim Start mit dem Task-Manager
In einigen Fällen müssen Sie möglicherweise verhindern, dass Discord beim Start geöffnet wird, indem Sie es im Task-Manager deaktivieren. Diese Lösung löst häufig das Problem, dass Discord beim Start geöffnet wird, selbst nachdem die Einstellung „Discord öffnen“ deaktiviert wurde.
-
Drücken Sie die Tasten Strg + Umschalt + Esc auf Ihrer Tastatur , um den Task-Manager aufzurufen, und wechseln Sie dann zur Registerkarte Start-Apps.
-
Scrollen Sie nach unten, bis Sie in der Liste „Update“ sehen, mit dem Discord-Logo daneben. Nachdem Sie eine Anwendung ausgewählt haben, klicken Sie auf die Schaltfläche Deaktivieren.
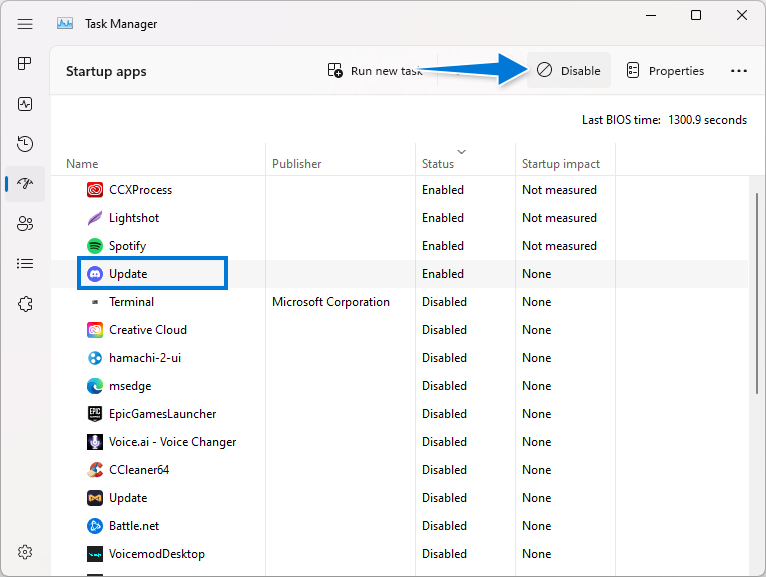
- In einigen Fällen wird neben der Update-Liste das GitHub-Logo anstelle des Discord-eigenen Logos angezeigt. Stellen Sie sicher, dass Sie dies ebenfalls deaktivieren, da sonst beim Start möglicherweise immer noch Discord angezeigt wird.
3. Deaktivieren Sie Discord in Ihren Start-Apps
Benutzer von Windows 11 können das Öffnen von Discord beim Start direkt über die Einstellungen-App deaktivieren. So geht's:
-
Öffnen Sie das Startmenü und wählen Sie Einstellungen. Sie können auch die Tastenkombination Win + I auf Ihrer Tastatur drücken, um die Einstellungen-App zu öffnen.

-
Wählen Sie im Menü links Apps aus und klicken Sie dann auf Starten.
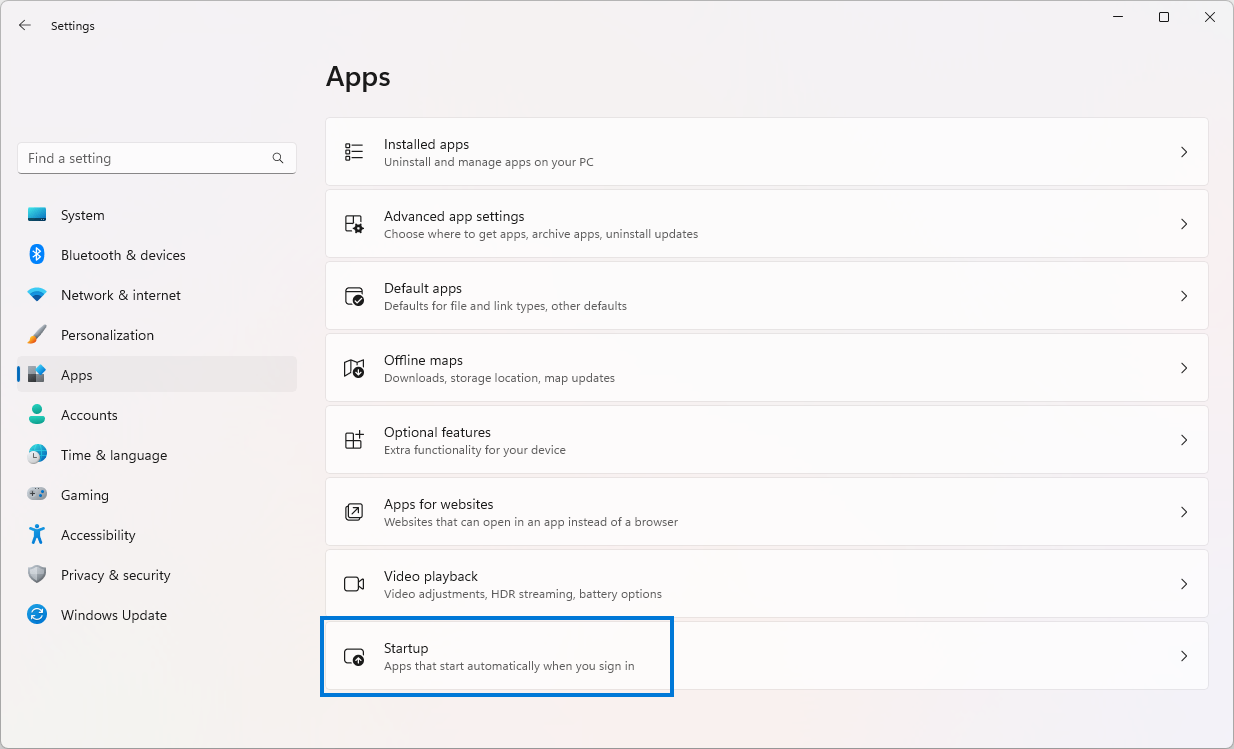
-
Scrollen Sie nach unten, bis in Ihren Startelementen „Update“ mit dem Discord-Logo daneben aufgeführt ist. In einigen Fällen wird unter diesem Punkt auch GitHub angezeigt. Stellen Sie sicher, dass das Element ausgeschaltet ist.
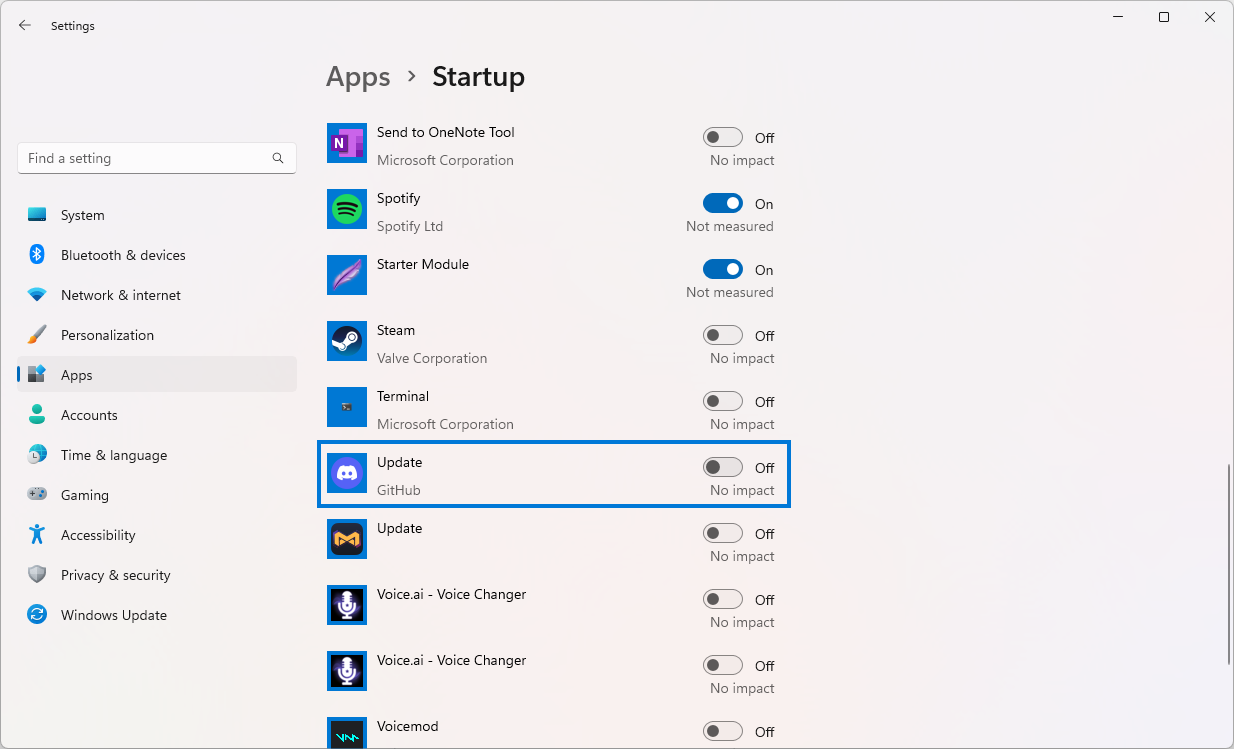
- Nachdem Sie dieses Element deaktiviert haben, starten Sie Ihren Computer neu. Sie sollten feststellen, dass Discord beim Start nicht mehr geöffnet wird.
Verhindern Sie, dass Discord beim Start geöffnet wird (Mac)
Wenn Sie Discord auf einem macOS-System ausführen, befolgen Sie die nachstehende Schritt-für-Schritt-Anleitung, um zu verhindern, dass Discord beim Start automatisch geöffnet wird.
-
Um auf die Systemeinstellungen zuzugreifen, klicken Sie auf das Apple-Logo und wählen Sie Systemeinstellungen aus dem Dropdown-Menü .
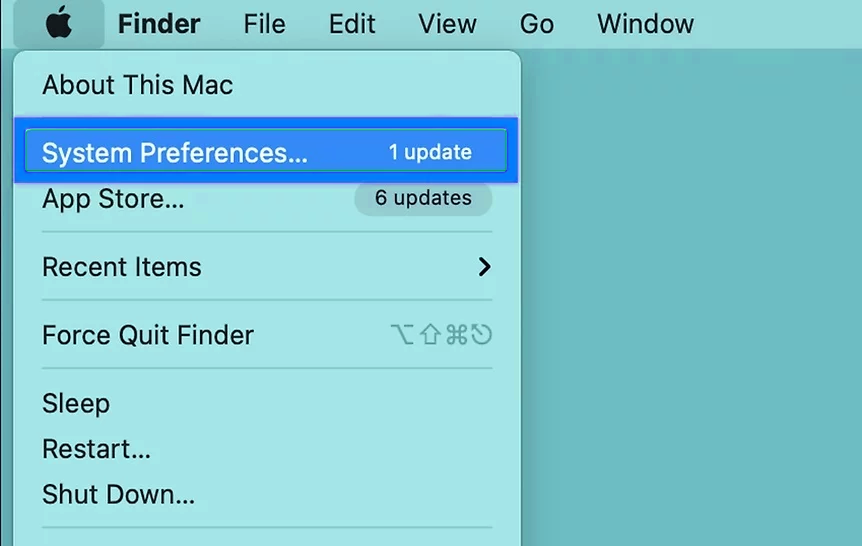
- Klicken Sie im Menü „Systemeinstellungen“ auf Benutzer & Gruppen. Es sollte sich in der oberen Symbolgruppe befinden.
- Durch Tippen auf Ihren lokalen Benutzernamen erhalten Sie Zugriff auf eine Übersicht aller mit Ihrem Mac verknüpften Benutzer. Wenn Sie Ihren eigenen Benutzernamen auswählen, erhalten Sie die Berechtigung, die Anmeldeelemente entsprechend zu ändern.
-
Gehen Sie zur Registerkarte Anmeldeelemente oben in diesem Fenster. Um Discord aus der Liste der Anmeldeelemente zu entfernen, wählen Sie „Discord“ und klicken Sie dann auf die Schaltfläche - (Minus). am unteren Rand dieses Fensters.
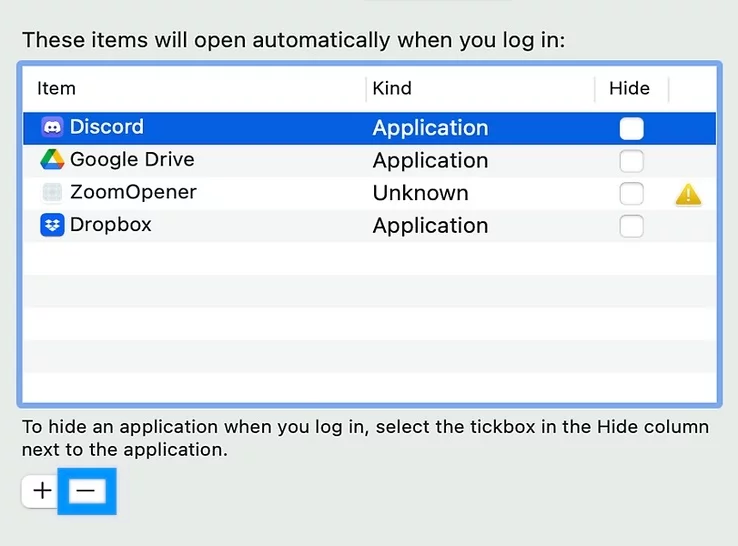
Beachten Sie, dass diese Änderung nur Ihren ursprünglich ausgewählten Benutzer betrifft. Wenn Sie Discord beim Start anderer Profile deaktivieren möchten, stellen Sie sicher, dass Sie deren Passwörter zur Hand haben, da diese zum Fortfahren benötigt werden.
Fazit
Sobald Sie die oben genannten Schritte ausgeführt haben, sollte sich Discord nicht mehr öffnen, wenn Sie Ihren Computer starten.
Wir hoffen, dass dieser Leitfaden Ihnen dabei geholfen hat, zu lernen, wie Sie verhindern können, dass Discord beim Start automatisch startet, und dass Sie Ihre kostbare Bootzeit zurückgewinnen können. Wenn Sie weitere Fragen oder Probleme mit den oben genannten Anweisungen haben, zögern Sie nicht, uns um Hilfe zu bitten! Wir helfen Ihnen gerne weiter.
Noch etwas
Wir freuen uns, dass Sie diesen Artikel gelesen haben. :) Danke fürs Lesen.
Wenn Sie kurz Zeit haben, teilen Sie diesen Artikel bitte in Ihren sozialen Netzwerken. jemand anderes könnte auch davon profitieren.
Abonnieren Sie unseren Newsletter und lesen Sie als Erster unsere zukünftigen Artikel, Rezensionen und Blogbeiträge direkt in Ihrem Posteingang. Wir bieten auch Angebote, Werbeaktionen und Updates zu unseren Produkten an und teilen diese per E-Mail. Sie werden keinen verpassen.
Ähnliche Artikel
» So beheben Sie, dass Discord Screen Share Audio nicht funktioniert (2023)
» Discord verbessern: Was ist BetterDiscord und wie verwendet man es?
» Wie man Discord behebt Fehler bei der Aktualisierung fehlgeschlagen