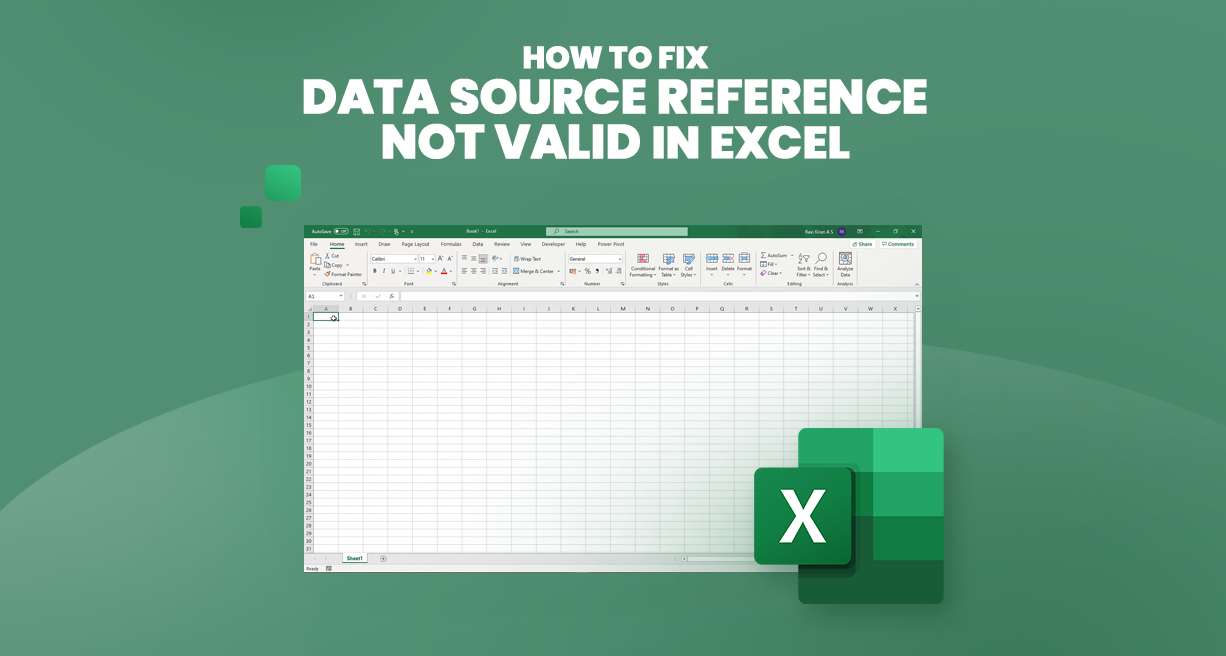Sind Sie auf den frustrierenden Fehler „Excel-Datenquellenreferenz ungültig“ gestoßen? Machen Sie sich keine Sorgen, wir sind hier, um Ihnen bei der Lösung dieses Problems zu helfen und Ihre Tabellen wieder auf den richtigen Weg zu bringen. Mit seinem umfangreichen Angebot an Tools und Funktionen wird Microsoft Excel von Unternehmen weltweit häufig eingesetzt.
Diese Funktionen können jedoch manchmal zu Fehlern führen, die Ihren Arbeitsablauf stören. Dieser Artikel führt Sie durch die Schritte zur Behebung des Excel-Fehlers „Referenz ist ungültig“.
Vertrauen Sie darauf, dass wir Ihnen die Lösungen bieten, die Sie zur Behebung dieses Excel-Fehlers benötigen. Am Ende dieses Artikels verfügen Sie über das nötige Wissen, um den Fehler „Datenquellenreferenz ungültig“ zuverlässig zu beheben.
Inhaltsverzeichnis
- Auflösen ungültiger Datenquellenverweise in Excel-Pivot-Tabellen
- Korrektur ungültiger Datenquellenverweise aufgrund des Dateispeicherorts in Excel
- Wie löst man die Fehlermeldung „Ungültig“?
- Behebung des Fehlers „Referenz nicht gültig“ in Excel aufgrund eckiger Klammern im Dateinamen
- FAQs
- Abschließende Gedanken
Auflösen ungültiger Datenquellenverweise in Excel-Pivot-Tabellen
Einer der Hauptgründe für den Fehler „Datenquellenverweis ist ungültig“ in Excel liegt darin, dass die Datenquelle auf einen benannten Bereich verweist, der ungültig oder nicht vorhanden ist. Dieser Fehler tritt auf, wenn Sie eine Pivot-Tabelle erstellen und der in der Excel-Datei angegebene Datenbereich nicht mehr gültig ist. Dies kann passieren, wenn Sie eine Zelle, Spalte oder Zeile gelöscht haben, die im Datenbereich enthalten war, oder wenn Sie Änderungen an den Daten in der Excel-Datei vorgenommen haben.
Zur Veranschaulichung betrachten wir ein Beispiel, in dem Sie eine Excel-Datei haben, die Daten über Schüler enthält. Wenn Sie eine Zelle oder Spalte im Datenbereich löschen, auf den die Pivot-Tabelle verweist, tritt die Fehlermeldung „Referenz ist ungültig“ auf.
Um dieses Problem zu beheben, führen Sie die folgenden Schritte aus:
- Gehen Sie zur Registerkarte „Einfügen“ und klicken Sie auf „PivotTable“, um eine neue Pivot-Tabelle zu erstellen.
-
Wählen Sie im Dialogfeld „PivotTable erstellen“ die Option „Tabelle oder Bereich auswählen“ und geben Sie den gültigen Datenbereich an.

- Wenn Sie mehrere Pivot-Tabellen in der Arbeitsmappe haben, die auf verschiedene Bereiche, benannte Bereiche oder Datentabellen verweisen, stellen Sie sicher, dass sie alle auf gültige Bereiche verweisen.
-
Wenn der Fehler auftritt, gehen Sie im Menüband zur Registerkarte „Formeln“ und klicken Sie auf „Namensmanager“.„

-
Klicken Sie im Fenster „Namensmanager“ auf „Neu“ und definieren Sie einen neuen benannten Bereich.

-
Legen Sie die Pivot-Tabellendaten als Inhalt des neu definierten benannten Bereichs fest.

- Indem Sie einen gültigen Bereich für Ihre Pivot-Tabelle definieren, können Sie den Fehler „Datenquellenreferenz ist ungültig“ vermeiden.
Behebung ungültiger Datenquellenverweise aufgrund des Dateispeicherorts in Excel
Ein weiterer Grund für den Fehler „Datenquellenverweis ist ungültig“ in Excel besteht darin, dass die Excel-Datei nicht auf dem lokalen Laufwerk gespeichert ist. Dies bedeutet, dass Sie entweder lokal keinen Zugriff auf die Datei haben oder den Zugriff auf die Datei auf einem Netzlaufwerk verloren haben.
Es könnte auch auftreten, wenn Sie auf eine temporäre Datei verwiesen haben, die nicht mehr verfügbar ist.
Wenn Sie eine Pivot-Tabellendatei online oder über eine Website öffnen, kann dieser Fehler aufgrund ungültiger Referenzen auftreten. Diese Fehlermeldung weist darauf hin, dass Excel die angegebene Datenquelle nicht finden kann, da auf die Datei am aktuellen Speicherort nicht zugegriffen werden kann.
Um dieses Problem zu beheben, führen Sie die folgenden Schritte aus:
- Stellen Sie sicher, dass die Excel-Datei mit der Datenquelle auf Ihrem lokalen Laufwerk oder Netzwerklaufwerk gespeichert ist, damit Sie ordnungsgemäß darauf zugreifen können.
- Wenn Sie mit einer temporären Datei arbeiten, speichern Sie sie an einem dauerhaften Ort, auf den Sie jederzeit zugreifen können.
- Überprüfen Sie den Dateipfad, auf den die Pivot-Tabelle verweist, und stellen Sie sicher, dass er mit dem tatsächlichen Speicherort der Excel-Datei übereinstimmt.
- Wenn die Datei auf einem Netzlaufwerk gespeichert ist, stellen Sie sicher, dass Sie über die erforderlichen Berechtigungen für den Zugriff verfügen.
- Wenn Sie online oder über eine Website auf die Datei zugreifen, sollten Sie sie auf Ihr lokales Laufwerk herunterladen und die Pivot-Tabelle aktualisieren, um auf die lokale Datei zu verweisen.
Wie löst man die Fehlermeldung „Ungültig“?
Um die Fehlermeldung „nicht gültig“ in Excel zu beheben, besteht eine wirksame Lösung darin, die Datei auf Ihrem lokalen Laufwerk zu speichern. Durch Befolgen dieser Schritte können Sie diesen Fehler erfolgreich beheben:
- Öffnen Sie die Excel-Datei, in der der Fehler angezeigt wird.
- Wählen Sie die Option zum Speichern der Datei, indem Sie auf die Schaltfläche „Speichern“ klicken oder die Tastenkombination Strg + S verwenden.
-
Anstatt die Datei einfach zu speichern, wählen Sie die Option „Speichern unter“. Dadurch können Sie eine neue Kopie der Datei auf Ihrer lokalen Festplatte erstellen.

- Wenn das Dialogfeld „Speichern unter“ angezeigt wird, geben Sie einen Dateinamen Ihrer Wahl ein, belassen Sie ihn als Standardnamen und speichern Sie die Datei.
- Sobald die Datei auf Ihrem lokalen Laufwerk gespeichert ist, können Sie sie jetzt direkt öffnen, ohne dass der Fehler „nicht gültig“ auftritt. Dadurch wird sichergestellt, dass Sie keine temporäre Datei haben und die Datenverweise intakt sind.
Behebung des Fehlers „Referenz nicht gültig“ in Excel aufgrund eckiger Klammern im Dateinamen
Einer der Gründe für den Fehler „Referenz ungültig“ in Excel ist, wenn der Excel-Dateiname eckige Klammern enthält. Pivot-Tabellen unterstützen bestimmte Zeichen, einschließlich eckiger Klammern, nicht, was zu diesem Quellreferenzfehler führen kann.
Um dieses Problem zu lösen, führen Sie die folgenden Schritte aus:
- Schließen Sie die Excel-Datei, wenn sie gerade geöffnet ist oder verwendet wird.
- Navigieren Sie mit dem Datei-Explorer zum Speicherort der Excel-Datei.
-
Klicken Sie mit der rechten Maustaste auf die Datei und wählen Sie die Option „Umbenennen“.

- Entfernen Sie die eckigen Klammern aus dem Dateinamen, da Pivot-Tabellen diese Zeichen nicht unterstützen.
- Nachdem Sie die Klammern entfernt haben, benennen Sie die Datei mit einem geeigneten Namen um.
Durch das Entfernen der eckigen Klammern aus dem Dateinamen wird der durch nicht unterstützte Zeichen verursachte Quellreferenzfehler beseitigt. Sobald die Datei umbenannt wurde, können Sie die Pivot-Tabelle erneut erstellen, ohne dass der Fehler „Referenz ungültig“ auftritt.
FAQs
Warum meldet Excel immer wieder, dass die Datenquellenreferenz ungültig ist?
Excel zeigt möglicherweise den Fehler „Datenquellenverweis ist ungültig“ an, wenn beim Verweisen auf eine externe Datenquelle ein Problem vorliegt, z. B. eine gelöschte oder umbenannte Datei, ein ungültiger Dateipfad oder Änderungen in der Struktur der Datenquelle .
Was tun, wenn die Datenquellenreferenz ungültig ist?
Um den Fehler „Datenquellenverweis ist ungültig“ zu beheben, können Sie den Datenquellenverweis aktualisieren, indem Sie die entsprechende Datei oder den entsprechenden Bereich auswählen, den Dateipfad korrigieren oder die Datenverbindung aktualisieren.
Wie erstelle ich eine PivotTable in Excel 2010, wenn die Datenquellenreferenz ungültig ist?
Wenn beim Erstellen einer PivotTable in Excel 2010 der Fehler „Datenquellenverweis ist ungültig“ auftritt, stellen Sie sicher, dass der Datenquellenverweis korrekt ist, indem Sie den Dateipfad überprüfen, den Arbeitsblatt- oder Bereichsnamen überprüfen und sicherstellen, dass Der Datenbereich umfasst die erforderlichen Daten.
Wie korrigiere ich Quelldaten in einer PivotTable?
Um die Quelldaten in einer PivotTable zu korrigieren, können Sie die Datenquelle ändern, indem Sie im Menü „PivotTable-Tools“ auf die Option „Datenquelle ändern“ gehen, den Bereich oder die Verbindung aktualisieren und den richtigen Datenbereich auswählen.
Warum erkennt meine PivotTable keine Daten?
Wenn Ihre PivotTable keine Daten erkennt, kann dies verschiedene Gründe haben, z. B. falsche Datenquellenreferenzen, ausgeblendete oder gefilterte Daten, inkonsistente Datenformatierungen oder Probleme bei der Datenbereichsauswahl. Überprüfen Sie diese Faktoren und nehmen Sie die erforderlichen Anpassungen vor, um sicherzustellen, dass die PivotTable die Daten korrekt erkennt.
Abschließende Gedanken
Der Fehler „Datenquellenverweise sind ungültig“ in Excel kann frustrierend sein, aber mit den richtigen Lösungen können Sie ihn beheben. Wenn Sie die möglichen Gründe für den Fehler verstehen, wie z. B. ungültige oder nicht vorhandene Bereiche, Probleme mit dem Dateispeicherort und nicht unterstützte Zeichen in Dateinamen, können Sie geeignete Schritte zu deren Behebung unternehmen.
Es ist wichtig sicherzustellen, dass Ihre Datenbereiche korrekt und aktuell sind und dass Ihre Excel-Dateien für einen einfachen Zugriff auf dem lokalen Laufwerk gespeichert werden. Auch das Umbenennen von Dateien, um nicht unterstützte Zeichen wie eckige Klammern zu entfernen, kann den Fehler beheben.
Indem Sie diese Tipps und Techniken befolgen, können Sie den Fehler „Datenquellenverweise sind ungültig“ effektiv beheben und nahtlos in Excel weiterarbeiten.
Noch etwas
Wenn Sie kurz Zeit haben, teilen Sie diesen Artikel bitte in Ihren sozialen Netzwerken. jemand anderes könnte auch davon profitieren.
Abonnieren Sie unseren Newsletter und lesen Sie als Erster unsere zukünftigen Artikel, Rezensionen und Blogbeiträge direkt in Ihrem E-Mail-Posteingang. Wir bieten auch Angebote, Werbeaktionen und Updates zu unseren Produkten an und teilen diese per E-Mail. Sie werden keinen verpassen.
Ähnliche Artikel
» Komplexe Datenanalyse mit Excel-Arrayformeln beherrschen
» Excel-Tabellen: Die Der Schlüssel zu einer effektiven Datenorganisation und -analyse
» Transformieren Sie Ihre Daten mit Power Query in Excel