Google Chrome-Benutzer haben gemeldet, dass ein Fehler namens ERR_CONNECTION_REFUSED aufgetreten ist. Diese Fehlermeldung stoppt Ihre Aktivitäten und macht es nahezu unmöglich, eine Website ohne Reparatur zu erreichen.
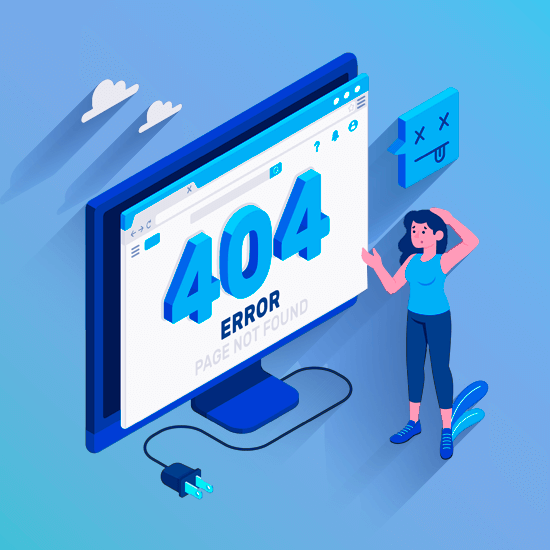
Wir sind alle daran gewöhnt, mit hoher Geschwindigkeit im Internet zu surfen und innerhalb von Sekunden die benötigten Informationen zu erhalten. Deshalb ist es so frustrierend, wenn ein Problem auftaucht, das uns daran hindert, unser Ziel zu erreichen.
Keine Sorge – wir sind für Sie da. In diesem Artikel sehen Sie die 10 besten Methoden zur Behebung von ERR_CONNECTION_REFUSED in Google Chrome. Alles, was unten beschrieben wird, kann innerhalb weniger Minuten erledigt werden, auch wenn Sie noch nie zuvor eine Fehlerbehebung durchgeführt haben.
Zur Lösung springen:
- Was ist der Fehler ERR_CONNECTION_REFUSED?
- Methode 1. Überprüfen Sie den Status der Website, die Sie besuchen
- Methode 2. Starten Sie Ihren Router neu
- Methode 3. Stoppen Sie die Synchronisierung mit dem Google-Konto
- Methode 4. Löschen Sie Ihre Browserdaten
- Methode 5. Deaktivieren Sie vorübergehend Ihre Antivirensoftware
- Methode 6. Leeren Sie Ihren DNS-Cache
- Methode 7. Wechseln Sie zu einer anderen DNS-Adresse
- Methode 8. Entfernen Sie unnötige Chrome-Erweiterungen
- Methode 9. Setzen Sie Google Chrome zurück
- Methode 10. Führen Sie die Internetverbindungen, Fehlerbehebung aus
Was ist der Fehler ERR_CONNECTION_REFUSED?
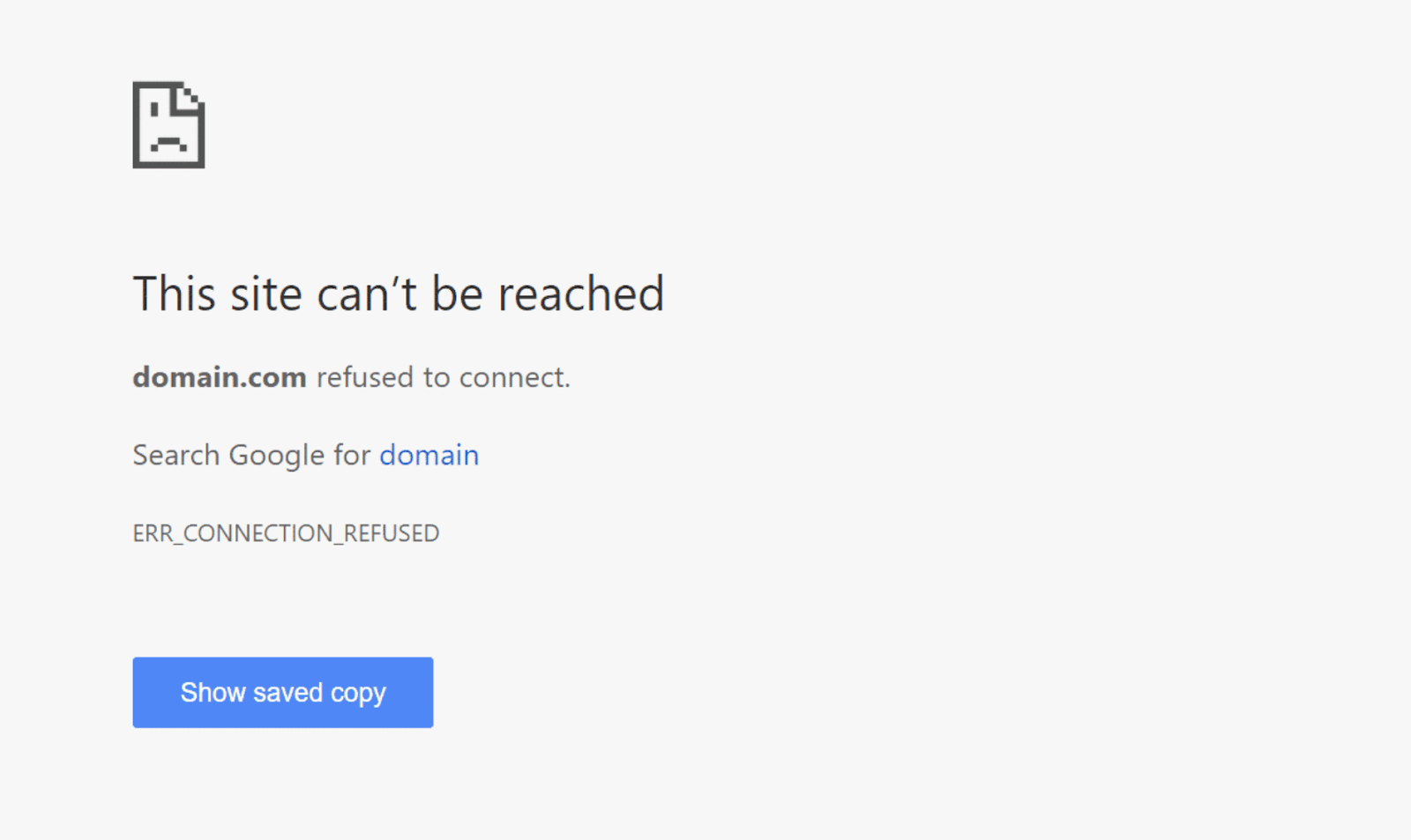
Für den durchschnittlichen Benutzer wirkt dieser Fehler ziemlich einschüchternd. Wenn der Fehler auftritt, werden auf dem Bildschirm nicht viele Informationen angezeigt, was die Fehlerbehebung selbst zu einer Herausforderung macht. Deshalb sind wir hier, um Ihnen zu helfen.
Beginnen wir mit den Grundlagen. Dieser Fehler kann in nahezu jedem Browser unter verschiedenen Namen auftreten. Dies ist ein clientseitiges Problem, das höchstwahrscheinlich mit Ihrer Internetverbindung zusammenhängt. Es spielen viele Dinge eine Rolle, warum der Fehler bei Ihnen aufgetreten ist. Beispielsweise können falsche Antiviren-, DNS-Konfiguration- oder Browsereinstellungen die Ursache sein.
In seltenen Fällen kann der Fehler auftreten, weil die Website selbst nicht verfügbar ist. Allerdings gibt Google Chrome in diesem Fall standardmäßig eine andere Fehlermeldung aus.
Verwenden Sie die folgenden Methoden, um ERR_CONNECTION_REFUSED in Ihrem Google Chrome zu beheben, unabhängig von der Ursache. Wenn eine Methode nicht zu funktionieren scheint, fahren Sie mit der nächsten fort! Es gibt viele Ursachen für diesen Fehler. Sie können nichts falsch machen, wenn Sie andere Methoden zur Fehlerbehebung ausprobieren.
Methode 1. Überprüfen Sie den Status der Website, die Sie besuchen
Das allererste, was Sie tun sollten, wenn Sie diesen Fehler beheben möchten, ist, den Status der Website zu überprüfen, die Sie besuchen möchten. Wenn die Website nicht verfügbar ist, sind Sie nicht der Einzige, der den Fehler erhält, und Sie müssen warten, bis die Website-Eigentümer den Fehler behoben haben.
Wenn Sie niemanden zur Hand haben, den Sie erreichen und bitten können, auch die Website zu besuchen, empfehlen wir die Verwendung von Down For Everyone Or Just Me. Hier können Sie die Domain der Website eingeben und prüfen, ob sie für alle anderen nicht verfügbar ist oder ob auf Ihrem Gerät ein Problem vorliegt.
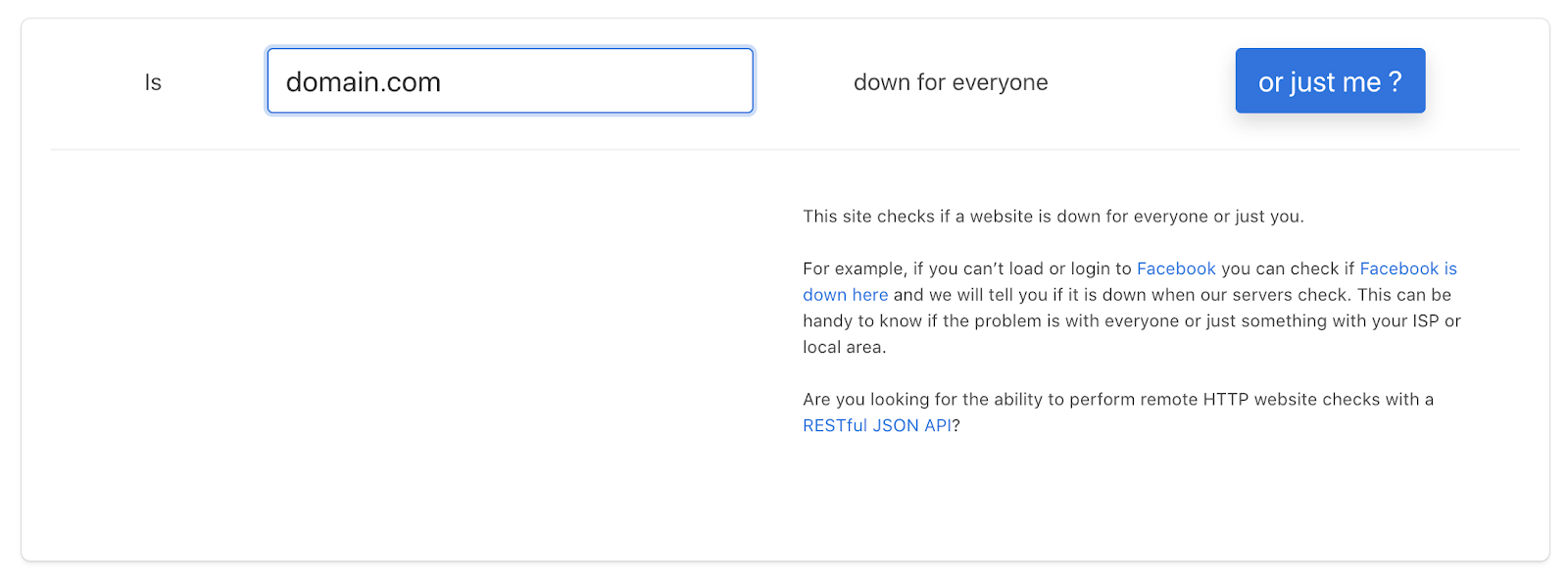
Wenn die Website, auf die Sie zugreifen möchten, wirklich nicht verfügbar ist, können Sie leider nur warten. Versuchen Sie, Kontakt zu den Eigentümern aufzunehmen und das Problem zu melden. Sobald sie sich dessen bewusst sind, können sie mit der Arbeit an einer Lösung beginnen.
Methode 2. Starten Sie Ihren Router neu
Bei Problemen mit dem Internet sollten Sie immer versuchen, Ihren Router neu zu starten. Dies ermöglicht es dem Gerät, sich selbst zu reparieren und eventuell bestehende Probleme in seinem System zu beheben.
Sie können Ihren Router in 3 einfachen Schritten neu starten:
- Suchen Sie den Netzschalter an Ihrem Router und schalten Sie das Gerät aus.
- Warten Sie einige Minuten. Wir empfehlen, 5 Minuten zu warten, damit Ihr Router und Ihr Netzwerk ordnungsgemäß heruntergefahren werden können.
- Schalten Sie Ihren Router wieder ein.
Methode 3. Stoppen Sie die Synchronisierung mit dem Google-Konto
Einige Benutzer haben berichtet, dass das Stoppen der Synchronisierung mit ihrem Google-Konto und dem Google Chrome-Browser den Fehler ERR_CONNECTION_REFUSED behoben hat.
- Öffnen Sie Google Chrome und geben Sie chrome://settings/people in die Adressleiste ein.
-
Wenn Sie über ein Google-Konto verfügen, das mit Ihrem Browser verbunden ist, klicken Sie auf die Schaltfläche Ausschalten, um die Synchronisierung zu stoppen.

- Starten Sie Google Chrome neu und prüfen Sie, ob der Fehler weiterhin auftritt, wenn Sie versuchen, auf eine Website zuzugreifen.
Methode 4. Löschen Sie Ihre Browserdaten
Das Leeren Ihres Caches und anderer Browserdaten kann dazu beitragen, den Fehler ERR_CONNECTION_REFUSED schneller als erwartet zu beheben.
-
Öffnen Sie Google Chrome, klicken Sie dann auf das Symbol Mehr (angezeigt durch drei vertikal angeordnete Punkte) und bewegen Sie den Mauszeiger über Weitere Tools . Klicken Sie hier auf Browserdaten löschen.
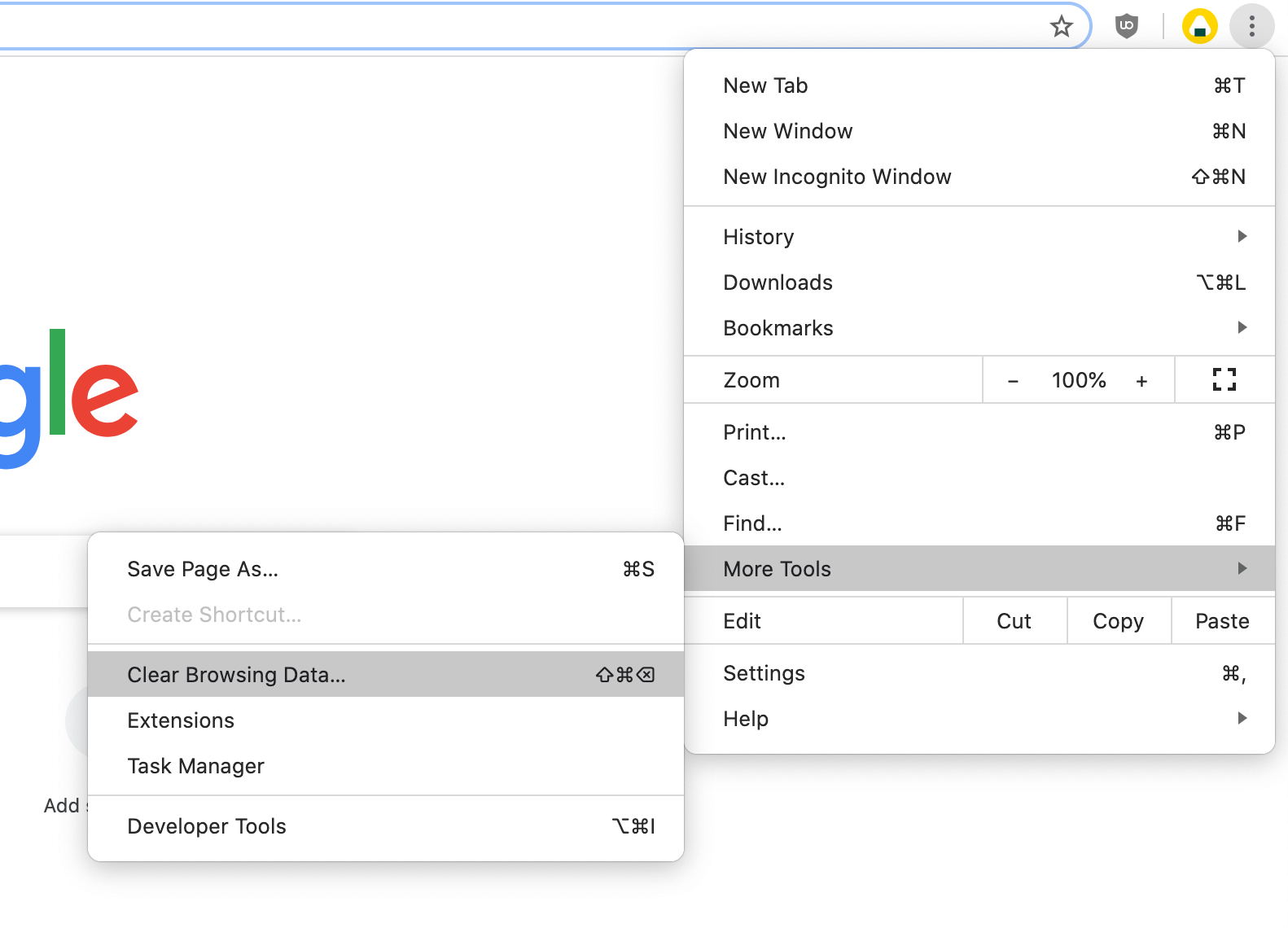
- Stellen Sie sicher, dass der Zeitbereich auf Gesamte Zeit eingestellt ist.
- Stellen Sie sicher, dass alle diese Optionen aktiviert sind: Browserverlauf, Cookies und andere Websitedaten und Zwischengespeicherte Bilder und Dateien.
-
Klicken Sie auf die Schaltfläche Daten löschen.
- Nachdem der Vorgang abgeschlossen ist, starten Sie Google Chrome neu und prüfen Sie, ob der Fehler weiterhin auftritt, wenn Sie den Browser verwenden.
Methode 5. Deaktivieren Sie vorübergehend Ihre Antivirensoftware
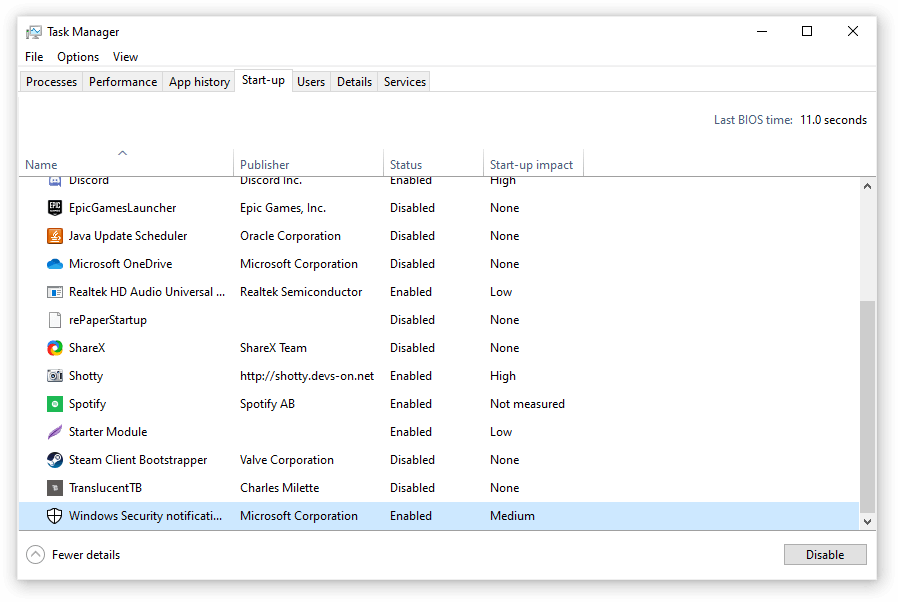
Antivirenanwendungen verursachen bekanntermaßen Probleme auf Computern, indem sie Ihre Internetverbindung stören. Sie können testen, ob das Antivirenprogramm, das Sie gerade verwenden, den Fehler ERR_CONNECTION_REFUSED verursacht, indem Sie es vorübergehend deaktivieren.
Beachten Sie, dass diese Methode nicht empfohlen wird, da es unsicher ist, Ihren Computer ohne Schutz zu verwenden. Fahren Sie nur fort, wenn Sie sich der möglichen Risiken bewusst sind und über ein Backup Ihres Systems verfügen, um eventuelle Schäden beheben zu können.
- Klicken Sie mit der rechten Maustaste auf eine leere Stelle in Ihrer Taskleiste und wählen Sie Task-Manager.
- Wenn der Task-Manager im Kompaktmodus gestartet wurde, stellen Sie sicher, dass Sie die Details erweitern, indem Sie auf die Schaltfläche „Modusdetails“ klicken.
- Wechseln Sie über das Kopfzeilenmenü oben im Fenster zur Registerkarte Startup.
- Suchen Sie Ihre Antivirenanwendung in der Liste und wählen Sie sie aus, indem Sie einmal darauf klicken.
- Klicken Sie auf die Schaltfläche Deaktivieren, die jetzt unten rechts im Fenster angezeigt wird. Dadurch wird verhindert, dass die Anwendung gestartet wird, wenn Sie Ihr Gerät starten.
- Starten Sie Ihren Computer neu und verwenden Sie Google Chrome, um zu sehen, ob der Fehler erneut auftritt. Wenn dies nicht der Fall ist, ist Ihr Antivirenprogramm höchstwahrscheinlich der Übeltäter.
Methode 6. Leeren Sie Ihren DNS-Cache
Wenn Ihr DNS veraltet ist, können Sie den Cache manuell leeren, um möglicherweise die dadurch verursachten Probleme zu beheben. Die Methode ist einfach und beinhaltet die Verwendung der Eingabeaufforderung. Beachten Sie, dass Sie möglicherweise ein Administratorkonto benötigen, um diese Methode auszuführen.
- Drücken Sie die Tasten Windows + R auf Ihrer Tastatur. Dadurch wird das Dienstprogramm „Ausführen“ aufgerufen.
- Geben Sie „cmd“ ohne Anführungszeichen ein und drücken Sie die Eingabetaste auf Ihrer Tastatur. Dadurch wird die klassische Eingabeaufforderungsanwendung gestartet.
-
Fügen Sie den folgenden Befehl ein und drücken Sie die Eingabetaste, um ihn auszuführen:
ipconfig /flushdns - Schließen Sie die Eingabeaufforderung und prüfen Sie, ob Google Chrome weiterhin den Fehler ERR_CONNECTION_REFUSED anzeigt.
Methode 7. Wechseln Sie zu einer anderen DNS-Adresse
Eine schnelle Lösung für dieses Problem ist die Änderung Ihres DNS-Servers. Auf diese Weise können Sie Einschränkungen umgehen und möglicherweise sogar eine bessere Internetgeschwindigkeit auf Ihrem Gerät erzielen. Hier sind die Schritte, um Ihren DNS-Server schnell auf einen bekannten, schnellen und öffentlichen DNS umzustellen.
- Drücken Sie die Tasten Windows + R auf Ihrer Tastatur. Dadurch wird das Dienstprogramm „Ausführen“ aufgerufen.
- Geben Sie „control“ ein und drücken Sie die Enter-Taste auf Ihrer Tastatur. Dadurch wird die klassische Systemsteuerungsanwendung gestartet.
- Klicken Sie auf Netzwerk und Internet und wählen Sie dann Netzwerk- und Freigabecenter.
- Klicken Sie im Menü an der Seite auf den Link Adaptereinstellungen ändern. Dadurch wird ein neues Fenster geöffnet.
- Klicken Sie mit der rechten Maustaste auf die Verbindung, die Sie gerade verwenden, und wählen Sie Eigenschaften.
- Scrollen Sie nach unten und klicken Sie auf Internetprotokoll Version 4 (TCP/IPv4). Klicken Sie auf die Schaltfläche Eigenschaften.
- Wählen Sie Folgende DNS-Serveradressen verwenden.
- Typ 1.111 in die erste Zeile, dann 1.1 in die zweite Zeile. Dadurch wird Ihr DNS auf den beliebten 1 geändert.111 Server, über den Sie mehr erfahren können, indem Sie hier klicken.
- Klicken Sie auf OK, um Ihre Änderungen zu übernehmen. Versuchen Sie es mit Google Chrome und prüfen Sie, ob der Fehler nach der Änderung Ihres DNS-Servers behoben ist.
Methode 8. Entfernen Sie unnötige Chrome-Erweiterungen
Google Chrome-Erweiterungen sind bekanntermaßen ein Glücksfall. Einige Erweiterungen können schädlichen Code oder Funktionen enthalten, die die von Ihnen besuchten Websites beeinträchtigen. Wir empfehlen, alle unnötigen Erweiterungen zu deaktivieren, die Sie installiert haben, um zu sehen, ob Ihr Fehler dadurch behoben wird.
-
Öffnen Sie Google Chrome, klicken Sie dann auf das Symbol Mehr (angezeigt durch drei vertikal angeordnete Punkte) und bewegen Sie den Mauszeiger über Weitere Tools . Klicken Sie hier auf Erweiterungen.
Alternativ können Sie chrome://extensions/ in Ihren Browser eingeben und die Eingabetaste drücken.
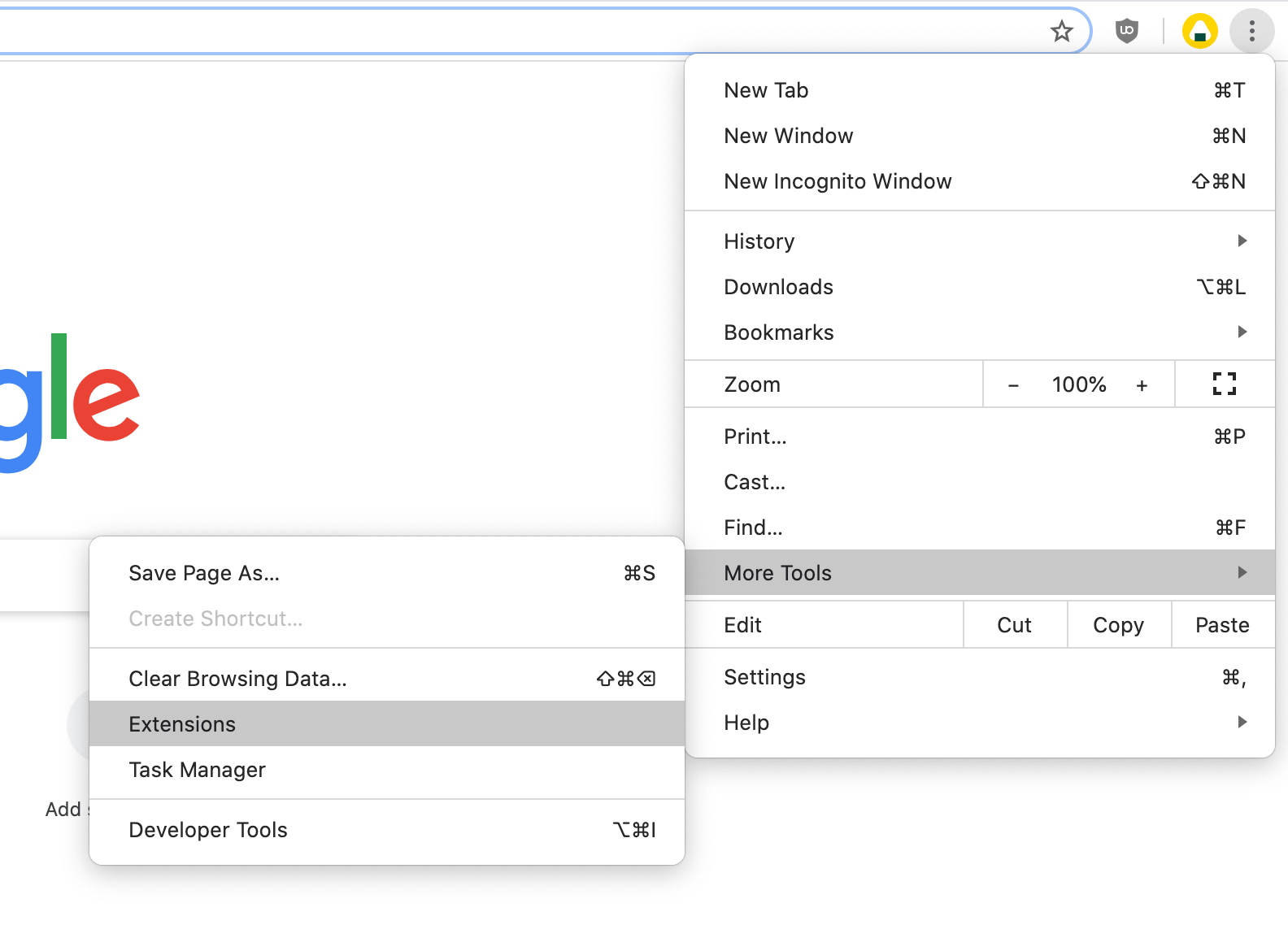
- Klicken Sie bei allen Erweiterungen, die Sie nicht kennen oder nicht benötigen, auf die Schaltfläche Entfernen. Überprüfen Sie, ob Sie surfen können, ohne dass der Fehler ERR_CONNECTION_REFUSED auftritt.
Methode 9. Setzen Sie Google Chrome zurück
Wenn nichts anderes hilft, hilft möglicherweise das Zurücksetzen Ihrer Google Chrome-Einstellungen. Sie können diese Methode ausprobieren, wenn Sie die folgenden Schritte ausführen.
-
Öffnen Sie Google Chrome, klicken Sie dann auf das Symbol Mehr (angezeigt durch drei vertikal angeordnete Punkte) und wählen Sie Einstellungen.
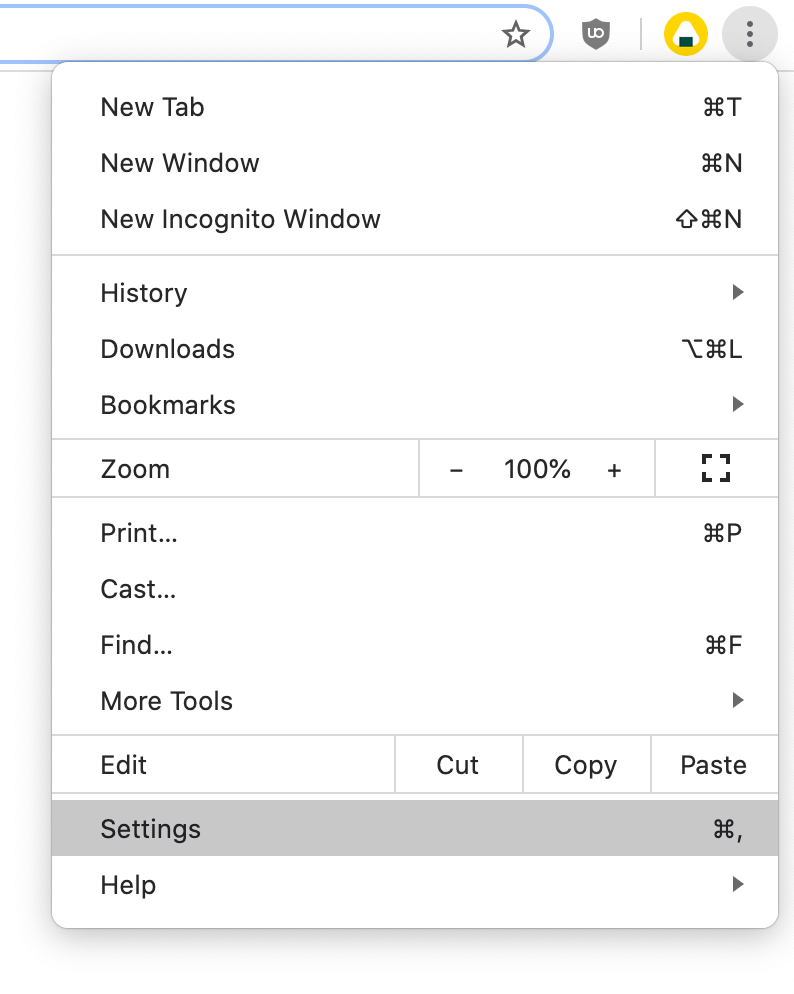
- Scrollen Sie zum Ende der Seite und klicken Sie auf Erweitert.
-
Navigieren Sie zum Abschnitt Zurücksetzen und bereinigen und klicken Sie dann auf Einstellungen auf ihre ursprünglichen Standardwerte zurücksetzen.

-
Klicken Sie auf die Schaltfläche Einstellungen zurücksetzen.
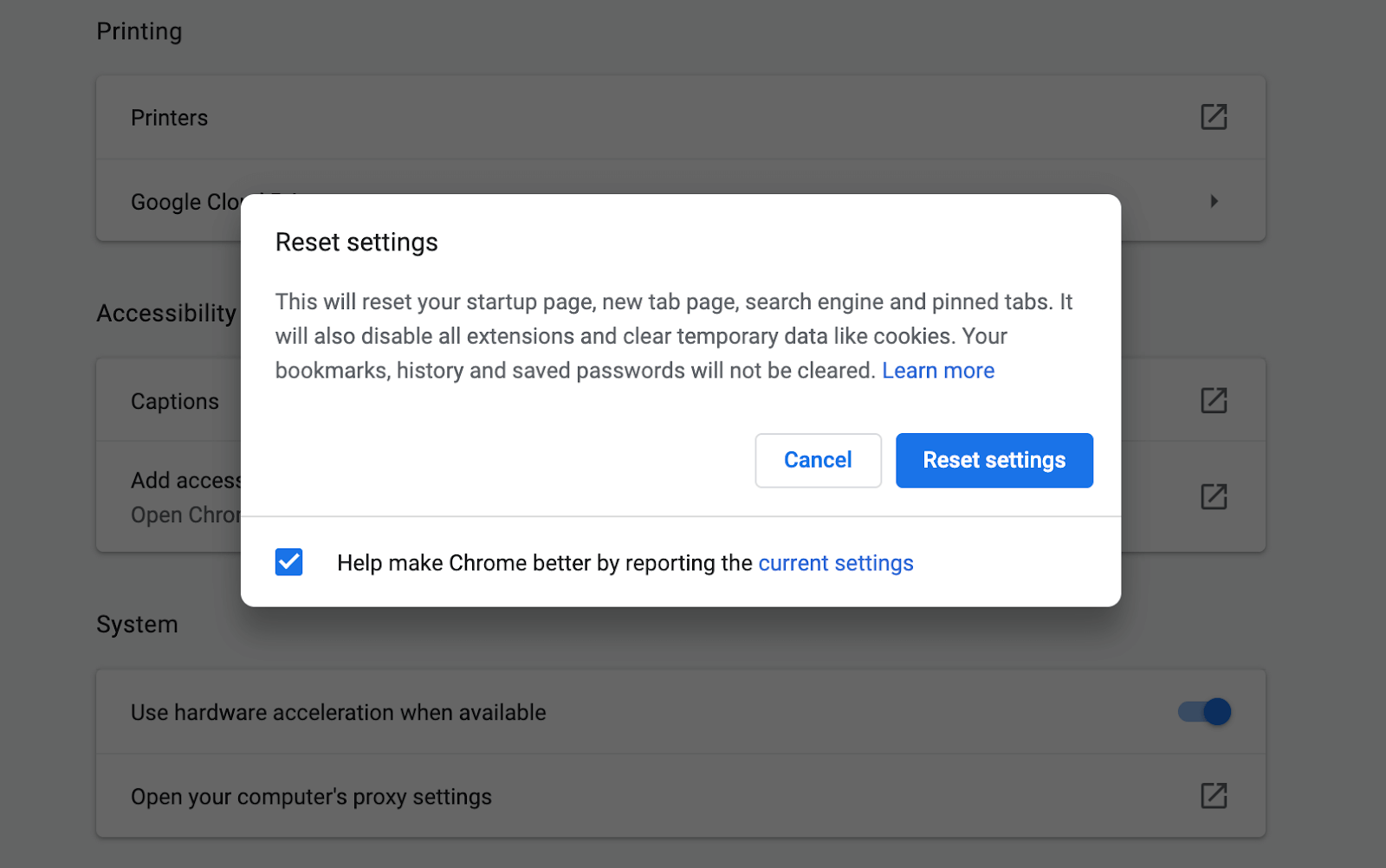
- Nachdem der Vorgang abgeschlossen ist, starten Sie Google Chrome neu und prüfen Sie, ob der Fehler ERR_CONNECTION_REFUSED weiterhin angezeigt wird, wenn Sie den Browser verwenden.
Methode 10. Führen Sie die Fehlerbehebung für Internetverbindungen aus
Eine Windows-bezogene Lösung könnte einen der integrierten Fehlerbehebungsprogramme ausführen. Befolgen Sie dazu die nachstehenden Anweisungen.
- Öffnen Sie Einstellungen mit der Tastenkombination Windows + I oder Sie können darauf zugreifen, indem Sie im Menü Start auf das Zahnradsymbol klicken.
- Klicken Sie auf die Registerkarte Update & Sicherheit.
- Wählen Sie im Menü auf der linken Seite die Option Fehlerbehebung.
- Scrollen Sie nach unten und wählen Sie Internetverbindungen aus. Klicken Sie dann auf Probleme erkennen und Korrekturen anwenden (oder Führen Sie die Fehlerbehebung aus) und lassen Sie die Fehlerbehebung ihre Arbeit erledigen.
- Sobald die Fehlerbehebung abgeschlossen ist, starten Sie Ihr System neu. Beim Surfen in Google Chrome sollten Sie sehen können, ob diese Methode funktioniert hat.
Wir hoffen, dass dieser Artikel Ihnen geholfen hat, den Fehler ERR_CONNECTION_REFUSED in Google Chrome zu beheben. Genießen Sie ununterbrochenes Surfen im Internet!
Wenn Sie weitere Anleitungen zur Behebung von Fehlern im Zusammenhang mit Google Chrome suchen oder weitere Artikel zum Thema Technik lesen möchten, sollten Sie unseren Newsletter abonnieren. Wir veröffentlichen regelmäßig Tutorials, Nachrichtenartikel und Leitfäden, um Sie in Ihrem technischen Alltag zu unterstützen.