Windows 10-Benutzer haben berichtet, dass beim Versuch, eine Anwendung zu öffnen, ein seltsamer Fehler auftritt. In der Popup-Meldung heißt es, dass die „Side-by-Side-Konfiguration falsch ist“ und der Start der Anwendung nicht fortgesetzt werden kann.
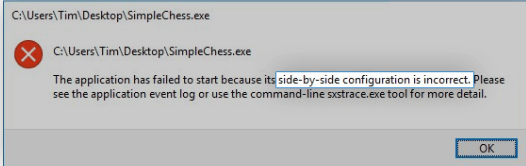
Wenn Sie auch mit diesem frustrierenden Problem konfrontiert sind, wenn Sie versuchen, Apps zu öffnen, zu installieren oder zu deinstallieren, sind Sie nicht allein. Dies ist jedoch ein bekanntes Problem mit Windows 10, das nicht behoben werden konnte.
Eine häufige Ursache für diesen Fehler ist ein Konflikt zwischen den C++-Laufzeitbibliotheken und der Anwendung, die Sie öffnen möchten oder Installieren. Unser Artikel zielt darauf ab, Ihnen die effektivsten Lösungen zur Behebung des Fehlers unter Windows 10 zu bieten, unabhängig von der Ursache.
Schritte zur Behebung des Fehlers „Side-by-Side-Konfiguration ist falsch“
Es gibt mehrere Möglichkeiten, diesen eher frustrierenden Fehler auf Ihrem Windows 10-System zu beheben. Wir haben darauf geachtet, die besten Methoden zur Behebung solcher Probleme zu erläutern, damit Sie Ihr Gerät wieder in vollen Zügen genießen können.
Methode 1: Laden Sie die Installationsdatei erneut herunter
Wenn Sie Probleme bei der Installation einer Anwendung haben, können Sie einfach das Installationsprogramm erneut herunterladen und den Vorgang noch einmal versuchen. Bei einigen Installationsprogrammen treten Fehler auf, weil sie während des Downloadvorgangs beschädigt oder beschädigt sind, oder sie sind einfach veraltet und funktionieren nicht mehr mit Ihrem Betriebssystem.
Navigieren Sie zur Website des Herstellers und laden Sie das neueste verfügbare Installationsprogramm für Ihre Software herunter. Wir empfehlen Ihnen dringend, nur von vertrauenswürdigen Quellen herunterzuladen, da Sie beim Herunterladen von irgendwo anders dem Risiko ausgesetzt sein könnten, Malware zu erhalten.
Methode 2: Installieren Sie die problematische Anwendung neu
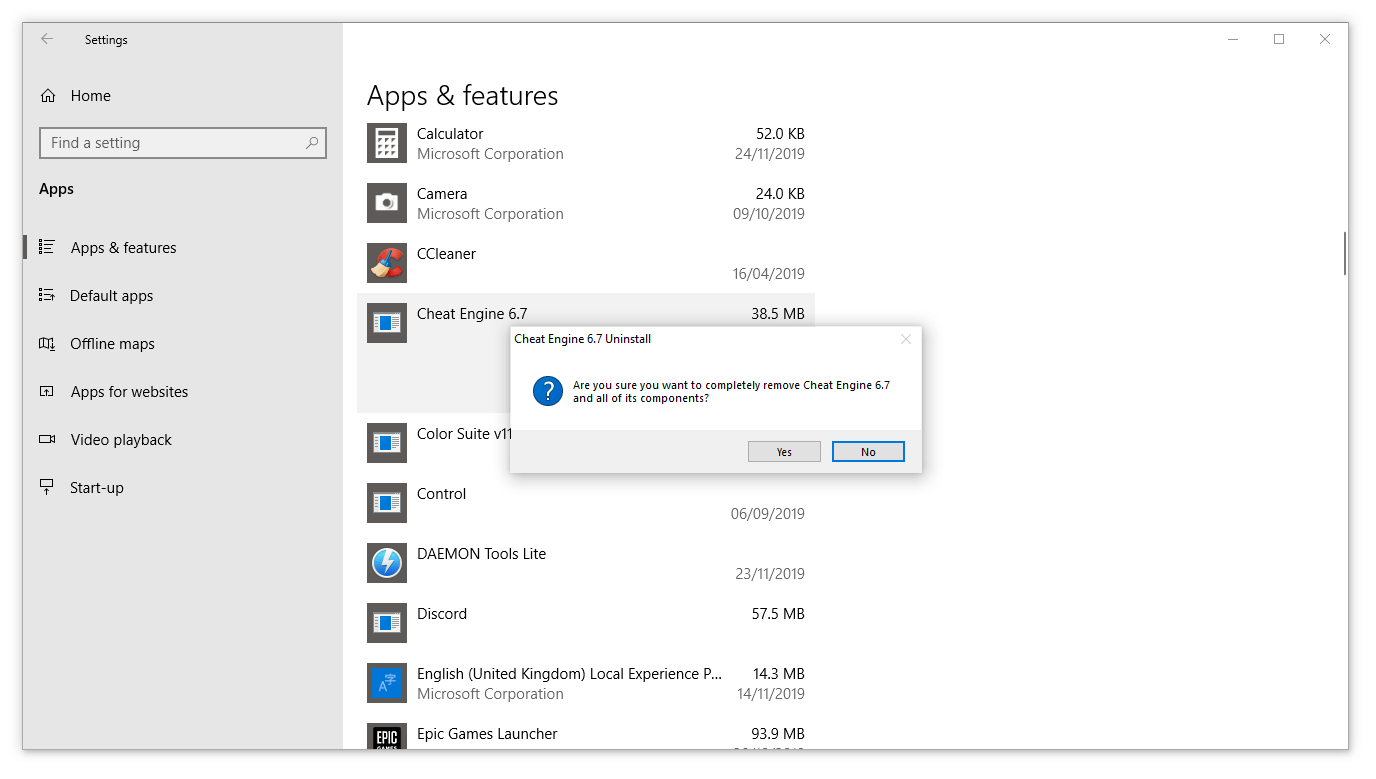
Wenn eine Anwendung nicht gestartet werden kann, sollten Sie als Erstes versuchen, sie neu zu installieren. Dies können Sie tun, indem Sie zunächst die Software entfernen und dann das Installationsprogramm herunterladen oder ausführen, um es wieder auf Ihr System zu installieren. Nachfolgend finden Sie die Schritte, die beschreiben, wie Sie eine Anwendung deinstallieren und die neueste Version erhalten können.
- Öffnen Sie das Startmenü durch Klicken auf das Windows-Symbol in der unteren linken Ecke Ihres Bildschirms. Sie können diese Taste auch auf Ihrer Tastatur drücken, um das Menü aufzurufen.
- Klicken Sie links im Popup-Menü auf Einstellungen. Dies wird durch ein Zahnradsymbol angezeigt. Für einen schnelleren Zugriff verwenden Sie einfach die Tastenkombination Windows + S.
- Sie sehen ein neues Fenster mit vielen Systemoptionen. Klicken Sie auf Apps.
- Bleiben Sie auf der Standardseite und warten Sie, bis Ihre Anwendungen geladen sind. Dies kann je nach Anzahl der Anwendungen, die Sie auf Ihrem Gerät installiert haben, einige Zeit dauern.
- Verwenden Sie die Funktion Suchen , um die problematische Anwendung schnell zu finden.
- Wählen Sie die App aus, die Sie neu installieren möchten, und wählen Sie dann die Option „Uninstall“.
- Führen Sie die Anweisungen auf dem Bildschirm aus, um die Software zu entfernen.Starten Sie Ihren Computer neu nach Abschluss der Deinstallation, um sicherzustellen, dass alle Dateien dauerhaft gelöscht werden.
- Folgen Sie unseren Schritten in Methode 1 um ein neues Installationspaket herunterzuladen und die Software wieder auf Ihren PC zu laden.
Methode 3: Überprüfen Sie Ihre Registrierung
Die Registrierung ist für viele Teile Ihres Betriebssystems verantwortlich. Ein schlecht konfigurierter Registrierungseintrag kann Probleme mit Ihrem System verursachen, einschließlich des Fehlers, den Sie gerade beheben möchten.
Glücklicherweise können Sie leicht überprüfen, ob die Registrierung ordnungsgemäß konfiguriert ist, indem Sie die folgenden Schritte ausführen. Dieser Vorgang mag kompliziert erscheinen, Sie müssen jedoch sicherstellen, dass Sie es nicht mit einem falschen Registrierungsschlüssel zu tun haben.
Warnung: Bevor Sie mit dieser Anleitung beginnen, empfehlen wir Ihnen, Ihre Registrierung zu sichern.
- Drücken Sie die Tasten Windows + R auf Ihrer Bildschirmtastatur, um Ausführen zu öffnen, und geben Sie dann „regedit“ in das Eingabefeld ein. Klicken Sie auf die Schaltfläche OK , um den Registrierungseditor zu starten.
- Sie können im Registrierungseditor navigieren, indem Sie Ordner mithilfe des Pfeilsymbols neben ihren Namen erweitern. Suchen Sie damit den folgenden Registrierungsschlüssel: Computer\HKEY_LOCAL_MACHINE\SOFTWARE\Microsoft\Windows NT\CurrentVersion\SideBySide\Winners\x86_policy.9Microsoft.vc90.crt_1fc8b3b9a1e18e3b_none_02d0010672fd8219\9.0 Der vorletzte Eintrag variiert von Computer zu Computer – wir haben unseren als Beispiel verwendet. Sie müssen nach einem Eintrag mit „9.0“ und „crt“ im Namen.
- Wenn Sie den richtigen Registrierungsschlüssel eingegeben haben, sollten Sie drei Werte sehen können: einen mit der Bezeichnung „Standard“ und dann zwei Zahlenfolgen.
-
Überprüfen Sie den Datenwert des Standardeintrags und stellen Sie sicher, dass er mit dem längeren Zahleneintrag übereinstimmt (siehe Abbildung unten). .)

- Wenn der Standardwert nicht mit der längsten Zahl übereinstimmt, doppelklicken Sie auf den Standardwert und geben Sie die Zahl manuell ein. Stellen Sie sicher, dass Sie dies richtig machen, damit alle Zahlen und Zeichen übereinstimmen.
- Schließen Sie den Registrierungseditor und starten Sie Ihren Computer neu.
Methode 4: Installieren Sie die neuesten Microsoft Visual C++ Redistributable Packages
Um sicherzustellen, dass Ihr Problem nicht auf beschädigte oder beschädigte Visual C++ Dateien zurückzuführen ist, können Sie die neuesten Versionen einfach von der offiziellen Microsoft-Website herunterladen und installieren. Zuerst müssen Sie die Dateien von Microsoft Visual C++ Redistributable herunterladen und installieren. Starten Sie dann einfach Ihren Computer neu, um zu überprüfen, ob das Problem weiterhin besteht.
Methode 5: Führen Sie einen System File Checker-Scan durch
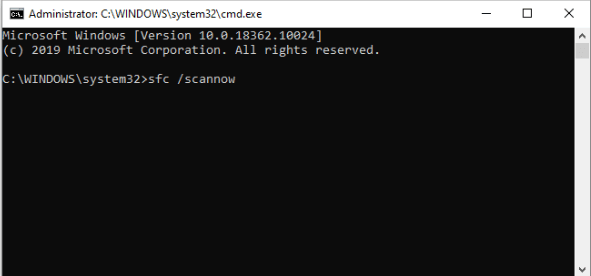
Der System File Checker ist ein Tool, das standardmäßig in Windows 10 verfügbar ist. Es wird auch „SFC-Scan“ genannt und ist Ihr schnellster Weg, beschädigte Systemdateien und andere Probleme automatisch zu beheben.
Durch die Ausführung dieses Scans konnten Probleme mit Windows 10 nachweislich behoben werden. Folgendes müssen Sie tun, um es auszuführen.
- Drücken Sie die Tasten Windows + R auf Ihrer Tastatur. Dadurch wird das Dienstprogramm „Ausführen“ aufgerufen.
- Geben Sie „cmd“ ein und drücken Sie die Tasten Strg + Umschalt + Eingabetaste auf Ihrer Tastatur. Dadurch starten Sie die Eingabeaufforderung mit Administratorrechten.
- Wenn Sie dazu aufgefordert werden, klicken Sie auf Ja , damit die Eingabeaufforderung Änderungen auf Ihrem Gerät vornehmen kann.
- Geben Sie in der Eingabeaufforderung den folgenden Befehl ein und drücken Sie die Eingabetaste, um ihn auszuführen: sfc /scannow
- Warten Sie, bis der SFC-Scan den Scan Ihres Computers und die Reparatur beschädigter Dateien abgeschlossen hat. Dies kann lange dauern; Stellen Sie sicher, dass Sie die Eingabeaufforderung nicht schließen oder Ihren Computer herunterfahren.
- Starten Sie Ihr Gerät neu, nachdem der Scan abgeschlossen ist.
Methode 6: Windows 10 zurücksetzen
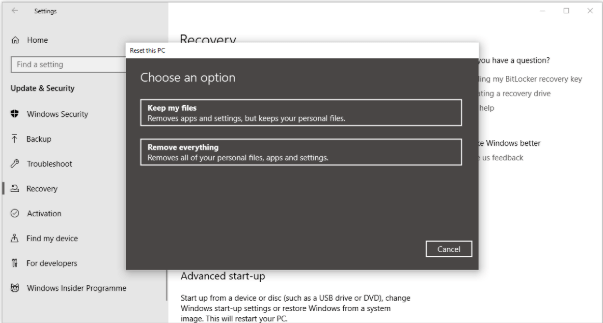
Obwohl dies die am wenigsten wünschenswerte Option ist, kann sie bei schwerwiegenden Systemproblemen durchaus hilfreich sein. Viele Benutzer setzen Windows 10 zurück, um einen sauberen Start zu ermöglichen und komplizierte Probleme zu beheben, die andernfalls stundenlange Fehlerbehebung erfordern würden.
Hier sind die Schritte zum Zurücksetzen von Windows 10. Sie haben die Möglichkeit, alle Ihre persönlichen Daten zu behalten, Sie können sich aber auch dafür entscheiden, alle Daten vollständig zu löschen und mit einem neuen System zu beginnen.
- Klicken Sie auf das Startmenü und wählen Sie „Einstellungen“.„Alternativ können Sie auch die Tastenkombination Windows + I verwenden.
- Klicken Sie auf die Kachel „Update & Sicherheit“.
- Wechseln Sie zur Registerkarte „Wiederherstellung“.
- Sie sollten eine Kopfzeile mit der Aufschrift „Diesen PC zurücksetzen“ sehen.Klicken Sie einfach auf die Schaltfläche „Erste Schritte“ darunter.
- Wählen Sie aus, ob Sie persönliche Dateien behalten möchten oder nicht. Beide Optionen bedeuten, dass Ihre Anwendungen entfernt werden, Sie können persönliche Dokumente jedoch problemlos sicher aufbewahren.
- Befolgen Sie die Anweisungen auf dem Bildschirm und setzen Sie Ihren PC zurück.
Wir hoffen, dass Ihnen unsere Tipps bei der Wiederherstellung Ihres PCs helfen konnten, nachdem der Fehler „Side-by-Side-Konfiguration ist falsch“ aufgetreten ist. Sie sollten in der Lage sein, Ihre Apps zu nutzen, neue zu installieren oder unerwünschte Programme zu entfernen, ohne dasselbe Popup sehen zu müssen.
Wenn Sie in Zukunft feststellen, dass auf Ihrem System ähnliche Probleme auftreten, können Sie gerne zu unserem Artikel zurückkehren und einige andere Korrekturen anwenden. Wenn nichts funktioniert, empfehlen wir Ihnen, sich entweder an das Kundensupport-Team von Microsoft zu wenden oder einen IT-Spezialisten für den Zustand Ihres PCs aufzusuchen.
Möchten Sie mehr über Windows 10 erfahren? Benötigen Sie Hilfe bei der Behebung anderer Windows 10-Fehler und -Probleme? Sie können unseren speziellen Hilfebereich durchsuchen und Artikel über alles rund um das bahnbrechende Betriebssystem von Microsoft finden.
Wenn Sie nach einem Softwareunternehmen suchen, dem Sie aufgrund seiner Integrität und ehrlichen Geschäftspraktiken vertrauen können, sind Sie bei SoftwareKeep genau richtig. Wir sind ein von Microsoft zertifizierter Partner und ein BBB-akkreditiertes Unternehmen, dem es am Herzen liegt, unseren Kunden ein zuverlässiges und zufriedenstellendes Erlebnis mit den von ihnen benötigten Softwareprodukten zu bieten. Wir sind vor, während und nach allen Verkäufen für Sie da.