Berechtigungen sind erforderlich, um die Privatsphäre und Sicherheit auf einem Computer zu gewährleisten. Insbesondere wenn Sie ein Gerät mit anderen teilen, beispielsweise einen Arbeits- oder Schulcomputer, möchten Sie sicher sein, dass nur autorisierte Personen auf bestimmte Dateien und Dokumente zugreifen können.
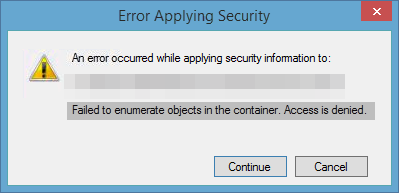
Die Meldung „Objekte im Container konnten nicht aufgelistet werden.“ Der Zugriff wird verweigert.Der Fehler „“ tritt normalerweise auf, wenn Sie versuchen, die Berechtigungen einer Datei oder eines Ordners zu ändern. In den meisten Fällen stammt diese Datei oder dieser Ordner entweder von einer externen Quelle (z. B. einem anderen Computer) oder sie wird von vielen lokalen Benutzern gemeinsam genutzt.
Während dieser Fehler auf den ersten Blick wie eine einschüchternde Fehlermeldung aussieht, ist er nicht so beängstigend, wenn Sie wissen, wie man damit umgeht. In unserem Artikel gehen wir auf verschiedene Methoden ein, um diesen Fehler zu behebenund die Berechtigungen auf Ihrem Windows 10-Computer wiederherzustellen.
Es gibt mehrere Methoden, die Sie anwenden können, um diesen ziemlich lästigen Windows 10-Fehler zu beheben. Wir haben es uns zum Ziel gesetzt, Ihnen die effektivsten Lösungen in einem umfassenden Leitfaden zu liefern, damit auch jeder, der keine Windows 10-Erfahrung hat, die Anleitung durchgehen kann.
Hinweis: Sie müssen ein Administratorkonto verwenden, um alle unten beschriebenen Schritte ausführen zu können. Sie haben keinen Zugriff auf ein Administratorkonto? Sehen Sie sich das Video von Global IT Resolution mit dem Titel „So erstellen Sie ein neues Administrator-Benutzerkonto in Windows 10“ an.
Beginnen wir mit der Fehlerbehebung!
Springe zu:
- Optional: Starten Sie Ihren Computer im abgesicherten Modus
- Methode 1: Ändern Sie manuell den Besitzer der problematischen Datei oder des problematischen Ordners
- Methode 2: Benutzerkontensteuerung deaktivieren
- Methode 3: Verwenden Sie die Eingabeaufforderung mit erhöhten Rechten
Optional: Starten Sie Ihren Computer im abgesicherten Modus
Viele Windows 10-Benutzer haben berichtet, dass Sie Ihr Gerät im abgesicherten Modus starten sollten, bevor Sie dieses Problem beheben.
Dies ist optional, wir empfehlen jedoch, es auszuprobieren, falls keine der folgenden Methoden für Sie zu funktionieren scheint. Folgendes müssen Sie tun, um Windows 10 im abgesicherten Modus zu starten.
- Schalten Sie Ihr Gerät aus und drücken Sie dann die Ein-/Aus-Taste, um es wieder einzuschalten. Sobald Sie sehen, dass Windows 10 startet, halten Sie den Netzschalter gedrückt, bis sich Ihr Gerät wieder herunterfährt.Wiederholen Sie diesen Vorgang bis Sie winRE eingeben.
-
In der winRE-Schnittstelle sollte die Seite „Wählen Sie eine Option“ angezeigt werden. Navigieren Sie hier durch Fehlerbehebung → Erweiterte Optionen → Starteinstellungen → Neustart.
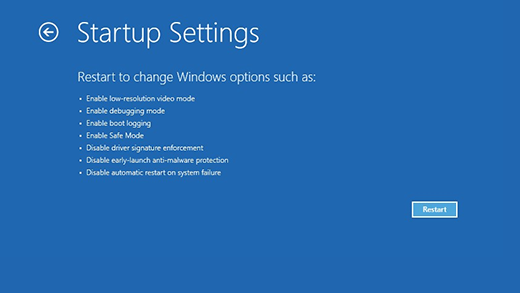
- Ihr Gerät sollte sich automatisch neu starten. Beim nächsten Start wird eine Liste mit Optionen angezeigt. Wählen Sie Option 5 aus der Liste für Abgesicherter Modus.
Methode 1: Ändern Sie den Besitzer der problematischen Datei oder des problematischen Ordners manuell
Der direkteste Weg, diesen Fehler zu beheben, besteht darin, den Besitzer der problematischen Datei oder des problematischen Ordners manuell zu ändern. Diese Methode wurde von vielen Windows 10-Benutzern empfohlen und funktioniert möglicherweise in Verbindung mit dem Starten Ihres Geräts im abgesicherten Modus.
So können Sie die Meldung „Objekte im Container konnten nicht aufgelistet werden“ beseitigen. Der Zugriff wird verweigert.“-Fehler durch Ändern des Besitzers der betroffenen Datei oder des betroffenen Ordners.
-
Klicken Sie mit der rechten Maustaste auf die betroffene Datei oder den betroffenen Ordner und wählen Sie dann „Eigenschaften“.”
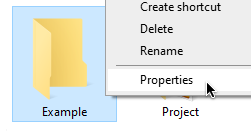
-
Wechseln Sie zur Registerkarte „Sicherheit“ und klicken Sie dann unten rechts auf die Schaltfläche „Erweitert“. das Fenster.

-
Klicken Sie auf den Link „Ändern“, der sich neben dem Dateieigentümer direkt unter dem Dateinamen befindet.
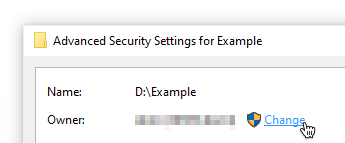
-
Geben Sie unter der Überschrift „Geben Sie den auszuwählenden Objektnamen ein“ Ihren Kontonamen ein und klicken Sie dann auf „Namen überprüfen“. " Taste. Wenn Ihr Name unterstrichen wird, klicken Sie auf die Schaltfläche OK , um fortzufahren. Andernfalls klicken Sie auf die Schaltfläche „Erweitert“ und suchen Sie Ihren Benutzernamen in der Liste.
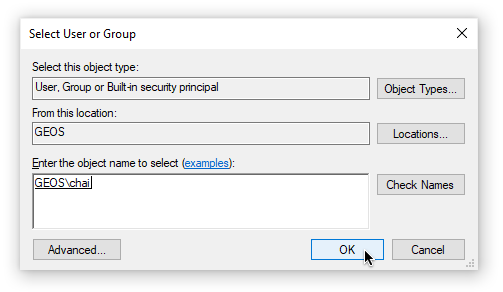
-
Zwei neue Optionen sollten erscheinen. Stellen Sie sicher, dass sowohl „Eigentümer für Untercontainer und Objekte ersetzen“ als auch „Alle Berechtigungseinträge für untergeordnete Objekte durch vererbbare Berechtigungseinträge von diesem Objekt ersetzen“ aktiviert sind “, wie im Bild unten gezeigt.
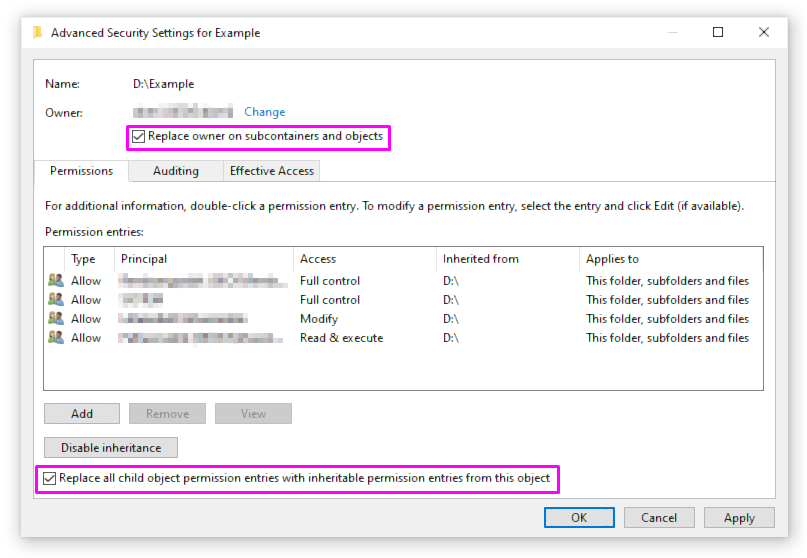
- Klicken Sie auf die Schaltfläche „Übernehmen“ und öffnen Sie das in Schritt 2 gezeigte Fenster „Erweiterte Sicherheit“ erneut.
-
Klicken Sie auf die Schaltfläche „Hinzufügen“ unten links im Fenster.
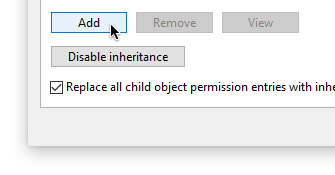
-
Klicken Sie auf den Link „Wählen Sie einen Auftraggeber aus“.
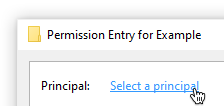
-
Unter der Überschrift „Geben Sie den auszuwählenden Objektnamen ein“ schreiben Sie das Wort „Jeder“ ein und klicken Sie auf „ Schaltfläche „Namen prüfen“.

- Klicken Sie auf die Schaltfläche OK und schließen Sie die Fenster. Sie sollten jetzt in der Lage sein, Berechtigungen für die betroffene Datei oder den betroffenen Ordner festzulegen.
Methode 2: Benutzerkontensteuerung deaktivieren
Wenn die erste Methode nicht zu funktionieren schien, können Sie versuchen, die Benutzerkontensteuerung zu deaktivieren und es dann ohne die eingeschränkten Benutzeraktionen erneut zu versuchen.
-
Drücken Sie die Tasten Windows + S , um die Suchleiste aufzurufen. Geben Sie hier „Einstellungen der Benutzerkontensteuerung ändern“ ein und klicken Sie auf das entsprechende Suchergebnis.
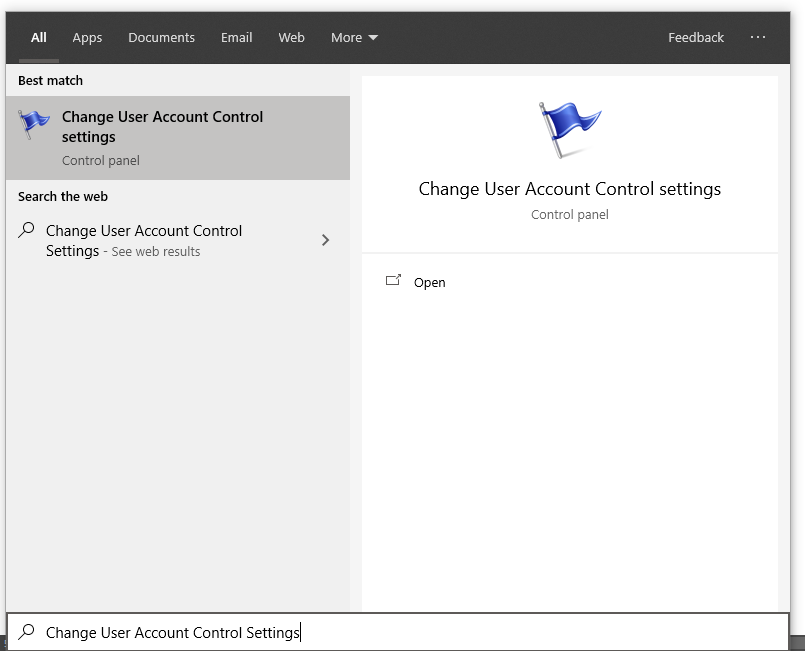
-
Auf der linken Seite des neuen Fensters sollte ein Schieberegler angezeigt werden. Klicken Sie auf den Schiebereglerkopf und ziehen Sie ihn ganz nach unten in Richtung des Textes „Nie benachrichtigen“.

- Klicken Sie auf die Schaltfläche OK und starten Sie Ihren Computer neu. Versuchen Sie, die Berechtigungen für die betroffene Datei oder den betroffenen Ordner zu ändern, oder versuchen Sie es erneut mit der ersten Methode.
Methode 3: Verwenden Sie die Eingabeaufforderung mit erhöhten Rechten
Einige Windows 10-Benutzer haben festgestellt, dass die Ausführung einer Reihe von Befehlen Ihnen bei der Wiederherstellung Ihres Systems nach dem Fehler „Fehler beim Auflisten von Objekten im Container“ helfen kann. Der Zugriff wird verweigert.“ Fehler Hier erfahren Sie, was Sie tun müssen
-
Drücken Sie die Tasten Windows + R auf Ihrer Tastatur, um das Dienstprogramm „Ausführen“ zu starten. Geben Sie „cmd“ ein und drücken Sie Strg + Umschalt + Eingabetaste. Dadurch wird die Eingabeaufforderung mit Administratorrechten geöffnet.

- Wenn Sie dazu aufgefordert werden, erlauben Sie der Eingabeaufforderung, Änderungen vorzunehmen auf Ihrem Gerät. Das bedeutet, dass Sie möglicherweise ein Administratorkonto benötigen.
- Führen Sie die folgenden Befehle aus und drücken Sie zwischen jedem Befehl die Eingabetaste. Stellen Sie sicher, dass Sie „FULL_PATH_HERE“ durch den Pfad zu Ihrer betroffenen Datei oder Ihrem betroffenen Ordner ersetzen.
- takeown /F X:\FULL_PATH_HERE
- takeown /F X:\FULL_PATH_HERE /r /d y
- icacls X:\FULL_PATH_HERE /grant Administrators:F
- icacls X:\FULL_PATH_HERE /grant Administrators:F /t
- Schließen Sie die Eingabeaufforderung und versuchen Sie, die Berechtigungen für die betroffene Datei oder den betroffenen Ordner zu ändern.
Abschließende Gedanken
Wir hoffen, dass Sie durch die Befolgung unseres Leitfadens das Problem „Objekte im Container konnten nicht aufgelistet werden“ lösen konnten. Der Zugriff wird verweigert.Fehler „“ auf Ihrem Windows-Gerät. Sollte der Fehler in Zukunft erneut auftreten, kehren Sie unbedingt zu unserem Leitfaden zurück und probieren Sie unsere Schritte noch einmal aus!
Möchten Sie mehr über Windows 10 erfahren? Benötigen Sie Hilfe bei der Behebung anderer Windows 10-Fehler und -Probleme? Sie können unseren speziellen Blog-Bereich durchsuchen und Artikel über alles rund um das bahnbrechende Betriebssystem von Microsoft finden.Klicken Sie hier, um fortzufahren.
Wenn Sie auf der Suche nach einem Softwareunternehmen sind, dem Sie aufgrund seiner Integrität und ehrlichen Geschäftspraktiken vertrauen können, sind Sie bei SoftwareKeep genau richtig. Wir sind ein von Microsoft zertifizierter Partner und ein BBB-akkreditiertes Unternehmen, dem es am Herzen liegt, unseren Kunden ein zuverlässiges und zufriedenstellendes Erlebnis mit den von ihnen benötigten Softwareprodukten zu bieten. Wir sind vor, während und nach allen Verkäufen für Sie da.