Eine IP-Adresse ist eine eindeutige Möglichkeit, Ihren Computer zu identifizieren, wenn er mit einem Netzwerk verbunden ist. Jedes Gerät hat eine andere IP-Adresse, wodurch es für das Netzwerk einfach ist, sie zu unterscheiden.
Wenn Sie die Fehlermeldung „Windows hat einen IP-Adresskonflikt erkannt“ erhalten, bedeutet dies, dass Ihre IP bereits im Netzwerk verwendet wird. Alle privaten IP-Adressen müssen eindeutig sein, sonst kommt es zu Komplikationen.
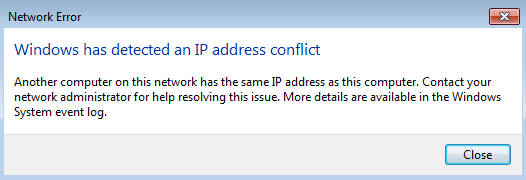
Wenn Sie beispielsweise einen PC, einen Laptop und ein Smartphone mit demselben Netzwerk verbinden, sollte es drei verschiedene IP-Adressen geben. Wenn jedoch zwei dieser Geräte dieselbe IP-Adresse haben, ist es für das Netzwerk praktisch unmöglich, einen Unterschied zwischen ihnen zu machen.
Dies liegt entweder an Ihren PC-Einstellungen oder an Ihrem Router.
Sie sollten dieses Problem sofort nach Erhalt beheben. Die widersprüchlichen IP-Adressen können zu Komplikationen bei der Nutzung des Netzwerks führen. Folgen Sie unserer Anleitung, um zu erfahren, wie Sie diese Fehlermeldung beseitigen können.
Windows hat einen IP-Adresskonflikt erkannt. Schnellkorrekturen
Es gibt viele Möglichkeiten, Ihre IP-Adressprobleme zu lösen. Einige sind weiter fortgeschritten als die anderen; Unsere Liste reicht von den einfachsten bis hin zu fortgeschritteneren Lösungen.
Aus diesem Grund wird empfohlen, die Methoden in der Reihenfolge von oben nach unten auszuprobieren. Wenn die einfacheren Methoden bei Ihnen nicht funktioniert haben, befolgen Sie unsere Schritte, um sicherzustellen, dass Ihre Geräte wieder eindeutige IP-Adressen haben.
Lösung 1: Starten Sie Ihren Router neu
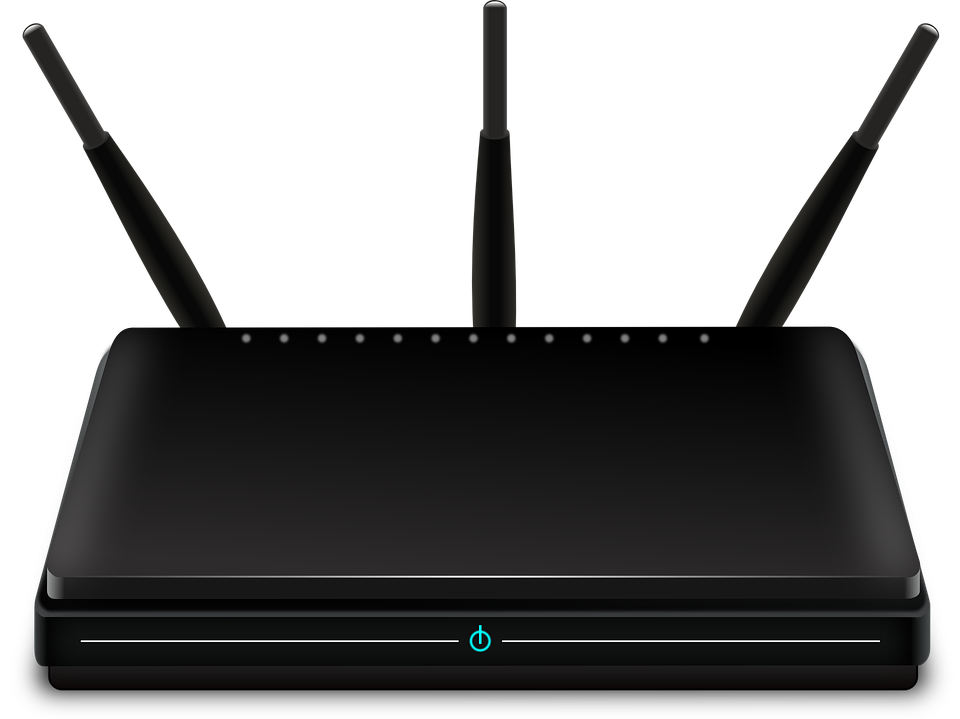
Ihr Router ist für die Zuweisung von IP-Adressen an jedes mit dem Netzwerk verbundene Gerät verantwortlich. Möglicherweise konnte Ihr Router einem Gerät keine eindeutige IP zuweisen, was zur Fehlermeldung „Windows hat einen IP-Adresskonflikt erkannt“ geführt hat.
- Suchen Sie den Einschaltknopf an Ihrem Router und schalten Sie das Gerät aus. Dadurch werden Sie vom Internet getrennt und das Netzwerk vorübergehend heruntergefahren.
- Warten Sie ein paar Minuten. Normalerweise sind 5 Minuten mehr als genug Zeit, damit Ihr Router und Ihr Netzwerk ordnungsgemäß heruntergefahren werden.
- Schalten Sie Ihren Router wieder ein.
Wenn Ihr Router mit dem Zurückschalten fertig ist, versuchen Sie zu überprüfen, ob der Fehler weiterhin besteht. Möglicherweise müssen Sie Ihre Geräte erneut mit dem Netzwerk verbinden.
Lösung 2: Deaktivieren Sie Ihren Netzwerkadapter und aktivieren Sie ihn dann erneut
Der Netzwerkadapter in Ihrem Gerät verbindet es mit dem Netzwerk. Dabei kann es sich entweder um einen USB-Netzwerkadapter oder einen WLAN-Adapter handeln. Das Deaktivieren und erneute Aktivieren dieses Adapters in Windows kann häufig Probleme mit Ihrer Verbindung beheben.
Bitte beachten Sie, dass Sie einen lokalen Benutzer mit administrativen Berechtigungen benötigen, um diese Methode auszuführen.
- Halten Sie die Taste Windows auf Ihrer Tastatur gedrückt und drücken Sie dann R. Dadurch wird das Dienstprogramm Run aufgerufen.
-
Geben Sie ncpa ein.cpl und klicken Sie auf die Schaltfläche OK . Dadurch wird das Fenster „Netzwerkverbindungen“ geöffnet.
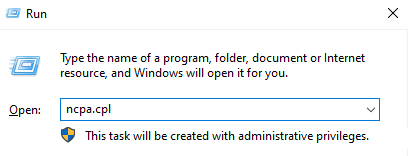
-
Klicken Sie mit der rechten Maustaste auf den Adapter, den Sie verwenden, und wählen Sie dann die Option Deaktivieren aus.
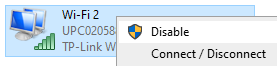
-
Sobald er ordnungsgemäß deaktiviert ist und Sie keine Verbindung zum Netzwerk haben, klicken Sie mit der rechten Maustaste auf denselben Adapter und klicken Sie auf Aktivieren.
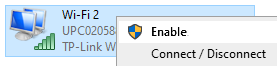
- Starten Sie Ihr Gerät neu und versuchen Sie zu überprüfen, ob der IP-Konflikt weiterhin besteht.
Lösung 3: Geben Sie Ihre IP-Adresse frei und erneuern Sie sie
Diese Methode ist eine der vertrauenswürdigsten Methoden, wenn es um Netzwerkprobleme, insbesondere bei IPs, geht. Wir werden Befehle verwenden, um Ihre aktuelle IP freizugeben und Ihren Router aufzufordern, Ihrem Gerät eine neue, frische IP zuzuweisen.
Bitte beachten Sie, dass Sie einen lokalen Benutzer mit administrativen Berechtigungen benötigen, um diese Methode auszuführen.
-
Suchen Sie in Ihrer Suchleiste nach Eingabeaufforderung. Klicken Sie mit der rechten Maustaste auf das oberste Ergebnis und wählen Sie Als Administrator ausführen. Möglicherweise werden Sie aufgefordert, Ihr Benutzerkennwort einzugeben.
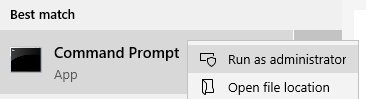
- Geben Sie im Eingabeaufforderungsfenster die folgenden tdrei Befehle ein. Stellen Sie sicher, dass Sie nach jedem die Eingabetaste drücken:
- netsh int IP reset c:\resetlog.txt
- ipconfig /release
- ipconfig /renew
Nachdem Sie dies versucht haben, testen Sie, ob Windows immer noch einen IP-Adresskonflikt mit Ihrem Gerät erkennt. Auch wenn der Fehler weiterhin besteht, haben wir dennoch einige Methoden, die Ihnen bei der Fehlerbehebung helfen können.
Lösung 4: Statische IP entfernen
Eine statische IP-Adresse bedeutet, dass die von Ihrem Computer verwendete Adresse manuell eingegeben und konfiguriert wurde. Dies kann zu Problemen in Ihrem Netzwerk führen.
Oft wird es vorgezogen, Ihrem Gerät automatisch eine IP-Adresse von Ihrem Router zuweisen zu lassen. Wenn Sie die Fehlermeldung „Windows hat einen IP-Adresskonflikt erkannt“ erhalten, empfehlen wir, stattdessen zu versuchen, eine automatische IP zu verwenden.
- Halten Sie die Taste Windows auf Ihrer Tastatur gedrückt und drücken Sie dann R. Dadurch wird das Dienstprogramm Run aufgerufen.
-
Geben Sie ncpa ein.cpl und klicken Sie auf die Schaltfläche OK . Dadurch wird das Fenster „Netzwerkverbindungen“ geöffnet.
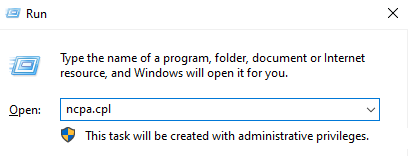
-
Klicken Sie mit der rechten Maustaste auf den Adapter, den Sie verwenden, und wählen Sie dann die Option Eigenschaften aus.
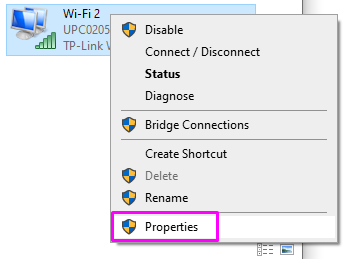
-
Doppelklicken Sie auf Internet Protocol Version 4 (TCP/IPv4).
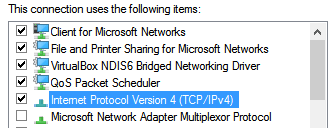
- Wählen Sie auf der Registerkarte „Allgemein“ sowohl die Optionen IP-Adresse automatisch beziehen als auch DNS-Serveradresse automatisch beziehen aus.
- Klicken Sie in beiden Fenstern auf die Schaltfläche OK und starten Sie Ihren Computer neu.
Lösung 5: Aktualisieren Sie Ihren Netzwerkkartentreiber
Sie sollten Ihre Treiber regelmäßig aktualisieren. Veraltete Netzwerkkartentreiber können mehr Probleme verursachen, als Sie denken.
Es gibt mehrere Möglichkeiten, Ihre Treiber zu aktualisieren. Folgen Sie einem der Leitfäden, die zu Ihrem Ansatz passen.
Methode 1: Aktualisieren Sie Ihren Treiber über Windows selbst
Bei dieser Methode verwenden wir den integrierten Geräte-Manager , um einen neuen, aktualisierten Treiber zu finden.
- Drücken und halten Sie die Windows Taste und drücken Sie dann R. Dadurch wird die Anwendung Run gestartet.
-
Geben Sie devmgmt ein.msc und klicken Sie auf OK um den Geräte-Manager zu öffnen.

- Erweitern Sie den Abschnitt Netzwerkadapter durch Klicken auf das Pfeilsymbol .
- Klicken Sie mit der rechten Maustaste auf Ihren Treiber und wählen Sie Treiber aktualisieren.
-
Klicken Sie auf Automatisch nach aktualisierter Treibersoftware suchen.
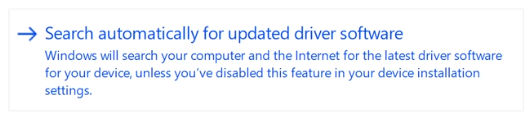
- Wenn Windows einen aktualisierten Treiber findet, lädt es das Update automatisch herunter und installiert es auf Ihrem Computer.
- Starten Sie Ihren PC neu und testen Sie, ob das Problem behoben ist.
Methode 2: Aktualisieren Sie Ihre Treiber mit einer Drittanbieter-App
Sie können auch Aktualisierungstools von Drittanbietern wie Driver Booster, DriverHub, oder DriverPack finden und herunterladen Lösung. Diese drei Tools sind alle kostenlos und einfach zu verwenden, Sie können sich jedoch jederzeit im Internet nach fortgeschritteneren Apps umsehen.
Hinweis: Stellen Sie immer sicher, dass die von Ihnen verwendete App vertrauenswürdig ist. Viele Anwendungen, die versprechen, Ihre Treiber zu reparieren oder zu aktualisieren, enthalten Malware, Adware oder Spyware. Wir empfehlen, nach dem Namen des Produkts zu suchen und die Bewertungen von echten Menschen zu lesen.
Lösung 6: IPV6 deaktivieren
Da die IPv6-Technologie relativ neu ist, kann es dazu kommen, dass auf Ihrem Gerät der Fehler „Windows hat einen IP-Adresskonflikt erkannt“ angezeigt wird. Als letztes empfehlen wir, IPv6 vollständig zu deaktivieren.
- Halten Sie die Taste Windows auf Ihrer Tastatur gedrückt und drücken Sie dann R. Dadurch wird das Dienstprogramm Run aufgerufen.
-
Geben Sie ncpa ein.cpl und klicken Sie auf die Schaltfläche OK . Dadurch wird das Fenster „Netzwerkverbindungen“ geöffnet.
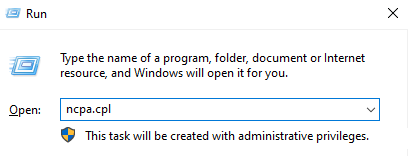
-
Klicken Sie mit der rechten Maustaste auf den Adapter, den Sie verwenden, und wählen Sie dann die Option Eigenschaften aus.
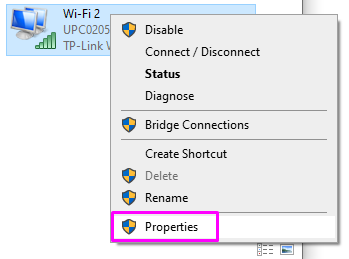
- Entfernen Sie das Häkchen von Internet Protocol Version 6 (TCP/IPv6) so dass das Feld leer ist. Dadurch wird die Verwendung von IPv6 auf Ihrem Gerät deaktiviert.
- Starten Sie Ihren Computer neu und prüfen Sie, ob das Problem behoben ist.
Wir hoffen, dass Sie mit unserer Hilfe den Fehler „Windows hat einen IP-Adresskonflikt erkannt“ auf Ihrem PC beseitigen konnten.