Bei der Verwendung von USB-Massenspeichergeräten tritt möglicherweise ein Fehler auf, bei dem Windows das Gerät nicht stoppen kann. Dieser Fehler verhindert, dass Sie diese Geräte sicher auswerfen können, um einen Datenverlust zu verhindern.
Warum ist es wichtig, ein Gerät sicher zu entfernen?

Massenspeichergeräte sind unglaublich nützlich, um große Datenmengen zwischen Computern zu speichern und zu verschieben. Wenn Sie das Gerät unsachgemäß verwenden , besteht die Gefahr, dass die darauf gespeicherten Dateien beschädigt werden. Dies kann zu beschädigten und unbrauchbaren Dateien führen.
Wenn Sie beispielsweise ein USB-Flash-Laufwerk verwenden, könnte es verlockend sein, es einfach vom Computer zu trennen, wenn Sie es nicht mehr verwenden. Dies ist jedoch bekanntermaßen riskant und sollte niemals durchgeführt werden.
Windows verfügt über eine Funktion, mit der Sie das Laufwerk zuerst „auswerfen“ können. Dadurch wird im Grunde die Verbindung zum Laufwerk getrennt und Windows wird darüber informiert, dass Sie es nicht mehr verwenden. Nachdem Sie das Laufwerk ausgeworfen haben, können Sie es sicher ausstecken.
Aber was sollen Sie tun, wenn Windows eine Fehlermeldung zurückgibt? Die einzige Antwort ist die Fehlerbehebung. Lesen Sie unseren Artikel weiter, um viele Möglichkeiten zu erfahren, wie Sie diesen Fehler schnell und effizient beheben können!
Fix: Windows kann das Gerät nicht stoppen
Meistens wird dieser Fehler durch zwei Dinge verursacht. Entweder verwendet noch eine Hintergrundanwendung das Gerät oder einige auf dem Gerät gespeicherte Dateien sind noch geöffnet.
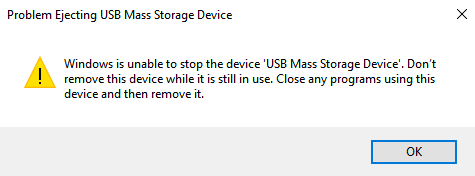
Sie können diese Fehlermeldung auf verschiedene Arten beheben. Heute stellen wir Ihnen Methoden vor, die auch dann einfach durchzuführen sind, wenn Sie noch nie zuvor eine Fehlerbehebung an Ihrem PC durchgeführt haben.
Hinweis: Unser Leitfaden wurde für Windows 10-Benutzer geschrieben, die Methoden funktionieren jedoch auch auf anderen Windows-Betriebssystemen als Also. Beachten Sie, dass bei Verwendung eines anderen Windows einige Schritte möglicherweise einen anderen Weg erfordern, um das gewünschte Ergebnis zu erzielen.
Verwenden Sie das sichere Entfernungstool von Windows
Einige Windows 10 Benutzer haben berichtet, dass das Problem möglicherweise behoben wird, nachdem der Fehler zunächst angezeigt wurde, indem das Tool zum sicheren Entfernen ein anderes Mal verwendet wird. Hier ist eine Kurzanleitung zur Verwendung dieses Tools:
- Klicken Sie auf das Pfeilsymbol in Ihrer Taskleiste. Dieses befindet sich neben Ihren anderen Symbolen, z. B. Netzwerk oder Lautstärke.
- Wenn die Taskleiste erweitert wird, klicken Sie mit der rechten Maustaste auf Ihr USB-Gerät.
-
Wählen Sie die Option Gerät auswerfen aus. Anstelle von „Gerät“ wird der Name des aktuell an Ihren Computer angeschlossenen USB-Geräts angezeigt.
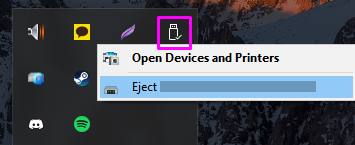
- Nachdem Sie die Fehlermeldung erhalten, wiederholen Sie die ersten drei Schritte noch einmal. Diesmal besteht die Möglichkeit, dass Windows Ihr Gerät sicher auswirft.
Nachdem Sie ein Gerät erfolgreich ausgeworfen haben, sollte eine Benachrichtigung angezeigt werden, dass Sie das Gerät jetzt sicher vom Computer trennen können. Wenn diese Benachrichtigung nicht angezeigt wird, entfernen Sie das Gerät noch nicht von Ihrem Computer.
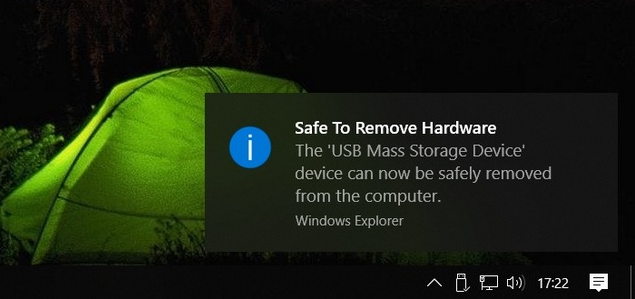
Suchen Sie die Anwendung mit Ihrem Gerät
Wie bereits erwähnt, ist es wahrscheinlich, dass eine von Ihnen geöffnete Anwendung auf Ihr Gerät zugreift. Obwohl es keine eindeutige Möglichkeit gibt, herauszufinden, um welches es sich handelt, können Sie entweder eine fundierte Vermutung anstellen oder die Bewerbungen einzeln abschließen.
Dies erreichen Sie am besten, indem Sie die Prozesse im Task-Manager beenden. Dadurch können Sie alle Anwendungen schließen, auch die in Ihrer Taskleiste.
-
Klicken Sie mit der rechten Maustaste auf eine leere Stelle in Ihrer Taskleiste. Wählen Sie im Menü Task-Manager aus. Alternativ können Sie gleichzeitig die Tasten Windows und X drücken und es dort auswählen.
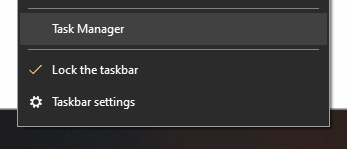
- Wechseln Sie zur Registerkarte Prozesse.
- Beginnen Sie mit dem Schließen von Anwendungen von denen Sie vermuten, dass sie auf Ihr USB-Gerät zugreifen. Wenn Sie sich nicht sicher sind, schließen Sie die Anwendungen einzeln. Testen Sie, ob Sie den USB-Stick auswerfen können, nachdem jedes Programm heruntergefahren wurde.
Wenn Sie die Benachrichtigung Hardware kann sicher entfernt werden sehen, haben Sie die App, die das Problem verursacht hat, erfolgreich geschlossen. Jetzt wissen Sie immer, welches Programm Sie zuerst schließen müssen.
Hintergrundprozesse deaktivieren
Eine andere Möglichkeit, das Problem zu lösen, besteht darin, alle Hintergrundprozesse auf Ihrem Computer vorübergehend zu deaktivieren. Auf diese Weise können Sie feststellen, ob das Entfernen Ihres USB-Geräts durch etwas behindert wird.
-
Suchen Sie in Ihrer Suchleiste nach msconfig.
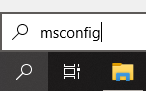
-
Öffnen Sie die App Systemkonfiguration über die Ergebnisse.
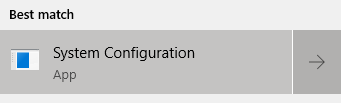
-
Wechseln Sie zur Registerkarte Dienste.

-
Setzen Sie ein Häkchen in das Kästchen neben Alle Microsoft-Dienste ausblenden.
-
Klicken Sie auf Alle deaktivieren und dann auf Übernehmen.
Testen Sie, ob Sie das Gerät sicher auswerfen können, während die Prozesse deaktiviert sind. Wenn Sie die Benachrichtigung Hardware kann sicher entfernt werden sehen, lautet die Antwort „Ja“.
Nachdem Sie fertig sind, können Sie jeden Dienst erneut aktivieren, indem Sie im selben Fenster auf die Schaltfläche Alle aktivieren klicken.
Explorer neu starten.exe
Es besteht die Möglichkeit, dass der Fehler „Windows kann das Gerät nicht stoppen“ weiterhin auftritt, selbst nachdem Sie alle möglichen Apps geschlossen haben. Dies könnte ein Zeichen dafür sein, dass das Problem beim Explorer selbst liegt.
Einfach den Explorer neu starten.exe-Prozess kann den Zweck erfüllen. Dazu verwenden wir erneut den Task Manager .
-
Klicken Sie mit der rechten Maustaste auf eine leere Stelle in Ihrer Taskleiste. Wählen Sie im Menü Task-Manager aus. Alternativ können Sie gleichzeitig die Tasten Windows und X drücken und es dort auswählen.
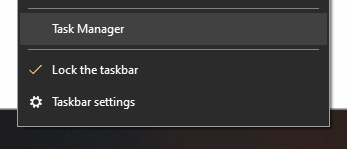
- Wechseln Sie zur Registerkarte Prozesse und suchen Sie nach Windows Explorer.
-
Klicken Sie auf den Windows Explorer und dann auf die Schaltfläche Neustart unten rechts im Task-Manager.
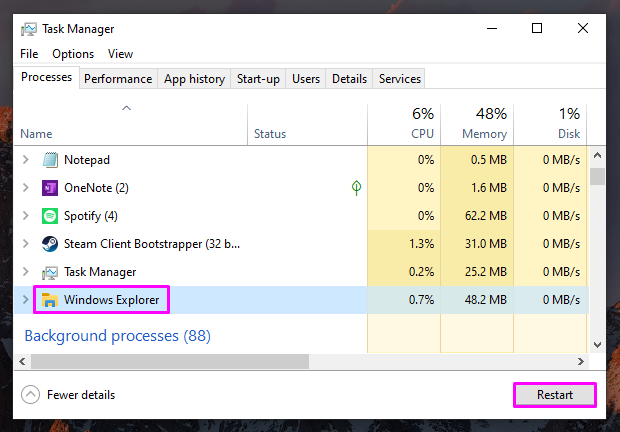
Danach verschwinden Ihre Anwendungen und die Windows-Oberfläche vorübergehend. Das ist ein gutes Zeichen – es bedeutet, dass Explorer.exe startet sich korrekt neu. Wenn alles wieder auf Ihrem Bildschirm angezeigt wird, versuchen Sie, Ihren USB-Stick sicher zu entfernen.
Verwenden Sie eine Drittanbieter-App
Wenn das integrierte Tool zum sicheren Entfernen nicht ausreicht, können Sie versuchen, Ihr Gerät über eine Drittanbieter-App auszuwerfen. Diese Anwendungen sind einfach, können jedoch die Handhabung von USB-Geräten verbessern.
Warnung: Stellen Sie stets sicher, dass die von Ihnen verwendete Anwendung vertrauenswürdig ist. Viele Programme, die versprechen, Probleme auf Ihrem PC zu lösen, bewirken das Gegenteil. Es besteht sogar die Möglichkeit, dass Malware auf Ihrem System zugelassen wird.
Wir empfehlen, den Namen der Anwendung zu recherchieren, die Sie verwenden möchten. Auf diese Weise können Sie Bewertungen finden, die von echten Benutzern hinterlassen wurden. Wenn die Mehrheit der Leute sagt, dass eine App schädliche Dateien enthält, laden Sie sie nicht herunter.
Hier sind einige Anwendungen, die wir empfehlen, wenn Sie ein Drittanbieter-Tool zum Auswerfen eines USB-Geräts benötigen. Diese Anwendungen bieten alle eine einfache Benutzeroberfläche, mit der Sie Ihre Arbeit schnell und kostenlos erledigen können:
- USB sicher entfernen
- USB-Festplattenauswerfer
- ProEject
Schnellentfernung aktivieren
Wenn Sie mit einem kleinen Leistungsverlust einverstanden sind und keine der oben genannten Methoden für Sie funktioniert hat, können Sie etwas anderes ausprobieren.
Jedes Gerät verfügt über eine Option, die es ermöglicht, es vom Computer zu trennen, ohne es zuerst manuell in Windows auswerfen zu müssen. Dies wird als Schnellentfernung bezeichnet. Befolgen Sie diese Schritte, um es zu aktivieren:
- Halten Sie die Taste „Windows“ auf Ihrer Tastatur gedrückt und drücken Sie dann die Taste „R“. Dadurch wird ein Dienstprogramm namens Run aufgerufen.
-
Geben Sie devmgmt ein.msc und klicken Sie auf die Schaltfläche OK . Dadurch wird der Geräte-Manager gestartet.
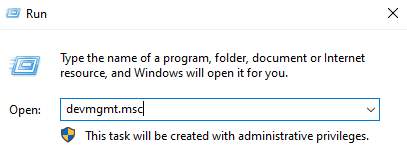
- Klicken Sie auf das Pfeilsymbol neben Festplattenlaufwerke , um die Kategorie zu erweitern. Ihr Gerät sollte hier angezeigt werden.
-
Klicken Sie mit der rechten Maustaste auf das Gerät und wählen Sie Eigenschaften aus dem Menü.
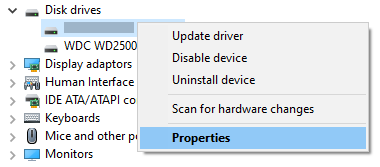
- Wechseln Sie zur Registerkarte Richtlinien und wählen Sie dann Schnelle Entfernung aus. Wenn Sie fertig sind, klicken Sie auf die Schaltfläche OK.
Nachdem Sie Ihr Gerät auf Schnellentfernung umgestellt haben, können Sie es sicher von Ihrem Computer trennen, ohne es zuerst auswerfen zu müssen. Allerdings führt dies auch zu Leistungseinbußen (Schreib-Caching deaktiviert).
Wir hoffen, dass unsere Methoden bei der Lösung Ihres Problems mit der Fehlermeldung „Windows kann das Gerät nicht stoppen“ hilfreich waren. Sie können Ihr Gerät jetzt sicher entfernen, ohne sich um Schäden oder Datenverlust sorgen zu müssen.
Wenn Sie nach einem Softwareunternehmen suchen, dem Sie aufgrund seiner Integrität und ehrlichen Geschäftspraktiken vertrauen können, sind Sie bei SoftwareKeep genau richtig. Wir sind ein Microsoft Certified Partner und ein BBB-akkreditiertes Unternehmen, dem es am Herzen liegt, unseren Kunden ein zuverlässiges und zufriedenstellendes Erlebnis mit den von ihnen benötigten Softwareprodukten zu bieten. Wir sind vor, während und nach allen Verkäufen für Sie da.