Taskleiste wird im Vollbildmodus in Windows 11/10 nicht ausgeblendet? Keine Sorge, Sie können das ändern!
Windows 10 und Windows 11 enthalten beide einen immersiven Vollbildmodus erleichtert die Nutzung Ihres PCs, ohne die Taskleiste sehen zu müssen. Es eignet sich hervorragend zum Ansehen von Videos, zum Spielen oder einfach zum Lesen eines Buches. Sie können es sogar verwenden, um Ablenkungen zu beseitigen und Ihren Bildschirm während der Arbeit aufzuräumen. Wenn Sie diesen Modus aufrufen, sollte die Taskleiste automatisch ausgeblendet werden.
Die Taskleiste kann so eingestellt werden, dass sie im Vollbildmodus automatisch ausgeblendet wird. Es steht Ihnen immer nicht im Weg, wenn Sie aus irgendeinem Grund Platz auf dem Bildschirm benötigen. Brauche etwas? Bewegen Sie den Mauszeiger einfach über den unteren Bereich Ihres Bildschirms, um ihn wieder anzuzeigen!
In diesem Beitrag erfahren Sie, wie Sie die Taskleiste im Vollbildmodus von Windows 10 und Windows 11 ausblenden. Außerdem erfahren Sie, wie Sie verhindern können, dass die Taskleiste unter Windows nicht verschwindet, wenn Sie in den Vollbildmodus wechseln.
Warum wird meine Taskleiste nicht ausgeblendet, wenn ich in den Vollbildmodus gehe?
Wenn die Taskleiste im Vollbildmodus in Windows 11/10 nicht ausgeblendet wird, liegt wahrscheinlich ein Einstellungsproblem vor – oder auch nicht.
Also überprüfen Sie zunächst Ihre Taskleisteneinstellungen und stellen Sie sicher, dass sie richtig sind. Das erste, was Sie bei der Behebung dieses Problems tun sollten, ist, Ihre Einstellungen noch einmal zu überprüfen. In den meisten Fällen kann dies Ihre Probleme mit einer hartnäckigen Taskleiste lösen. Wenn Sie sich dafür entscheiden, die Taskleiste automatisch auszublenden, erhalten Sie ein gutes Anzeigeerlebnis im Vollbildmodus und sind eine großartige vorübergehende Lösung.
Andere Dinge, die dazu führen können, dass die Taskleiste im Vollbildmodus einfriert, sind:
- Altes Betriebssystem
- Visuelle Windows-Effekte
- Veraltete Treiber
- Malware
- Eine Drittanbieteranwendung, beispielsweise ein Antivirenprogramm eines Drittanbieters oder ein umfangreiches Spiel
Wie funktioniert das Ausblenden der Taskleiste?
Wir haben zuvor einen Tipp geschrieben zu Warum wird die Taskleiste im Vollbildmodus angezeigt? So beheben Sie das Problem, vielleicht können Sie es sich ansehen, um sich ein Bild zu machen.
Die Taskleiste ist ein Element der Benutzeroberfläche, mit dem Sie den Überblick über alle geöffneten Fenster und am häufigsten verwendeten Apps behalten. Manchmal möchten Sie sie jedoch lieber außer Sichtweite haben. Aus diesem Grund wurde die Funktion „Taskleiste automatisch ausblenden“ erstellt! Mit dieser Einstellung in Windows 10 (und sogar im neuen Windows 11) wird die Taskleiste automatisch ausgeblendet, wenn sie nicht verwendet wird.
Wenn Sie den Cursor auf den Taskleistenbereich bewegen, wird dieser wieder zur Verwendung angezeigt – und das alles, ohne auf etwas zu klicken oder irgendwelche Tasten zu drücken!
Dies schafft Platz auf Ihrem Desktop und trägt dazu bei, den Sauberkeitsfaktor eines modernen Betriebssystems beizubehalten, da es weniger Ablenkungen gibt, wenn Sie versuchen, etwas zu erreichen. Es kann sogar wichtig sein, Ihre Apps optimal zu nutzen. Bei den meisten Videospielen müssen Sie beispielsweise den gesamten Bildschirm sehen, ohne dass die Taskleiste einige Bereiche blockiert, da sie sonst nicht spielbar sind.
So verbergen Sie die Taskleiste im Vollbildmodus von Windows 10 und 11
Hier erfahren Sie, wie Sie die Taskleiste von Windows 10 und die Taskleiste von Windows 11 ausblenden.
Sehen Sie sich diese einfachen Schritte an, um die Funktion zum automatischen Ausblenden der Taskleiste in modernen Windows-Betriebssystemen zu aktivieren!
Aktivieren Sie „Taskleiste automatisch ausblenden“ in Windows 10
- Klicken Sie mit der rechten Maustaste auf eine leere Stelle in der Taskleiste und klicken Sie auf Taskleisteneinstellungen. Dadurch wird ein neues Fenster geöffnet, in dem Sie verschiedene Aspekte der Funktionsweise der Taskleiste Ihres Computers anpassen können.
- Aktivieren Sie Taskleiste im Desktop-Modus automatisch ausblenden oder Taskleiste im Tablet-Modus automatisch ausblenden. Abhängig von der Konfiguration Ihres Computers oder Laptops wird Ihnen eine der beiden Optionen angezeigt.
- Sie sollten bemerken, dass die Taskleiste nach unten verschiebt und vom Bildschirm verschwindet. Um es wieder anzuzeigen, bewegen Sie einfach den Mauszeiger über den Bereich.
Aktivieren Sie „Taskleiste automatisch ausblenden“ in Windows 11
- Öffnen Sie das Startmenü, indem Sie auf die Schaltfläche Windows in der Taskleiste klicken und wählen Sie dann Einstellungen. Alternativ können Sie die Tastenkombination Win + I verwenden, um das Fenster automatisch zu öffnen.
- Klicken Sie auf das Menü Personalisierung und dann im rechten Bereich auf Taskleiste. Sie werden zur Oberfläche zum Verwalten des Taskleistenverhaltens und der System-Pins weitergeleitet.
- Scrollen Sie zum Ende der Seite und klicken Sie auf die Schaltfläche Taskleistenverhalten, um die Optionen zu erweitern. Stellen Sie sicher, dass die Option Taskleiste automatisch ausblenden aktiviert ist.
- Die Funktion zum automatischen Ausblenden blendet die Taskleiste automatisch aus, nachdem der Cursor von diesem Bereich wegbewegt wurde. Bei Bedarf besteht jederzeit die Möglichkeit, es wieder einzublenden, indem Sie mit der Maus über den unteren Bereich fahren.
Wenn die Taskleiste auch im Vollbildmodus nicht ausgeblendet wird, lesen Sie weiter, um mögliche Lösungen zu finden!
Gelöst: Windows 10/11-Taskleiste wird im Vollbildmodus angezeigt
Einige Benutzer haben möglicherweise Probleme damit, dass die Taskleiste von Windows 10 oder Windows 11 im Vollbildmodus nicht ausgeblendet wird. Hier sind die besten funktionierenden Lösungen für dieses Problem.
Methode 1. Alle App-Benachrichtigungen verwerfen
Wenn eine auf Ihrem System laufende Anwendung eine Benachrichtigung erhält, wird die Taskleiste möglicherweise auch im Vollbildmodus nicht ausgeblendet. Dies ist eine Funktion, die Ihnen hilft, wichtige Benachrichtigungen zu erkennen, auch wenn die Taskleiste nicht sichtbar ist.
Sie können dieses Problem beheben, indem Sie diese Benachrichtigungen einfach verwerfen oder sie für diese App dauerhaft deaktivieren. Einige Apps wie Discord und Skype bieten „Bitte nicht stören“-Modi So werden Sie beim Spielen oder Ansehen von Videos nicht abgelenkt. Sie können dies auch aktivieren, um sicherzustellen, dass die Taskleiste im Vollbildmodus nicht angezeigt wird.
Methode 2. Starten Sie den Windows Explorer neu
Manchmal stößt Windows Explorer auf ein Problem, das dazu führen kann, dass auf Ihrem System seltsame Dinge passieren. Dies könnte die Ursache dafür sein, dass die Taskleiste im Vollbildmodus nicht verschwindet. Glücklicherweise reicht ein Neustart aus, um das Problem zu lösen.
- Klicken Sie mit der rechten Maustaste auf eine leere Stelle in Ihrer Taskleiste und wählen Sie im Kontextmenü Task-Manager aus. Wenn sich Ihr Task-Manager im Kompaktmodus befindet, klicken Sie unbedingt auf die Schaltfläche Weitere Details.
- Bleiben Sie auf der Standardregisterkarte Prozesse und klicken Sie auf Windows Explorer (Explorer.exe), um es auszuwählen.
- Klicken Sie auf die jetzt sichtbare Schaltfläche Neustart unten rechts im Fenster und warten Sie dann, bis der Windows Explorer neu gestartet wird. Ihre Taskleiste, Ihre Fenster und Ihr Desktop verschwinden möglicherweise vorübergehend – das ist normal.
- Wenn alles wieder geladen ist, können Sie testen, ob die Taskleiste repariert wurde. Wir empfehlen außerdem, Ihr System neu zu starten.
Methode 3. Deaktivieren Sie die Taskleistensperre
In Windows können Sie die Taskleiste sperren und entsperren, um zu verhindern, dass sie versehentlich verschoben oder in der Größe geändert wird. Wenn diese Option auf Ihrem Computer aktiviert ist, können einige Nebenwirkungen auftreten, z. B. dass die Taskleiste auch im Vollbildmodus angezeigt wird. Um sicherzustellen, dass dies nicht passiert, entsperren Sie die Taskleiste.
- Klicken Sie mit der rechten Maustaste auf eine beliebige leere Stelle in der Taskleiste, um das Kontextmenü aufzurufen.
- Stellen Sie sicher, dass die Option Taskleiste sperren nicht aktiviert ist. Wenn dies der Fall ist, klicken Sie einmal darauf, um es auszuschalten und die Taskleiste zu entsperren.
- Überprüfen Sie, ob Sie in den Vollbildmodus wechseln können, ohne dass die Taskleiste auf dem Bildschirm angezeigt wird.
Methode 4. Deaktivieren Sie visuelle Effekte
Wenn Sie feststellen, dass Ihre Taskleiste hängen bleibt oder nicht normal reagiert, kann dies an den integrierten visuellen Effekten von Windows liegen. Dies kann manchmal zu Konflikten mit Anwendungen führen und dazu führen, dass Ihr System nicht wie erwartet funktioniert – einschließlich der Taskleiste! Das Deaktivieren dieser visuellen Verbesserungen kann bei Problemen mit der Taskleiste hilfreich sein.
-
Klicken Sie auf das Symbol Windows unten links auf Ihrem Bildschirm, um das Startmenü aufzurufen. Wählen Sie Einstellungen oder verwenden Sie alternativ die Verknüpfung Windows + I .
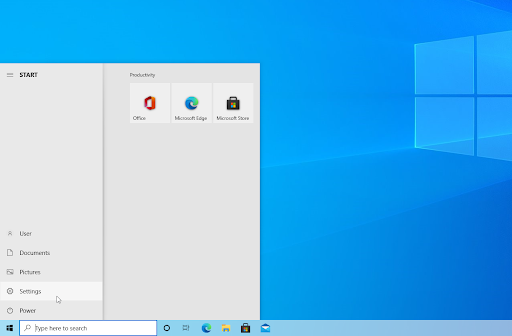
-
Verwenden Sie hier die Suchleiste oben im Fenster und suchen Sie nach „performance“. Wählen Sie im Dropdown-Menü Darstellung und Leistung von Windows anpassen aus.
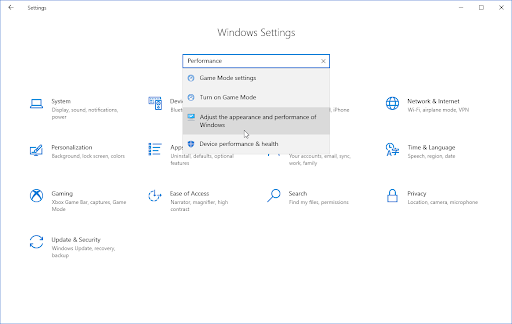
-
Auf dem Bildschirm sollte ein neues Fenster erscheinen. Bleiben Sie auf der Standardregisterkarte und wählen Sie aus den verfügbaren Voreinstellungen Für beste Leistung anpassen aus. Alternativ können Sie Ihre eigenen Einstellungen auswählen und alle visuellen Verbesserungen deaktivieren, die Sie nicht verwenden möchten.
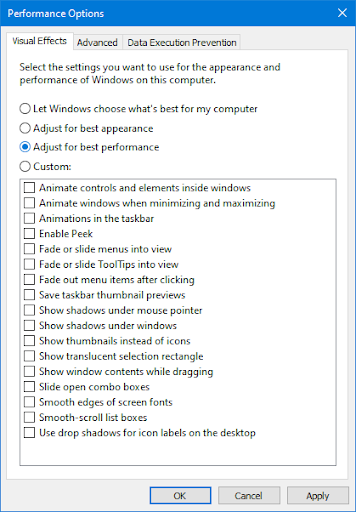
- Klicken Sie auf Übernehmen und dann auf die Schaltfläche OK, um das Fenster zu schließen. Sie sollten den Unterschied sofort erkennen können! Überprüfen Sie, ob die Taskleiste nach dieser Änderung wie erwartet funktioniert.
Methode 5. Reparieren Sie beschädigte Systemdateien
Beschädigte Systemdateien sind die häufigste Ursache für diesen Fehler. Sie können alle beschädigten Dateien problemlos mit einem in Windows selbst enthaltenen Dienstprogramm namens System File Checker wiederherstellen. Kurz gesagt, SFC-Scan. Dieses Tool überprüft alle Ihre Systemdateien, erkennt alle fehlenden oder beschädigten Dateien und ersetzt sie durch die standardmäßigen, unveränderten Dateien.
Durch die Ausführung des SFC-Scans stellen Sie alle möglicherweise beschädigten oder fehlenden Systemdateien auf Ihrem Gerät wieder her, was zu einer Reparatur der Taskleiste führen kann.
- Öffnen Sie die Suchleiste in Ihrer Taskleiste, indem Sie auf das Lupensymbol klicken. Sie können es auch mit der Tastenkombination Windows + S aufrufen.
-
Geben Sie Eingabeaufforderung in das Suchfeld ein. Wenn Sie es in den Ergebnissen sehen, klicken Sie mit der rechten Maustaste darauf und wählen Sie Als Administrator ausführen. Wenn Sie ein lokales Konto verwenden, das keine Administratorrechte hat, klicken Sie zuerst hier.
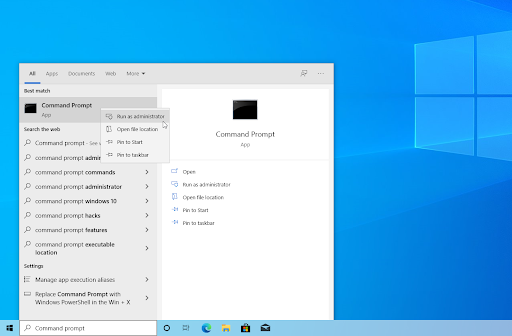
- Wenn Sie von der Benutzerkontensteuerung (UAC) dazu aufgefordert werden, klicken Sie auf Ja, um den Start der App mit Administratorrechten zuzulassen.
-
Geben Sie den folgenden Befehl ein und drücken Sie die Eingabetaste, um ihn auszuführen: sfc /scannow
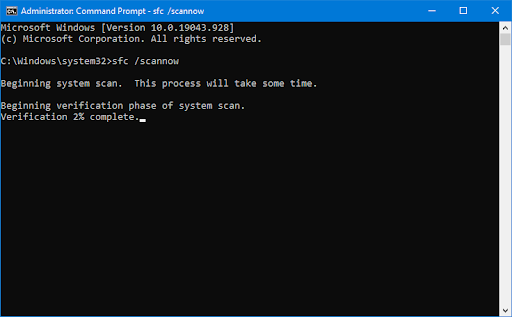
- Warten Sie, bis der System File Checker den Scan Ihres Computers abgeschlossen hat. Im Falle einer Diskrepanz stellt das Dienstprogramm die Systemdateien wieder her und behebt alle damit verbundenen Fehler.
Methode 6. Führen Sie den DISM-Befehl
ausSie können fehlerhafte Systemdateien mithilfe des SFC-Scans identifizieren und reparieren, aber Sie können das DISM-Tool auch verwenden, um auf andere Bereiche Ihres Geräts abzuzielen, in denen möglicherweise beschädigte Dateien gespeichert sind.
Mit dem DISM-Tool können Sie außerdem Korruptionsprobleme in Ihrem System identifizieren und beheben, indem Sie einfach Befehle in der Eingabeaufforderungsanwendung ausführen. Es prüft systemweit auf Beschädigungen und versucht automatisch, beschädigte oder fehlende Dateien wiederherzustellen.
- Öffnen Sie die Suchleiste in Ihrer Taskleiste (oder verwenden Sie die Tastenkombination Windows + S) und suchen Sie nach Eingabeaufforderung. Wählen Sie Als Administrator ausführen und klicken Sie auf Ja, um den Start der App mit Administratorrechten zuzulassen.
-
Als nächstes müssen Sie einen Befehl ausführen, um alle auf Ihrem System gefundenen Probleme zu beheben. Geben Sie einfach die folgende Zeile ein und drücken Sie die Eingabetaste: DISM.exe /Online /Cleanup-image /Restorehealth
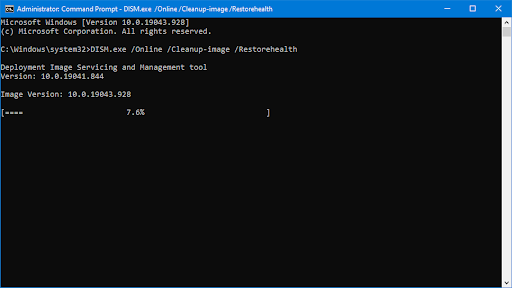
Nachdem Sie den Befehl ausgeführt haben, warten Sie, bis der Vorgang abgeschlossen ist. Schließen Sie nach Abschluss das Eingabeaufforderungsfenster und starten Sie Ihr Gerät neu, um zu sehen, ob die Taskleiste repariert wurde.
Methode 7. Aktualisieren Sie Ihr System
Ein Update Ihres Betriebssystems kann viele zugrunde liegende Probleme beheben, sogar mit Ihrer Taskleiste. Laden Sie die neueste Windows-Version herunter und prüfen Sie, ob das Problem behoben ist.
-
Klicken Sie auf das Symbol Windows unten links auf Ihrem Bildschirm, um das Startmenü aufzurufen. Wählen Sie Einstellungen oder verwenden Sie die Verknüpfung Windows + I.
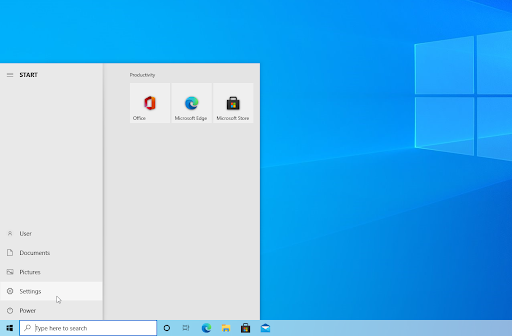
-
Klicken Sie auf die Kachel Update & Sicherheit. Hier finden Sie die meisten Ihrer Windows Update-Einstellungen und können auswählen, wann Sie Updates erhalten möchten.
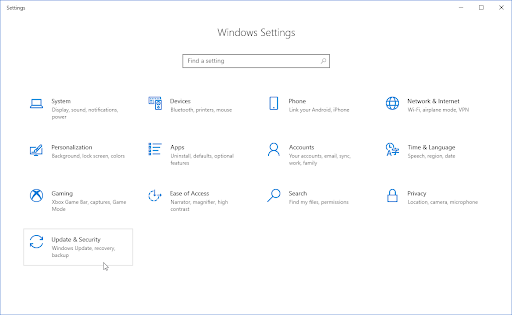
-
Stellen Sie sicher, dass Sie auf der Standardregisterkarte Windows Update bleiben. Klicken Sie auf die Option Nach Updates suchen und warten Sie, bis Windows verfügbare Updates findet. Wenn Updates angezeigt werden, klicken Sie auf den Link „Alle optionalen Updates anzeigen“, um diese anzuzeigen und zu installieren.
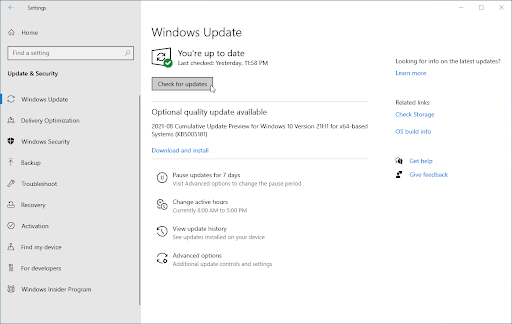
- Wenn Windows ein neues Update findet, klicken Sie auf die Option Installieren. Warten Sie, bis Windows die erforderlichen Updates heruntergeladen und angewendet hat.
Abschließende Gedanken
Die von uns bereitgestellten Lösungen sollen Ihnen dabei helfen, die Taskleiste im Vollbildmodus von Windows 10 und Windows 11 auszublenden. Wenn das Problem weiterhin besteht, wenden Sie sich bitte an den Microsoft-Support. Zusätzlich zu diesem Artikel finden Sie in unserem Hilfecenter zahlreiche Informationen zur Optimierung und Behebung von Problemen mit Windows 10 oder Windows 11.
Sie können auch unseren Blog für die neuesten Nachrichten und weitere hilfreiche Artikel besuchen – wir würden uns freuen, Sie dort zu sehen!
Noch etwas
Melden Sie sich für unseren Newsletter an und erhalten Sie frühzeitig Zugang zu unseren Blogbeiträgen, Werbeaktionen und Rabattcodes. Vielen Dank fürs Lesen! Wir hoffen, Sie bald wieder zu sehen.
Empfohlene Artikel
» So beheben Sie das Einfrieren der Windows 10-Taskleiste
» So machen Sie die Taskleiste in Windows 10 transparent
» So verwenden Sie FixWin unter Windows 10 – Beheben Sie Fehler mit 1 Klicken Sie auf
Sie können sich gerne an uns wenden, wenn Sie Fragen oder Wünsche haben, die wir bearbeiten sollen.