Es ist sehr praktisch, Ihre E-Mail direkt an Ihr Telefon senden zu lassen, anstatt erst am Computer nachzuschauen, was gerade passiert . Wenn Sie mit der Benutzeroberfläche von Windows Phone nicht vertraut sind, kann es etwas gewöhnungsbedürftig sein.
Diese Schritt-für-Schritt-Anleitung hilft Ihnen bei der Einrichtung Ihrer E-Mail auf Ihrem Windows Phone. Je nachdem, welche Windows Phone Version Sie haben, variieren die Anweisungen zum Einrichten Ihrer E-Mail.
So richten Sie E-Mail unter Windows 8 ein.1 oder früher E-Mail-Setup
- Öffnen Sie die App-Liste auf Ihrem Gerät (Telefon oder Tablet) und klicken Sie auf „Einstellungen“.“
- Sobald die Einstellungen geöffnet sind, tippen Sie auf „E-Mail“.“ Anschließend tippen Sie auf „Konten“.“
- Klicken Sie unter „Konten“ auf „Konto hinzufügen“.”
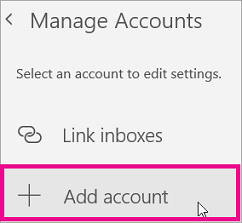
4. Als nächstes wählen Sie Ihren Kontotyp. Abhängig von Ihrem E-Mail-Anbieter wählen Sie den richtigen Anbieter.Wenn Sie ein Outlook haben.com-Konto: Sie tippen dann auf „Outlook“.com“ oder “Outlook“ (Wenn Sie zufällig Windows 7/7 verwenden .5, Sie werden auf „Windows Live“ klicken.„Wenn Sie ein O365-Konto haben: Tippen Sie auf „Exchange“ (Wenn Sie zufällig Windows 7/7 verwenden.5. Tippen Sie auf „Outlook“.Wenn Sie ein Gmail-Konto haben, klicken Sie auf Google. Wenn Sie ein Yahoo-Mail-Konto haben, klicken Sie auf Yahoo usw.

5.Sobald Sie Ihren Kontotyp ausgewählt haben, geben Sie Ihre vollständige E-Mail-Adresse ein. Anschließend werden Sie aufgefordert, Ihr mit Ihrer E-Mail-Adresse verknüpftes Passwort einzugeben. Klicken Sie dann auf „Anmelden“.”
Wenn Sie Probleme mit der Verbindung zu Ihrem E-Mail-Anbieter haben, müssen Sie Ihre E-Mail möglicherweise über IMAP oder POP einrichten.
6.Nachdem Sie auf „Anmelden“ geklickt haben, werden Sie möglicherweise aufgefordert, Ihre Identität zu bestätigen, bevor Sie fortfahren, wenn die Bestätigung in zwei Schritten aktiviert ist. Um Ihre Identität zu überprüfen, befolgen Sie einfach die Anweisungen, die Sie erhalten, und geben Sie den bereitgestellten Code ein.
7.Sobald dies abgeschlossen ist, sind Sie mit der Einrichtung Ihrer E-Mail auf Ihrem Windows Phone fertig. Das Synchronisieren aller E-Mails und Kalendereinstellungen kann nach Abschluss des Vorgangs einige Minuten dauern.
Windows 10 E-Mail-Setup
Beim Einrichten Ihrer E-Mail auf einem Windows 10 Telefon kann es zu geringfügigen Abweichungen von den gegebenen Anweisungen kommen. Die Unterschiede hängen von Ihrem Wohnort und der Marke und dem Modell Ihres Windows Phone ab. Wenn die Schaltfläche, auf die Sie tippen sollen, nicht sofort sichtbar ist, müssen Sie auf Ihrem Telefon möglicherweise ein wenig nach unten scrollen, um dorthin zu gelangen, wo Sie hin müssen .
- Um mit Ihrem Windows 10-Telefon zu beginnen, tippen Sie auf die drei Punkte unten auf Ihrem Startbildschirm, um Ihre Einstellungen zu öffnen. Von hier aus tippen Sie auf „Konten verwalten“ und dann auf „Konten“.”
- Als nächstes möchten Sie auf den Kontotyp klicken, den Sie hinzufügen möchten. Windows ermöglicht Ihnen erfolgreich das Hinzufügen Ihrer vorhandenen E-Mail-Konten wie Outlook, Google, Yahoo! oder andere. Wenn diese zusätzliche Sicherheitsfunktion ausgewählt wurde, müssen Sie sich höchstwahrscheinlich zunächst mit einem zweistufigen Bestätigungscode anmelden. Nachdem Sie den Code eingegeben haben, tippen Sie auf „Zulassen“, um Windows Zugriff auf Ihr E-Mail-Konto zu gewähren und den Verifizierungsprozess abzuschließen.
- Wenn Sie beim Versuch, Ihr Google-Konto einzurichten, aus irgendeinem Grund eine Fehlermeldung erhalten, haben Sie dreimal die Möglichkeit , Ihre E-Mail-Adresse zu überprüfen, bevor Sie zu den erweiterten Einstellungen weitergeleitet werden aufstellen. (Diese Fehlermeldung ist darauf zurückzuführen, dass die POP- oder IMAP-Einstellungen nicht ordnungsgemäß eingerichtet wurden).
- Wenn Sie keine Fehlermeldung erhalten, fahren Sie mit diesem Schritt fort. Nachdem Sie alle erforderlichen Informationen für den von Ihnen verwendeten E-Mail-Anbieter eingegeben haben, tippen Sie auf „Anmelden“, um Ihre E-Mail-Adresse einzugeben Adresse und Passwort.
- Nachdem Sie Ihre vollständige E-Mail-Adresse und Ihr Passwort für dieses E-Mail-Konto eingegeben haben, tippen Sie auf „Fertig“, um den Einrichtungsvorgang abzuschließen. Ihr Telefon beginnt mit der Synchronisierung mit Ihrem E-Mail-Konto. Dies kann einige Minuten dauern, aber sobald die Synchronisierung abgeschlossen ist, erhalten Sie alle E-Mails direkt auf Ihrem Telefon.
Notizen
Wenn Sie versuchen, sich über Ihr Microsoft-Konto bei Office anzumelden, erhalten Sie möglicherweise eine Nachricht, in der Sie um eine elterliche Erlaubnisgebeten werden > oder um Ihr Alter zu bestätigen, um fortzufahren. Dies liegt an den Richtlinien zur Einwilligung der Eltern, die deaktiviert werden müssen.
Wenn Sie die erweiterte Einrichtung verwenden müssen, denken Sie daran, dass Sie sich möglicherweise an Ihren Dienstanbieter oder Netzwerkadministrator wenden müssen, um die richtige E-Mail-Adresse einzugeben Server.
Durch das Einrichten von Benachrichtigungen auf Ihrem Telefon bleiben Sie über alle E-Mails, die Sie erhalten, auf dem Laufenden
Wenn Sie auf der Suche nach einem Softwareunternehmen sind, dem Sie aufgrund seiner Integrität und ehrlichen Geschäftspraktiken vertrauen können, sind Sie bei SoftwareKeep genau richtig. Wir sind ein von Microsoft zertifizierter Partner und ein BBB-akkreditiertes Unternehmen, dem es am Herzen liegt, unseren Kunden ein zuverlässiges und zufriedenstellendes Erlebnis mit den von ihnen benötigten Softwareprodukten zu bieten. Wir sind vor, während und nach allen Verkäufen für Sie da.
Das ist unsere 360-Grad-SoftwareKeep-Garantie. Also, worauf wartest Du? Rufen Sie uns noch heute unter +1 877 315 1713 an oder senden Sie eine E-Mail an sales@softwarekeep.com. As. Sie können uns auch per Live-Chat erreichen.

