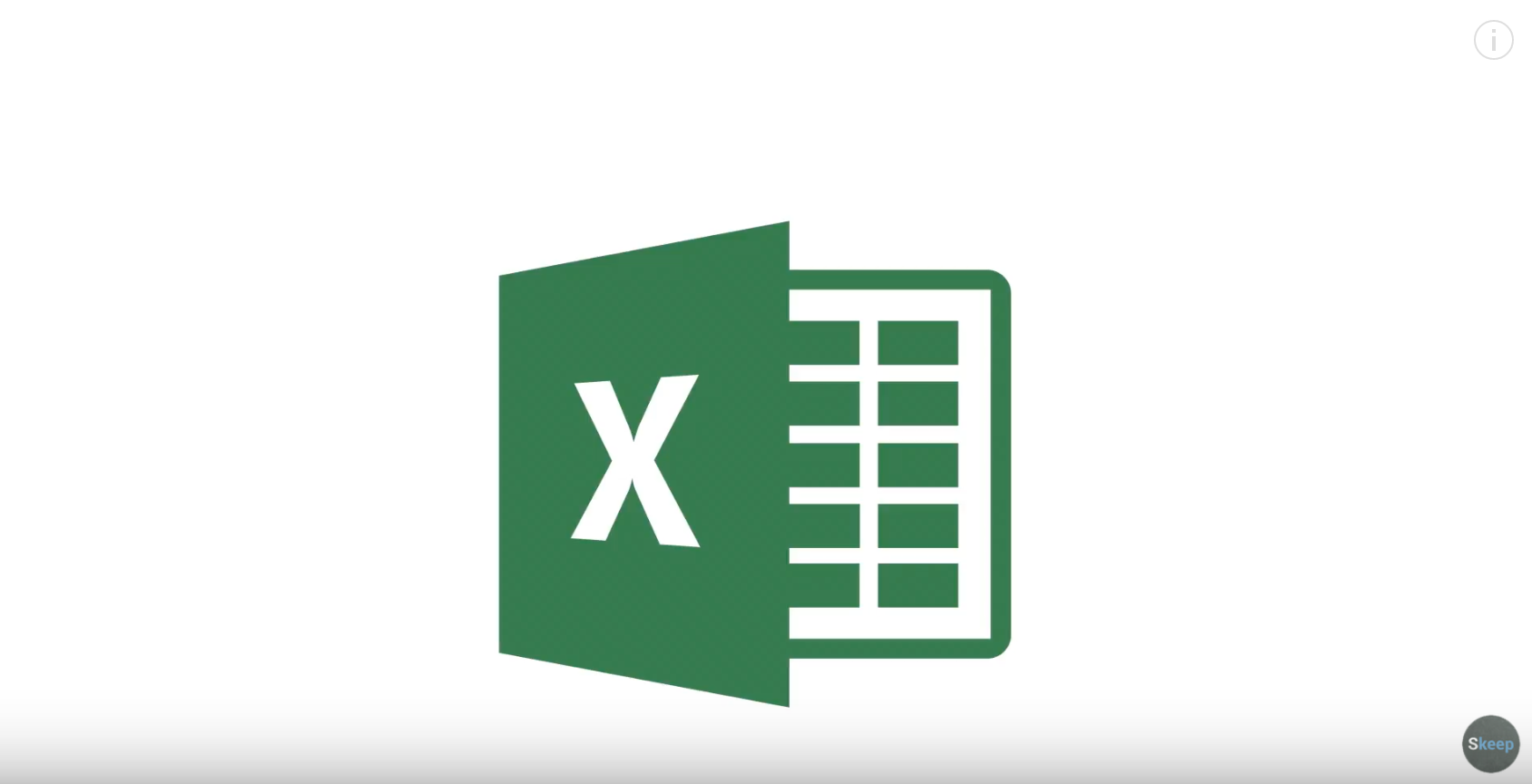Die Verwendung von Excel kann für Anfänger entmutigend sein. Es gibt viele Funktionen und Features, die Sie zum Erstellen oder Anpassen von Tabellenkalkulationen verwenden können.
In den meisten Fällen müssen Sie die Dinge auf die lange und schwierige Art und Weise erledigen, wenn es von Anfang an eine Abkürzung oder einen schnelleren Weg gibt, es zu erledigen.
In diesem Artikel erfahren Sie Folgendes:
- So kopieren Sie einen Wert in mehrere Zellen
– So füllen Sie eine oder mehrere Zellen automatisch aus
-Was ist der Unterschied zwischen Kopieren und automatischem Ausfüllen?
-So wählen Sie alle Daten mit einem einfachen Tastendruck aus
-So wähle ich alle Zellen in meinem Arbeitsblatt aus
Klicken Sie hier (Youtube), wenn Sie sich weitere Videos ansehen möchten, die für Excel-Anfänger (oder fortgeschrittenere Benutzer) geeignet sind.
Das Erlernen aller Funktionen und Features kann eine Weile dauern, je nachdem, wie oft Sie Excel verwenden. Es wird Ihnen natürlich leichter fallen, sich mit den Funktionen oder Merkmalen vertraut zu machen, die Sie häufig verwenden.
Es ist wichtig, einige Tipps und Tricks zu lernen, wie Sie Excel verwenden, um Ihre Aufgaben einfacher zu erledigen. Schließlich soll Excel Ihnen das Leben erleichtern. Insbesondere im Hinblick auf Ihre Datenspeicherungs-, Analyse- und Präsentationsanforderungen.
Software Keep kann Ihnen die günstigste digitale Excel-Lizenz auf dem Markt anbieten, wenn Sie mit den folgenden Tipps mit dem Üben beginnen möchten.
Hier finden Sie einige nützliche Tipps zu einigen häufig verwendeten Excel-Funktionen oder -Features, auf die Sie bei Bedarf zurückgreifen können:
Kopieren eines Werts in mehrere Zellen
Sie können einen Wert oder eine Formel von einer Zelle in eine andere oder sogar in mehrere Zellen kopieren, um viel Zeit zu sparen, da Sie den Wert oder die Formel nicht einzeln eingeben oder in die anderen Zellen kopieren müssen. Das Kopieren verringert auch das Risiko von Datenfehlern, da Sie mit der Excel-Funktion nur denselben Wert oder dieselben Daten kopieren.
Hier sind die Schritte, die Sie befolgen können, um einen Wert in mehrere Zellen zu kopieren:
- Wählen Sie in Ihrer Tabelle die Zelle aus, die den Wert oder die Formel enthält, die Sie kopieren möchten. Wenn Sie eine Zelle auswählen, verwandelt sich Ihr Mauszeiger in ein weißes Pluszeichen.
- Bewegen Sie Ihren Mauszeiger auf die untere rechte Seite der Zelle, bis Ihr Zeiger zu einem dünnen Pluszeichen wird.
- Ziehen Sie den Wert oder die Formel über die Zellen, in die Sie sie kopieren möchten. Sie können sie vertikal oder horizontal ziehen, je nachdem, wie Sie den Wert oder die Formel kopieren möchten.
Eine oder mehrere Zellen automatisch füllen
Automatisches Ausfüllen ist eine Funktion in Excel, mit der Sie eine Zelle automatisch mit Daten füllen können. Mit der Funktion „Kopieren“ können Sie lediglich dieselben Daten, denselben Wert oder dieselbe Formel in eine andere Zelle kopieren.
Automatisches Ausfüllen ermöglicht das Anwachsen Ihrer Werte in jeder weiteren Zelle und ist hilfreich, wenn Sie eine aufsteigende Zahlenfolge eingeben müssen. Sie müssen die Zahlen nicht einzeln eingeben.
Sie können einfach die Funktion zum automatischen Ausfüllen in Excel verwenden.
Hier sind die Schritte, die Sie befolgen können, um eine oder mehrere Zellen automatisch zu füllen:
1. Wählen Sie in Ihrer Tabelle die Zelle aus, die den Wert enthält, den Sie automatisch in die anderen Zellen eintragen möchten. Wenn Sie eine Zelle auswählen, verwandelt sich Ihr Mauszeiger in ein weißes Pluszeichen.
2. Bewegen Sie den Mauszeiger auf die untere rechte Seite der Zelle, bis der Zeiger zu einem dünnen Pluszeichen wird.
3. Halten Sie die Steuertaste (Strg) auf Ihrer Tastatur gedrückt und ziehen Sie den Wert über die Zelle oder Zellen, die Sie automatisch füllen möchten.
4. Eine weitere Möglichkeit beim automatischen Ausfüllen besteht darin, mehr als eine Zelle auszuwählen, die bereits die Zahlenfolgen enthält, die Sie verwenden möchten. Wählen Sie die Zellen aus, die den Wert enthalten, mit dem Sie die anderen Zellen automatisch füllen möchten, und ziehen Sie den Wert über die Zelle oder Zellen, die Sie automatisch füllen möchten.
Auswählen aller Daten in einer Tabelle
Wenn Sie eine Tabelle erstellen, befinden sich normalerweise viele Daten in verschiedenen Zellen. Manchmal können Sie nicht alle Werte in allen Zellen Ihres Fensters sehen, sodass Sie durch Ihre Tabelle scrollen müssen, um alle Ihre Daten zu sehen, einschließlich derjenigen in der am weitesten entfernten Zeile oder Spalte.
Wenn Sie bestimmte Zellen auswählen möchten, können Sie Ihre Maus ziehen, während Sie die linke Maustaste gedrückt halten. Wenn Ihre Tabelle jedoch Unmengen an Daten enthält, dauert es lange, alle Zellen auszuwählen, und möglicherweise sind sogar mehrere Versuche erforderlich. Excel verfügt über eine Funktion, die Ihnen dabei helfen kann, alle Zellen mit Werten oder sogar alle Zellen in Ihrer Tabelle auszuwählen.
Hier sind die Schritte, die Sie befolgen können, um alle Daten oder Zellen in Ihrer Tabelle auszuwählen:
1. Sie können Ihre Tastatur verwenden, um alle Daten oder Zellen in Ihrer Tabelle auszuwählen, indem Sie einfach die Strg-Taste und den Buchstaben A (Strg + A) auf Ihrer Tastatur drücken. Durch diese Aktion werden nur die Zellen mit Werten oder Daten ausgewählt.
2. Wenn Sie alle Zellen (auch die leeren) auswählen möchten, drücken Sie noch einmal die Strg-Taste und den Buchstaben A (Strg + A) auf Ihrer Tastatur. Wenn Sie also zweimal Strg + A drücken, werden alle Zellen in Ihrer Tabelle ausgewählt, unabhängig davon, ob sie einen Wert haben oder nicht.
3. Sie können auch alle Zellen in Ihrer Tabelle auswählen, indem Sie auf das Rechtecksymbol unter dem Feld für den Zellennamen klicken. Dadurch werden alle Zellen in Ihrer Tabelle ausgewählt, unabhängig davon, ob sie einen Wert haben oder nicht.