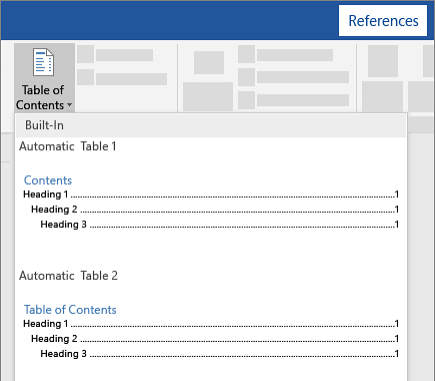Schreiben Sie ein langes Dokument? Stellen Sie sicher, dass Sie bei Microsoft Word das Leseerlebnis Ihrer Zuschauer berücksichtigen.
Den meisten Lesern gefällt es nicht, durch seitenlange Informationen scrollen zu müssen, um ein bestimmtes Material zu finden. Indem Sie einfach einen Abschnitt für Ihren Inhalt hinzufügen, können Sie ein viel ansprechenderes Dokument erstellen.
Erfahren Sie, wie Sie mit Microsoft Word einen Abschnitt mit einem Inhaltsverzeichnis in Ihr Dokument einfügen. Word vereinfacht die Verwaltung Ihres Inhaltsverzeichnisses und hält den Abschnitt auf dem neuesten Stand, während Sie Ihre Titel bearbeiten.
Warum sollten Sie ein Inhaltsverzeichnis verwenden?
Ob Sie einen Bericht oder ein persönliches Tagebuch schreiben, die Möglichkeit, zu bestimmten Abschnitten zu springen, kann eine enorme Zeitersparnis sein.
Das Hinzufügen eines Inhaltsverzeichnisabschnitts kann die Navigation in Ihrem Dokument erheblich erleichtern. Das gilt sowohl für Sie als auch für Ihre Leser.
Sie können finden, wonach sie suchen, sodass Ihr Dokument einen besseren Eindruck hinterlässt. Ebenso können Sie zwischen Abschnitten wechseln und Änderungen vornehmen, ohne die gesamte Datei durchblättern zu müssen.
Scrollen Sie in Ihrem Dokument nicht nach oben und unten, um nach einer Überschrift zu suchen. Fügen Sie stattdessen einfach ein Inhaltsverzeichnis hinzu. In diesem Artikel geht es darum, wie Sie in wenigen einfachen Schritten ein Inhaltsverzeichnis in Microsoft Word erstellen.
Die Implementierung dieses Abschnitts in Ihre Dokumente bringt viele Vorteile mit sich. Hier sind einige Dinge, die das Inhaltsverzeichnis in den meisten Word-Dokumenten zu einer Notwendigkeit machen:
- Geben Sie den Betrachtern einen Überblick über Ihr Dokument. Das Inhaltsverzeichnis sollte immer ganz am Anfang Ihres Dokuments stehen. Es gibt den Lesern einen guten Überblick darüber, was sie beim Lesen erwartet.
- Lassen Sie Ihr Dokument professioneller aussehen. Vernachlässigen Sie nicht das Aussehen Ihres Dokuments. Wenn Sie eine Datei in einem Unternehmen oder einer Schule verwenden möchten, ist das Inhaltsverzeichnis unerlässlich. Mit einem mitgelieferten Inhaltsverzeichnis wird jeder kritische Leser sehen, dass Sie sich die Zeit genommen haben, Ihr Dokument zu verfeinern.
- Organisieren Sie Ihre Überschriften effizienter. Ein Inhaltsverzeichnis kann Ihnen sogar dabei helfen, bessere Überschriften zu erstellen. Überlegen Sie sich interessante und zutreffende Titel für Ihre Abschnitte. Stellen Sie sicher, dass Ihre Titel zukünftige Zuschauer beim Betrachten Ihrer Inhalte faszinieren. Sehen Sie, wo Sie die Reihenfolge der Abschnitte ändern müssen, um einen besseren Ablauf zu erzielen.
- Erstellen Sie eine einfachere Diskussion für Leser. Das Inhaltsverzeichnis erleichtert den Benutzern die Navigation und Diskussion Ihres Dokuments. Jede Überschrift ist ein toller Bezugspunkt. Ihre Leser können sich darauf beziehen, wenn sie über Abschnitte in Ihren Dateien sprechen.
Bevor Sie beginnen: Formatieren Sie Ihr Dokument
Um ein Inhaltsverzeichnis in Word einfügen zu können, verlässt sich die Software auf die Formatierung in Ihrem Dokument. Verwenden Sie beispielsweise vorgefertigte Stile wie Überschrift 1 und Überschrift 2. Dadurch kann Word ein Inhaltsverzeichnis erstellen, das mit Ihren Änderungen aktualisiert wird.
Formatieren Sie Überschriften, indem Sie sie mit dem Cursor auswählen, öffnen Sie dann die Registerkarte „Startseite“ und klicken Sie auf „Stile“. Wählen Sie hier den gewünschten Überschriftenstil aus und schon sind Sie fertig.
1. Erstellen Sie ein Inhaltsverzeichnis in Word für Windows

Nachdem Sie Ihr Dokument so formatiert haben, dass Word Ihre Überschriften erkennen kann, können Sie mit der Erstellung eines Inhaltsverzeichnisses fortfahren, indem Sie die nächsten Schritte ausführen.
- Platzieren Sie in Ihrem Dokument den blinkenden Cursor an der Stelle, an der das Inhaltsverzeichnis erscheinen soll. Sie können ihm eine ganze Seite widmen, indem Sie vor und nach dem Inhaltsverzeichnis einen Seitenumbruch (Strg + Enter) eingeben.
- Gehen Sie in der Multifunktionsleiste oben in Ihrem Fenster zur Registerkarte Referenzen.
- Klicken Sie auf die Gruppe Inhaltsverzeichnis. Es erscheint ein Dropdown-Menü, in dem Sie einen automatischen oder manuellen Stil zur Verwendung auswählen können.
- Um Ihr Inhaltsverzeichnis anzupassen, wählen Sie die Option Benutzerdefiniertes Inhaltsverzeichnis. Bearbeiten Sie hier die Schriftarten, Farben und die Ebene der Überschriften.
2. Erstellen Sie ein Inhaltsverzeichnis in Word für Mac

Mac-Benutzer können ganz einfach ein Inhaltsverzeichnis erstellen, indem sie die richtige Formatierung verwenden und die folgenden Schritte befolgen.
- Platzieren Sie in Ihrem Dokument den blinkenden Cursor an der Stelle, an der das Inhaltsverzeichnis erscheinen soll. Sie können ihm eine ganze Seite widmen, indem Sie vor und nach dem Inhaltsverzeichnis einen Seitenumbruch (command + Enter) eingeben.
- Gehen Sie in der Multifunktionsleiste oben in Ihrem Fenster zur Registerkarte Referenzen.
- Klicken Sie auf die Gruppe Inhaltsverzeichnis. Es erscheint ein Dropdown-Menü, in dem Sie einen automatischen oder manuellen Stil zur Verwendung auswählen können.
- Um Ihr Inhaltsverzeichnis anzupassen, wählen Sie die Option Benutzerdefiniertes Inhaltsverzeichnis. Bearbeiten Sie hier die Schriftarten, Farben und die Ebene der Überschriften.
3. Erstellen Sie ein Inhaltsverzeichnis in Word für Web
Zum Zeitpunkt des Schreibens gibt es keine Möglichkeit, ein Inhaltsverzeichnis mit Word für Web einzufügen. Sie können ein Dokument jedoch online formatieren und es dann in der Desktop-Version von Word öffnen, indem Sie in der Multifunktionsleiste auf die Schaltfläche In Desktop-App öffnen klicken.
Sobald Sie das in Word für Web erstellte Dokument in die Desktop-Version von Word importiert haben, Verwenden Sie zum Erstellen eines Inhaltsverzeichnisses die entsprechende Anleitung für Ihr System.
4. So aktualisieren Sie das Inhaltsverzeichnis
Es gibt zwei Möglichkeiten, Ihr Inhaltsverzeichnis auf dem neuesten Stand zu halten, je nachdem, welchen Stil Sie beim Erstellen ausgewählt haben. Die Schritte sind für alle Plattformen gleich, wodurch der Prozess für alle Benutzer optimiert wird. Befolgen Sie einfach die folgenden Schritte entsprechend Ihrem Inhaltsverzeichnisstil.
Automatisches Inhaltsverzeichnis aktualisieren
Wenn Sie mit einem automatischen Inhaltsverzeichnis arbeiten, kann Word bei Bedarf alles für Sie auf dem neuesten Stand halten. Dies macht die Dinge flexibler und ermöglicht Ihnen, Änderungen in letzter Minute vorzunehmen, ohne sich darum kümmern zu müssen, Dinge einzeln zu aktualisieren.
-
Gehen Sie zur Registerkarte Referenzen in Ihrem Menüband und wählen Sie dann die Option Tabelle aktualisieren. Alternativ können Sie mit der rechten Maustaste auf Ihr Inhaltsverzeichnis im Dokument klicken und dort Tabelle aktualisieren wählen.

- Es erscheint ein neues Fenster mit zwei Optionen. Wählen Sie aus, welches für Sie am besten geeignet ist:
- Nur Seitenzahlen aktualisieren: Nur die Seiten aktualisieren, auf denen sich die Überschriften befinden.
-
Gesamte Tabelle aktualisieren: Aktualisieren Sie alle Änderungen am Überschriftentext sowie alle Seitenänderungen und klicken Sie dann auf die Schaltfläche OK.

Inhaltsverzeichnis des Aktualisierungshandbuchs
Wie der Name schon sagt, muss ein mit der Option „Manuell“ erstelltes Inhaltsverzeichnis von Ihnen aktualisiert werden. Klicken Sie einfach in die Tabelle und nehmen Sie die Änderungen selbst vor.
5. So entfernen Sie ein Inhaltsverzeichnis
Das Entfernen des Inhaltsverzeichnisses in Ihrem Dokument kann auf allen Plattformen in zwei einfachen Schritten erfolgen.
- Wählen Sie das Inhaltsverzeichnis aus, indem Sie darauf klicken.
- Öffnen Sie das Menü mit dem Abwärtspfeil und wählen Sie Inhaltsverzeichnis entfernen.

Eine professionelle Note sorgt dafür, dass Ihre Leser Ihr Dokument besser durchsehen können. Wenn Ihr Dokument gut organisiert ist, können Sie es mit der Gewissheit teilen, dass es einen guten Eindruck hinterlässt.
Wenn Sie weitere Artikel zum Thema moderne Technologie lesen möchten, sollten Sie unseren Newsletter abonnieren. Wir veröffentlichen regelmäßig Tutorials, Nachrichtenartikel und Leitfäden, um Sie in Ihrem technischen Alltag zu unterstützen.