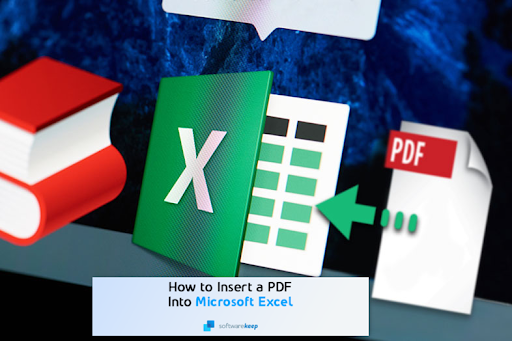In diesem Blogbeitrag erfahren Sie, wie Sie ein PDF in Microsoft Excel einfügen. Dies ist hilfreich, wenn Sie Daten aus einem anderen Programm haben, die als PDF-Datei exportiert wurden.
Haben Sie schon einmal versucht, eine PDF-Datei in Microsoft Excel einzufügen, aber es ist Ihnen nicht gelungen? Wir wissen: Es ist nicht einfach und endet meist in Frustration.
Mit diesem Artikel erfahren Sie, wie es ganz einfach geht!
Wir zeigen Ihnen, wie Sie in Excel eine neue Arbeitsmappe für Ihre PDF-Datei erstellen, damit diese als Objekt in der Tabelle angezeigt wird, und zeigen Ihnen dann, wie Sie die Daten aus Ihrer Datei abrufen PDF in Zellen Ihrer Tabelle einfügen.
Sie können sogar eine PDF-Datei in Excel öffnen und sofort mit der Bearbeitung ihres Inhalts beginnen.
Klingt gut? Lass uns anfangen.
Warum sind PDFs in Excel nützlich?
Portable Document Format (PDF) ermöglicht das Speichern, Teilen und Öffnen von Dokumenten ohne Änderungen an den Daten, unabhängig vom verwendeten Programm. Dank Excel können Benutzer ihre Informationen jetzt ganz einfach organisieren, indem sie eine PDF-Datei in eine Excel-Tabelle einfügen.
Neben dieser Funktion können PDF-Dateien auch direkt aus diesem Dokument extrahiert werden, sodass sie auf Ihrem Bildschirm angezeigt werden und in anderen Programmen wie PowerPoint oder Word verwendet werden können.
Mit unserer Anleitung unten zeigen wir Ihnen schnelle und einfache Schritte zum Einfügen einer PDF-Datei in eine Excel-Arbeitsmappe, entweder als Objekt oder Link.
Wann soll eine PDF-Datei in Excel eingefügt werden?
PDF bietet viele Vorteile für Excel. Es ist einfach anzusehen und zu teilen, sodass es erhalten bleibt, da jeder PDF-Dateien lesen kann, während sie noch das gleiche Format haben wie bei der ursprünglichen Erstellung.
Im Folgenden sind einige Situationen aufgeführt, in denen Sie PDF in Ihre Excel-Tabelle einbetten möchten:
- Vorbereiten eines Berichts: Der beste Weg, eine Tabelle ansprechend zu gestalten, besteht darin, Diagramme und Tabellen hinzuzufügen. Auf diese Weise ist es einfacher, Daten zu lesen, als wenn sie alle in einer Excel-Tabelle aufgeschrieben werden. Wenn Ihr Bericht viele Details enthält, fügen Sie ein PDF mit weiteren Informationen bei.
- Alle Quellen in einem Dokument haben: Wenn Sie einen sehr langen Bericht haben, stellen Sie sicher, dass sich alle Quellen an einem Ort befinden. Sie können hierfür ein PDF verwenden. Sparen Sie Zeit, da Sie nicht nach einer anderen Datei suchen müssen, bevor Sie zu Ihrer Tabelle zurückkehren.
- Produktkatalog erstellen: Wenn Sie einen Produktkatalog erstellen, können Sie jedem Ihrer Produkte weitere Details hinzufügen, indem Sie eine PDF-Datei einfügen. Dadurch bleibt der Katalog übersichtlich und für Formeln nutzbar, Sie erhalten aber direkten Zugriff auf weitere Details.
- Bei der Präsentation des gesamten Arbeitsblatts: Es ist einfach, einen Abschnitt einer PDF-Datei direkt zu kopieren und in die Excel-Arbeitsmappe einzufügen. Wenn Sie mit der gesamten Arbeitsmappe arbeiten müssen, ist es besser, die PDF-Datei einschließlich der Kopien der gescannten Belege zu kopieren und in Excel einzufügen.
- Auf wichtige Informationen konzentrieren: Wenn Sie nur die wichtigsten Informationen in Ihrem Excel-Arbeitsblatt sehen möchten, können Sie eine PDF-Datei einfügen, um andere Informationen zu speichern. Sie können bei Bedarf auch auf andere Kommentare oder Informationen in dieser Datei verweisen.
So fügen Sie ein PDF in Excel ein
Das Einbetten einer PDF-Datei in ein Excel-Dokument kann auf den ersten Blick schwierig erscheinen, ist aber mit den folgenden Schritten eigentlich ganz einfach!
So fügen Sie PDF in Excel ein – aus Excel als Objekt
Der schnellste Weg, PDF-Dateien in Excel-Tabellen einzufügen, ist über die Software selbst.
-
Öffnen Sie das Excel-Dokument, in das Sie eine PDF-Datei einfügen möchten
-
Klicken Sie auf „Einfügen“ > „Objekt“. > Aus Datei
-
Suchen Sie die PDF-Datei und klicken Sie auf „OK“
So fügen Sie PDF in Excel ein – aus Excel als Bild
-
Ähnlich wie im letzten Schritt öffnen Sie die Excel-Datei
-
Klicken Sie dieses Mal auf „Einfügen“ > Bild > Bild aus Datei.
-
Suchen Sie die PDF-Datei, die Sie in Excel einfügen möchten, und doppelklicken Sie darauf
Voila! Das ist erledigt. Das Einfügen von Inhalten aus einer PDF-Datei in eine Excel-Tabelle könnte nicht einfacher sein.
Ähnlich können Sie auch andere Dateiformate auswählen, z. B. Bilder, die Sie in Ihre Excel-Dateien einfügen möchten.
Es gibt verschiedene andere Möglichkeiten, eine PDF-Datei in Excel einzufügen. Überprüfen Sie Ihre Optionen und finden Sie heraus, was für Ihre individuellen Anforderungen geeignet ist.
Option 1. Betten Sie das PDF in Excel ein
Der klassische Weg, eine PDF-Datei in Ihr Excel-Arbeitsblatt einzufügen, besteht darin, sie einfach in die Arbeitsmappe selbst einzubetten.
Dadurch haben Sie gleichzeitig einfachen Zugriff auf alles, was im PDF und in Ihrer Arbeitsmappe enthalten ist. Sie können sogar Daten zwischen den Dateien verknüpfen.
- Öffnen Sie die Excel-Tabelle, in die Sie die PDF-Datei einbetten möchten.
- Klicken Sie im Menüband oben auf Ihrer Benutzeroberfläche auf die Registerkarte Einfügen.
-
Suchen Sie ganz rechts den Gruppenbefehl Text und wählen Sie dann Object aus dem Kontextmenü aus.
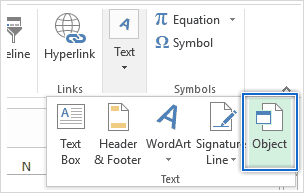
-
Sobald das Dialogfeld angezeigt wird, klicken Sie auf Neu erstellen und wählen Sie dann Adobe Acrobat-Dokument aus der Liste aus .

- Wenn Sie möchten, dass der PDF-Inhalt unsichtbar ist, aber dennoch zugänglich bleibt, aktivieren Sie das Kontrollkästchen Als Symbol anzeigen.
-
Klicken Sie auf OK. Wählen Sie im Menü die PDF-Datei aus, die Sie einfügen möchten.
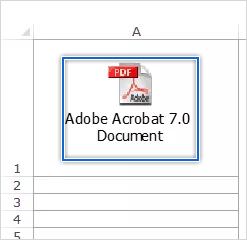
- Wenn diese Option ausgewählt ist, wird das Dokument als Symbol angezeigt, das an eine beliebige Position innerhalb der Tabelle gezogen werden kann.
Um weitere PDF-Dateien in Ihre Tabelle einzufügen, wiederholen Sie den gleichen Vorgang. Beachten Sie, dass diese Methode nicht nur die erste Seite Ihres PDF-Dokuments einfügt.
Stattdessen wird das gesamte Objekt, einschließlich mehrerer Seiten, eingebettet.
Option 2. Verwenden Sie die Funktion „Link zur Datei“
Eine Dateigrößenbeschränkung ist ein Nachteil beim Einbetten einer PDF-Datei in das Excel-Arbeitsblatt, um sie mit anderen zu teilen.
Der beste Weg, dieses Problem zu vermeiden und eine hohe Qualität beizubehalten, ohne die Dateigröße zu erhöhen, ist die direkte Verknüpfung mit der Quelldatei.
- Öffnen Sie Ihre bevorzugte Tabelle und klicken Sie dann auf die Arbeitsmappenzelle, in die Sie das PDF-Objekt einfügen möchten.
- Als nächstes wechseln Sie zur Registerkarte Einfügen in Ihrem Menüband und klicken auf Objekt im Feld Text-Gruppe ähnlich wie zuvor.
- Klicken Sie im Dialogfeld „Objekt“ auf Aus Datei erstellen. Stellen Sie sicher, dass Sie das Kontrollkästchen Link to File aktivieren. Aktivieren Sie optional das Kontrollkästchen Als Symbol anzeigen, um den Inhalt Ihrer PDF-Datei zu schützen.
- Klicken Sie nun auf Durchsuchen und wählen Sie die zu verknüpfende PDF-Datei aus. Klicken Sie auf Einfügen und schließlich auf OK. Das PDF-Dokument wird als Symbol in Ihrer Excel-Arbeitsmappe angezeigt.
Durch die Verknüpfung Ihrer Arbeitsmappe mit der Quell-PDF-Datei wird Ihre Arbeitsmappe im Wesentlichen zu einem Live-Bericht.
Das bedeutet, dass alle an beiden Enden dieser Gleichung vorgenommenen Änderungen in Echtzeit widergespiegelt werden, sodass Sie genau sehen können, was passiert, ohne ständig zwischen ihnen hin- und herwechseln zu müssen.
Tun Sie dies jedoch nur, wenn eine Sicherungskopie von Excel und dem Objekttyp, den Sie verknüpfen, zur sicheren Aufbewahrung auf einem Laufwerk gespeichert wurde – Sie möchten nicht, dass etwas Wichtiges gelöscht wird!
Option 3. PDF in Excel 2013 einfügen
Warum nicht eine Tabelle erstellen? Es ist einfach zu machen.
Der einfachste Weg, den wir zum Einfügen einer PDF-Datei in Excel 2013 empfehlen, ist die Verwendung dieser schnellen, aber unkomplizierten Schritte. Sie finden sie auf TikTip, Ihrem One-Stop-Shop für alle Excel-Tipps und Tricks, auch für ältere Versionen.
So passen Sie die eingefügte PDF-Datei in Excel an
Ein großer Nachteil beim Einfügen der PDF-Datei in eine Excel-Tabelle besteht darin, dass die Zellen nicht sortiert oder gefiltert werden.
Es gibt jedoch Möglichkeiten, Ihr neu eingebettetes Dokument in die Zellen einzupassen, ohne seinen Inhalt zu ändern – hier erfahren Sie, wie!
- Klicken Sie mit der rechten Maustaste auf die PDF-Datei, die Sie eingefügt haben, und klicken Sie dann im Kontextmenü auf die Option Objekt formatieren.
- Als nächstes öffnet sich das Dialogfenster Objekt formatieren. Klicken Sie auf Eigenschaften und wählen Sie dann Verschieben und Größe mit Zellen aus den angegebenen Optionen aus.
- Klicken Sie auf OK, um die Datei Ihren Wünschen anzupassen.
Wenn Sie Zellen in Ihrer Arbeitsmappe filtern oder ausblenden möchten, wird eine ähnliche Aktion auf die PDF-Datei angewendet.
So fügen Sie PDF in Excel ein – mit einem Drittanbieter-Tool
Sie können eine PDF-Datei auch mit einem Drittanbieter-Tool wie Smallpdf in Excel einfügen. Es erleichtert sogar die Arbeit mit PDF, einschließlich der Übertragung von Dateiformaten in und aus dieser universellen Datei.
Darüber hinaus kann Ihnen die OCR-Technologie jetzt dabei helfen, PDF-Dateien in eine bearbeitbare Excel-Datei zu konvertieren.
Daher können Sie jetzt PDF-Dateien in Excel-Dateien konvertieren und Ihre Blätter zu einem zusammenführen, um sie einfach zu verwalten und zu bearbeiten.
Um dies zu tun:
-
Gehen Sie zum Tool PDF zu Excel auf unserer Website
-
Ziehen Sie Ihre PDF-Datei per Drag-and-Drop, um sie in Excel zu konvertieren
-
Laden Sie Ihre Datei herunter, laden Sie sie auf Google Drive oder Dropbox hoch oder teilen Sie sie sogar per E-Mail
So überprüfen Sie Ihr PDF in Excel
Nachdem Sie Ihre PDF-Datei in Excel eingefügt haben, können Sie das Bild mit diesen einfachen Schritten überprüfen:
- Klicken Sie mit der rechten Maustaste auf das Bild in der Excel-Arbeitsmappe und wählen Sie Acrobat Document Object.
- Klicken Sie auf Öffnen. Das PDF-Dokument wird in einem anderen Adobe-Fenster geöffnet, wo es ordnungsgemäß angezeigt werden kann.
- Sobald Sie mit der Überprüfung der PDF-Datei fertig sind, klicken Sie in der Symbolleiste für den Schnellzugriff auf Speichern und speichern Sie alle Änderungen. Das angehängte PDF erscheint als Anhang in Ihrer Excel-Tabelle.
So benennen Sie das eingefügte PDF um
Es gibt eine Möglichkeit, Ihre PDFs durchsuchbarer und leichter auffindbar zu machen. Standardmäßig gibt Acrobat der PDF-Datei, die Sie in eine Excel-Tabelle einbetten, einen generischen Dokumentnamen wie „Adobe Acrobat-Dokument“.
Lassen Sie sich dadurch nicht davon abhalten, ihm einen cleveren Titel zu geben, befolgen Sie diese Schritte!
- Klicken Sie mit der rechten Maustaste auf die PDF-Datei in Ihrer Excel-Arbeitsmappe und klicken Sie dann im Kontextmenü auf Acrobat Document Object. Wählen Sie die Option Konvertieren.
- Aktivieren Sie das Kontrollkästchen Als Symbol anzeigen und klicken Sie auf Symbol ändern.
- Das Dialogfeld „Symbol ändern“ wird angezeigt. Geben Sie im Feld Caption den gewünschten Namen der PDF-Datei nach Ihren Wünschen ein.
- Klicken Sie auf OK, um die Änderungen zu speichern. Es wird in Ihrem Excel-Arbeitsblatt angezeigt.
Immer noch hier?
Besuchen Sie unser Hilfecenter, um Zugriff auf Hunderte von Artikeln zu Hunderten von Themen und Tipps zu erhalten, wie Sie das Beste daraus machen Ihres Systems.
Möchten Sie mehr? Melden Sie sich für unseren Newsletter an, um Sonderangebote, Angebote und Rabatte von uns direkt in Ihrem Posteingang zu erhalten. Abonnieren Sie unten mit Ihrer E-Mail-Adresse.
Das könnte Ihnen auch gefallen
» So erstellen Sie eine Excel-Kopfzeile
» So verwenden Sie „If Cell“. Enthält“ Formeln in Excel
» So bearbeiten Sie eine Legende in Excel