Wenn Sie in Microsoft Excel nach Datum sortieren möchten, ist dieser Blogbeitrag genau das Richtige für Sie. Es zeigt Ihnen, wie es schnell und einfach geht.
Wenn Sie versuchen, in Microsoft Excel nach Datum zu sortieren, und sich fragen, wie das geht, sind Sie hier genau richtig.
Du bist nicht allein. Die meisten Excel-Benutzer geben selten ein Datum direkt in Excel ein.
Excel sortiert Daten basierend auf dem von Ihnen gewählten Format. Um die Datumssortierfunktion richtig nutzen zu können, müssen Sie also verstehen, wie die DATUM-FUNKTION in Microsoft Excel funktioniert.
Was auch immer Sie in Excel eingeben, die App konvertiert es in das richtige Format. Wenn Sie die nativen Datumssortierfunktionen von Excel verwenden, werden Ihre Excel-Daten in der Datumsreihenfolge von Excel sortiert.
Wenn sich Ihre Excel-Daten nicht in einer Excel-Standardspalte befinden, wird standardmäßig die nächstbeste verfügbare Spalte verwendet.
Also, tauchen wir ein in die Sortierung nach Datum in Excel.
Excel nach Datum sortieren
Um Excel nach Datum zu sortieren, gehen Sie wie folgt vor:
- Ziehen Sie die Spalte nach unten, um die Daten auszuwählen, die Sie sortieren möchten.
- Klicken Sie auf die Registerkarte „Startseite“ > Pfeil unter „Sortieren & Filter“.
- Klicken Sie auf Sortieren Älteste nach Neuesten oder Sortieren Neueste nach Ältesten.
Lassen Sie uns diesen Prozess weiter unten im Detail besprechen!
Sortieren nach Datum in Excel (Windows und Mac)
Excel-Daten lassen sich leicht manuell sortieren, aber die automatische Datumssortierung von Excel schlägt oft fehl. In Excel für Windows und Excel für Mac können Sie die native Funktion „Nach Datum sortieren“ verwenden, um die Datumsangaben in einer Spalte richtig zu sortieren.
Sie können auch das Sortier- und Filtertool von Excel verwenden, um die Anzeige Ihrer Daten weiter zu ändern und mehr Informationen auf einen Blick zu erhalten. Einige Excel-Versionen verfügen über eine Funktion, mit der Sie mehrere Spalten auch nach Datum sortieren können. Alternativ können Sie ein Excel-Makro ähnlich der Mehrfachspaltensortierung verwenden.
Hinweis: Dieses Handbuch wurde mit Excel 2019 geschrieben, die Schritte gelten jedoch auch für verschiedene andere Versionen, einschließlich Excel für Mac, Excel 2016, Excel 2013 und Excel für Microsoft 365.
-
Wählen Sie das erste Datum in Ihrer Liste aus und ziehen Sie dann die Spalte mit Ihren Daten nach unten, um alle mit dem Cursor auszuwählen. Sie können auch die Umschalttaste gedrückt halten und auf das letzte Datum klicken, um die gesamte Spalte auszuwählen.

-
Gehen Sie zur Registerkarte Startseite in Ihrem Menüband, die sich oben auf der Excel-Benutzeroberfläche befindet. Klicken Sie hier auf das Symbol Sortieren und Filtern, um dessen Optionen zu erweitern.
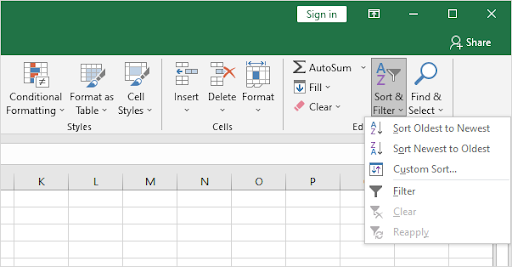
- Wählen Sie je nach gewünschtem Ergebnis entweder die Option Älteste nach Neuesten sortieren oder Neueste nach Ältesten sortieren. Sie sollten sofort sehen, wie Ihre Daten basierend auf Ihrer Auswahl neu angeordnet werden.
Wenn Sie feststellen, dass sich die Reihenfolge Ihrer Daten nicht ändert oder Sie nicht die Möglichkeit haben, sie nach Datum zu sortieren, können Sie sie möglicherweise als Text formatieren. Sie können dies beheben, indem Sie dem folgenden Abschnitt folgen.
So konvertieren Sie als Text in Excel gespeicherte Daten
Funktioniert die Funktion „Nach Datum sortieren“ in Excel nicht? Normalerweise sortiert Excel nur Zellen, die in ein Datumsformat konvertiert wurden. In Excel 2007 und neueren Versionen sortiert Excel nach dem von Ihnen ausgewählten Datentyp.
Wenn die Funktion zum Sortieren nach Datum nicht funktioniert, besteht die Möglichkeit, dass Ihre Zellen als Text formatiert sind. Excel sortiert Zellen, die als Text formatiert sind, nicht. Sie müssen sie daher in das Datumsformat von Excel konvertieren.
-
Wählen Sie Ihre falsch formatierten Daten aus und klicken Sie dann auf das Dropdown-Menü im Abschnitt Zahl auf der Registerkarte „Startseite“. Im Menü sollte „Text“ oder etwas anderes als das Datum angezeigt werden.

-
Wählen Sie entweder Kurzes Datum oder Langes Datum aus dem Dropdown-Menü aus. Die Formatierung Ihrer Zellen sollte sich automatisch ändern, sodass Sie nach Datum sortieren können.

Abschließende Gedanken
Datumssortierung ist eine der am meisten unterschätzten Funktionen in Excel, aber es lohnt sich, ihre Verwendung zu verstehen. Wenn Sie nach Datum sortieren, erhalten Sie eine andere Sicht auf Ihre Daten und sehen schnell, was Ihrer Aufmerksamkeit bedarf.
Noch etwas
Wenn Sie andere Probleme mit Excel haben, machen Sie sich keine Sorgen! In unserem Hilfecenter finden Sie einen Artikel zu Hunderten von Problemen sowie Tipps, wie Sie Office optimal nutzen können. Weitere Informationen rund um die Technik finden Sie in unserem Blog. Wir hoffen, wir können Ihnen helfen!
Wenn Sie weitere Informationen wünschen, melden Sie sich für unseren Newsletter an. Erhalten Sie Sonderangebote, Angebote und Rabatte von uns direkt in Ihrem Posteingang. Abonnieren Sie unten mit Ihrer E-Mail-Adresse. Sie werden als Erster über unsere neuesten Nachrichten und tolle Angebote informiert, die Sie sich nicht entgehen lassen sollten.
Vielleicht gefällt Ihnen auch
» So fügen Sie eine Trendlinie in Excel hinzu
» So sperren und entsperren Sie die Scroll-Sperre in Excel
» So bearbeiten Sie eine Legende in Excel

