Laufzeitfehler 1004 ist ein häufiges Problem, auf das viele Excel-Benutzer stoßen, und er kann Ihren Arbeitsablauf stören. Sie können den Fehler beheben, indem Sie die in dieser Anleitung beschriebenen Schritte befolgen.
Bleiben Sie auf dem Laufenden, während wir uns mit den Details zur Behebung des Laufzeitfehlers 1004 in Excel befassen, damit Sie dieses Hindernis überwinden und weiterhin effizient arbeiten können. Beginnen wir mit der Behebung dieses Fehlers und der Wiederherstellung der reibungslosen Funktion Ihrer Excel-Anwendung.
Inhaltsverzeichnis
- Gründe, warum Sie den Laufzeitfehler 1004 in Excel sehen
- Fix 1: GWXL97 löschen.XLA-Dateien zur Behebung des Laufzeitfehlers 1004 in Excel
- Fix 2: Überprüfen Sie den Vertrauenszugriff auf das VBA-Projektobjektmodell
- Fix 3: Erstellen Sie eine weitere Excel-Vorlage, um den Laufzeitfehler 1004 in Excel zu beheben
- FAQs
- Abschließende Gedanken
Gründe, warum in Excel der Laufzeitfehler 1004 angezeigt wird
Laufzeitfehler 1004 in Excel kann aus verschiedenen Gründen auftreten, und das Verständnis dieser Ursachen ist entscheidend, um das Problem effektiv zu lösen. Hier sind die häufigsten Gründe für diesen Fehler:
- Makronamensfehler: Der Fehler kann auftreten, wenn Sie ein Makro ausführen, das das ursprüngliche Arbeitsblatt in eine Arbeitsmappe mit einem undefinierten Namen kopiert. Bevor Sie das Makro ausführen, speichern und schließen Sie die Arbeitsmappe unter dem gewünschten Namen.
- Dateikonflikt: Beim Öffnen einer Excel-Datei mit VBA kann es zu Konflikten kommen, wenn ein anderes Programm die Datei verwendet oder sperrt. Stellen Sie sicher, dass keine anderen Programme auf die Datei zugreifen, bevor Sie sie mit VBA öffnen.
- Zu viele Legendeneinträge: Dieser Fehler kann in Excel-Diagrammen auftreten, wenn mehr Legendeneinträge vorhanden sind, als für deren Anzeige Platz zur Verfügung steht. Reduzieren Sie die Anzahl der Legendeneinträge oder passen Sie das Diagrammlayout an, um alle Einträge unterzubringen.
- Excel-Dateibeschädigung: Wenn Ihre Excel-Datei (.xls) beschädigt, infiziert oder beschädigt ist, kann dies zum Laufzeitfehler 1004 führen. In solchen Fällen müssen Sie die Datei möglicherweise mithilfe der in Excel integrierten Reparaturoptionen oder Dateiwiederherstellungstools von Drittanbietern reparieren oder wiederherstellen.
Um den Laufzeitfehler 1004 in Excel zu beheben, ziehen Sie die folgenden Methoden in Betracht:
- Stellen Sie sicher, dass das Makro auf gültige Arbeitsblätter und Arbeitsmappen verweist.
- Schließen Sie alle in Konflikt stehenden Programme, bevor Sie Excel-Dateien mit VBA öffnen.
- Entfernen Sie überschüssige Legendeneinträge oder ändern Sie das Diagrammlayout.
- Reparieren oder stellen Sie beschädigte Excel-Dateien mit geeigneten Tools wieder her.
Indem Sie diese potenziellen Ursachen beheben und die vorgeschlagenen Methoden befolgen, können Sie den Laufzeitfehler 1004 effektiv beheben und wieder Zugriff auf Ihre Excel-Dateien erhalten.
Fix 1: GWXL97 löschen.XLA-Dateien zur Behebung des Laufzeitfehlers 1004 in Excel
Eine der einfachsten Methoden zur Behebung des Laufzeitfehlers 1004 in Excel ist das Löschen von GWXL97.XLA-Datei. Befolgen Sie diese Schritte, um diesen Fix anzuwenden:
- Suchen Sie den GWXL97.XLA-Datei: Navigieren Sie zum Verzeichnis C:\Programme\MS Office\Office\XLSTART. Hier befindet sich die Datei normalerweise.
- Löschen Sie das GWXL97.XLA-Datei: Wenn Sie die Datei gefunden haben, klicken Sie mit der rechten Maustaste darauf und wählen Sie im Kontextmenü „Löschen“. Bestätigen Sie den Löschvorgang, wenn Sie dazu aufgefordert werden.
- Excel erneut öffnen: Nachdem Sie die Datei gelöscht haben, öffnen Sie Ihre Excel-Anwendung erneut und versuchen Sie erneut, Ihr Arbeitsblatt oder Makro auszuführen.
Durch Entfernen des GWXL97.XLA-Datei beseitigen Sie alle damit verbundenen potenziellen Konflikte oder Probleme, was zur Lösung des Laufzeitfehlers 1004 beitragen kann. Es ist jedoch wichtig zu beachten, dass dieser Fix Probleme im Zusammenhang mit dieser Datei behebt. Wenn der Fehler weiterhin besteht oder andere Fehlermeldungen angezeigt werden, ist möglicherweise eine weitere Fehlerbehebung erforderlich.
Bitte beachten Sie, dass der genannte Dateipfad (C:\Programme\MS Office\Office\XLSTART) je nach Version und Installationsort Ihres Microsoft Office variieren kann. Passen Sie den Pfad ggf. entsprechend an.
Fix 2: Überprüfen Sie den Vertrauenszugriff auf das VBA-Projektobjektmodell
Das Aktivieren der Option „Zugriff auf das VBA-Projektobjektmodell vertrauen“ im Excel Trust Center kann zur Behebung des Laufzeitfehlers 1004 beitragen. Befolgen Sie diese Schritte, um diesen Fix anzuwenden:
- Öffnen Sie Excel und erstellen Sie eine leere Datei.: Starten Sie Excel und öffnen Sie eine neue, leere Arbeitsmappe.
- Auf Excel-Optionen zugreifen: Klicken Sie auf die Registerkarte „Datei“ in der oberen linken Ecke des Excel-Fensters.
-
Navigieren Sie zum Trust Center: Klicken Sie im linken Menü der Backstage-Ansicht auf „Optionen“.„Dadurch wird das Dialogfeld „Excel-Optionen“ geöffnet. Wählen Sie dort auf der linken Seite „Trust Center“ aus.

-
Trust Center-Einstellungen öffnen: Klicken Sie im Trust Center auf die Schaltfläche „Trust Center-Einstellungen“. Dadurch wird das Dialogfeld „Vertrauensstellungscenter“ geöffnet.
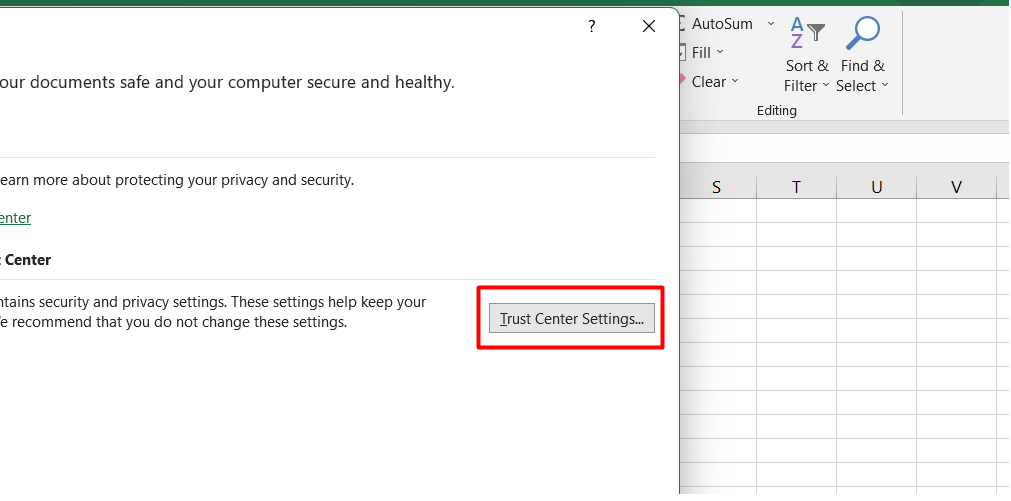
-
VBA-Projektobjektmodellzugriff aktivieren: Wählen Sie im Dialogfeld „Vertrauensstellungscenter“ auf der linken Seite „Makroeinstellungen“ aus. Aktivieren Sie dann das Kontrollkästchen „Zugriff auf das VBA-Projektobjektmodell vertrauen“."
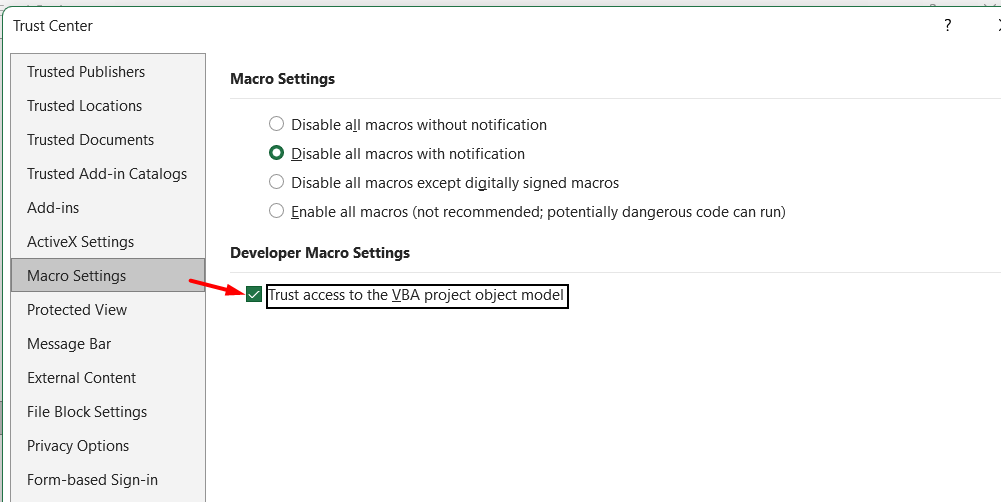
- Änderungen bestätigen und übernehmen: Klicken Sie auf „OK“, um die im Dialogfeld „Vertrauensstellungscenter“ vorgenommenen Änderungen zu speichern.
Diese Option ermöglicht den Zugriff auf das VBA-Projektobjektmodell, was bei der Behebung des Laufzeitfehlers 1004 in Excel helfen kann. Öffnen Sie Ihre Excel-Datei erneut, sobald die Änderungen übernommen wurden, und prüfen Sie, ob der Fehler behoben ist.
Fix 3: Erstellen Sie eine weitere Excel-Vorlage, um den Laufzeitfehler 1004 in Excel zu beheben
Das Erstellen einer neuen Excel-Vorlage kann eine wirksame Lösung zur Behebung des Laufzeitfehlers 1004 sein. Befolgen Sie diese Schritte, um diesen Fix zu implementieren:
- Neue Excel-Arbeitsmappe starten: Öffnen Sie Excel und erstellen Sie eine neue Arbeitsmappe. Stellen Sie sicher, dass die Arbeitsmappe nur ein Arbeitsblatt enthält.
- Formatieren und füllen Sie die Arbeitsmappe: Formatieren Sie die Arbeitsmappe entsprechend Ihren Anforderungen und geben Sie die erforderlichen Daten ein.
-
Speichern Sie die Arbeitsmappe als Vorlage: Klicken Sie auf die Registerkarte „Datei“ und wählen Sie „Speichern unter“." Geben Sie einen geeigneten Dateinamen ein und erweitern Sie die Optionen „Speichern als Typ“.
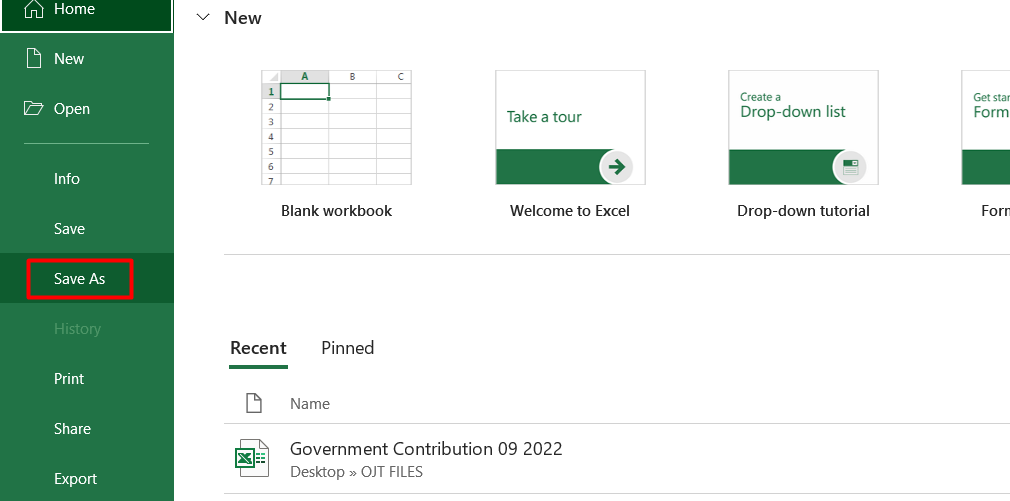
- Für Excel 2003: Wählen Sie „Excel 97-2003-Vorlage“.„
- Für Excel 2007 oder höher: Wählen Sie „Excel-Vorlage“.„
- Bestätigen und speichern Sie die Vorlage: Klicken Sie auf „Speichern“, um die neue Excel-Vorlage zu bestätigen und zu speichern.
Sie können die Vorlage mithilfe des folgenden Codes programmgesteuert einfügen: Add Type:=path\filename, wobei „filename“ der Name ist, den Sie beim Erstellen der neuen Excel-Vorlage zugewiesen haben.
FAQs
Was bedeutet der Laufzeitfehler 1004?
Laufzeitfehler 1004 ist ein häufiger Fehler in Excel, der auftritt, wenn bei der Ausführung eines Makros oder VBA-Codes ein Problem auftritt, häufig aufgrund von Problemen mit Objekten, Bereichen oder Daten.
Was ist der Excel-Fehler Microsoft Visual Basic-Laufzeitfehler 1004?
Microsoft Visual Basic-Laufzeitfehler 1004 in Excel ist ein spezifischer Fall eines Laufzeitfehlers, der auftritt, wenn VBA-Code während der Ausführung auf ein Problem stößt, das normalerweise mit falschen Objektverweisen, ungültigen Daten oder einem falschen Bereich zusammenhängt Operationen.
Was ist der Laufzeitfehler 1004? VBA-Datei nicht gefunden?
Laufzeitfehler 1004 „Datei nicht gefunden“ in VBA tritt normalerweise auf, wenn versucht wird, auf eine Datei zuzugreifen, die nicht existiert, oder wenn ein falscher Dateipfad angegeben wird.
Wie beheben Sie den Laufzeitfehler 1004, anwendungsdefinierter oder objektdefinierter Fehler?
Um den Laufzeitfehler 1004 „anwendungsdefinierter oder objektdefinierter Fehler“ in Excel zu beheben, können Sie versuchen, Probleme mit Objektverweisen zu beheben, die richtige Syntax in Ihrem VBA-Code sicherzustellen, Datenbereiche zu überprüfen und Ihren Code zu debuggen Schritt für Schritt.
Wie behebe ich Laufzeitfehler in Excel VBA?
Um einen Laufzeitfehler in Excel VBA zu beheben, können Sie verschiedene Ansätze verwenden, z. B. das Überprüfen von Objektverweisen, das Überprüfen auf gültige Daten und Bereichsoperationen, das Debuggen von Code, die Verwendung von Fehlerbehandlungstechniken wie On Error-Anweisungen und das Sicherstellen der Kompatibilität mit verschiedenen Excel-Versionen.
Abschließende Gedanken
Zusammenfassend lässt sich sagen, dass die Behebung des Laufzeitfehlers 1004 in Excel einen systematischen Ansatz und ein Verständnis der zugrunde liegenden Ursachen erfordert. Die Identifizierung der spezifischen Fehlermeldung und ihres Kontexts ist entscheidend, um die geeignete Lösung anzuwenden.
Zu den allgemeinen Korrekturen gehören das Löschen bestimmter Dateien, das Aktivieren eines vertrauenswürdigen Zugriffs auf das VBA-Projektobjektmodell, das Erstellen neuer Excel-Vorlagen und das Reparieren beschädigter Dateien. Darüber hinaus können gründliche Debugging- und Fehlerbehandlungstechniken dabei helfen, Probleme im VBA-Code zu lokalisieren und zu beheben.
Es ist wichtig zu bedenken, dass jede Situation einzigartig sein kann. Daher ist es wichtig, den Fehler sorgfältig zu analysieren und die relevanteste Lösung anzuwenden. Mit Geduld und Beharrlichkeit können Sie den Laufzeitfehler 1004 überwinden und einen reibungslosen Betrieb in Excel gewährleisten.
Noch etwas
Wenn Sie kurz Zeit haben, teilen Sie diesen Artikel bitte in Ihren sozialen Netzwerken. jemand anderes könnte auch davon profitieren.
Abonnieren Sie unseren Newsletter und lesen Sie als Erster unsere zukünftigen Artikel, Rezensionen und Blogbeiträge direkt in Ihrem E-Mail-Posteingang. Wir bieten auch Angebote, Werbeaktionen und Updates zu unseren Produkten an und teilen diese per E-Mail. Sie werden keinen verpassen.
Ähnliche Artikel
» So beheben Sie den Excel-Freigabeverletzungsfehler
» Microsoft Excel versucht dies Stellen Sie Ihre Informationen wieder her – So beheben Sie das Problem
» Windows 10/11-Taskleiste verschwunden? So beheben Sie das Problem

