Laptop-Benutzer haben den Vorteil, ihren Computer überall hin mitnehmen zu können. Abhängig vom Akku Ihres Geräts hält dies jedoch nicht ewig an. Die meisten Menschen können den Zustand ihres Akkus auf einen Blick erkennen, einigen Windows 10-Laptop-Benutzern ist jedoch aufgefallen, dass das Akkusymbol fehlt.
Das Batteriesymbol sollte in der Taskleiste von Windows 10, auch Benachrichtigungsbereich genannt, neben der Uhrzeit und dem Datum erscheinen. Wenn Sie es nicht sehen können oder ausgegraut sind, wurde es möglicherweise ausgeblendet, deaktiviert oder beschädigt.
In diesem Artikel haben wir einige nützliche Methoden aufgelistet, mit denen Sie versuchen können, das Problem wiederherzustellen.

Zur Lösung springen:
- #1. Wählen Sie das Batteriesymbol aus, das in der Taskleiste angezeigt werden soll
- #2. Deaktivieren Sie die Batteriehardware und aktivieren Sie sie erneut
- #3. Aktualisieren Sie Windows 10
- So beheben Sie das ausgegraute Batteriesymbol
- #1. Nach Hardwareänderungen suchen
- 2. Führen Sie den Systemdatei-Checker aus
- Letztes Wort
So beheben Sie das Fehlen des Batteriesymbols
#1. Wählen Sie das Batteriesymbol aus, das in der Taskleiste angezeigt werden soll
Möglicherweise wurde das Batteriesymbol einfach deaktiviert oder gar nicht erst angezeigt. Sie können dieses Problem beheben , indem Sie die Energieoption so umschalten, dass sie in Ihrer Taskleiste angezeigt wird.
-
Klicken Sie mit der rechten Maustaste auf eine leere Stelle in Ihrer Taskleiste und wählen Sie dann Taskleisteneinstellungen aus. Dadurch wird die entsprechende Seite der App „Einstellungen“ geöffnet.

-
Scrollen Sie nach unten, bis Sie den Abschnitt „Benachrichtigungsbereich“ sehen. Klicken Sie hier auf den Link „Systemsymbole ein- oder ausschalten“.

-
Suchen Sie den Schalter „Power“ und stellen Sie sicher, dass er auf die Einstellung „Ein“ steht. Dadurch wird sichergestellt, dass das Batteriesymbol in Ihrer Taskleiste sichtbar ist.

-
Wenn Sie das Batteriesymbol immer noch nicht sehen, gehen Sie zurück zu den Taskleisteneinstellungen und klicken Sie auf „Wählen Sie aus, welche Symbole in der Taskleiste angezeigt werden sollen.“ „“-Link aus dem Abschnitt „Benachrichtigungsbereich“.

-
Scrollen Sie nach unten, bis Sie „Power“ sehen, und stellen Sie dann den Schalter auf die Einstellung „On“. Sie sollten jetzt das Batteriesymbol in Ihrer Taskleiste sehen können.

#2. Deaktivieren Sie die Batteriehardware und aktivieren Sie sie erneut
Manchmal ist alles, was Sie tun müssen, um etwas zu reparieren, das Gerät neu zu starten. Das Gleiche gilt für die Akkus Ihres Laptops.
Wenn das Batteriesymbol zu fehlen scheint, versuchen Sie, das Gerät neu zu starten. Dadurch wird Ihrem Computer signalisiert, dass die Batterien tatsächlich vorhanden sind, und das Symbol wird erneut angezeigt.
Hinweis: Stellen Sie sicher, dass Sie eine externe Stromquelle anschließen, bevor Sie diese Methode ausprobieren!
-
Drücken Sie die Tasten Windows + X auf Ihrer Tastatur und wählen Sie dann Gerätemanager aus dem Schnellzugriffsmenü.

- Wenn der Geräte-Manager geladen wird, suchen Sie die Kategorie Batterien und erweitern Sie sie, indem Sie auf das Pfeilsymbol klicken. Sie sollten zwei Elemente sehen können:
- Microsoft-Netzteil
- Batterie für Microsoft ACPI-kompatible Steuerungsmethode.
-
Klicken Sie mit der rechten Maustaste auf Microsoft AC Adapter und wählen Sie dann die Option Gerät deaktivieren aus.
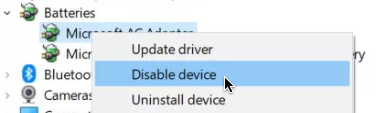
-
Sie sollten eine Warnmeldung sehen, in der Sie aufgefordert werden, zu bestätigen, dass Sie das Gerät deaktivieren möchten. Klicken Sie auf „Ja“.”
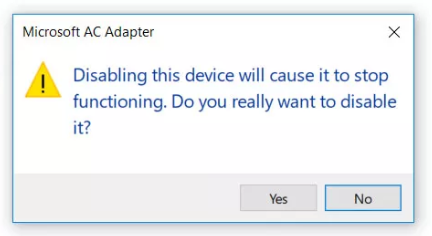
- Wiederholen Sie Schritt 3. und Schritt 4. mit dem Microsoft ACPI-kompatiblen Steuerungsmethoden-Akku Gerät.
- Als nächstes aktivieren Sie beide Geräte erneut, indem Sie mit der rechten Maustaste darauf klicken und die Option Gerät aktivieren wählen.
- Starten Sie Ihren Computer neu. Nach dem nächsten Start sollte das Batteriesymbol wieder in Ihrer Taskleiste angezeigt werden.
#3. Aktualisieren Sie Windows 10
Einige Benutzer berichten, dass beim Wechsel auf die neueste Version von Windows 10 das Batteriesymbol wieder angezeigt wurde.
-
Öffnen Sie die Anwendung Einstellungen über das Startmenü oder die Tastenkombination Windows + I.
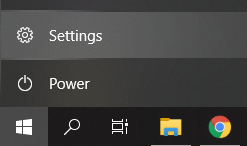
-
Klicken Sie auf Update & Sicherheit.
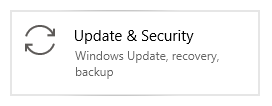
-
Klicken Sie auf der Registerkarte „Windows Update“ auf die Schaltfläche Nach Updates suchen .
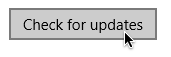
- Wenn ein neues Update gefunden wird, klicken Sie auf die Schaltfläche Installieren .
- Nachdem Ihr System das neueste Windows 10-Update erfolgreich installiert hat, wird möglicherweise das Batteriesymbol angezeigt und funktioniert wieder.
So beheben Sie das ausgegraute Batteriesymbol
#1. Nach Hardwareänderungen suchen
Wenn Sie Ihren Laptop einfach dazu bringen, Hardwareänderungen zu erkennen, kann das Akkusymbol in Ihrer Taskleiste wieder aktiviert werden.
-
Drücken Sie die Tasten Windows + X auf Ihrer Tastatur und wählen Sie dann Gerätemanager aus dem Schnellzugriffsmenü.

-
Wenn der Geräte-Manager geladen wird, klicken Sie im Menüband auf das Menü Aktion.
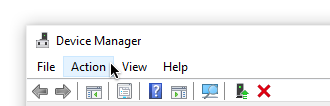
-
Wählen Sie Nach Hardwareänderungen suchen.
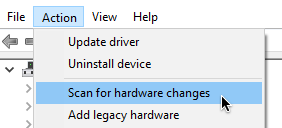
- Erweitern Sie die Kategorie Batterien und stellen Sie sicher, dass die beiden folgenden Geräte aufgelistet sind:
- Microsoft-Netzteil
- Batterie für Microsoft ACPI-kompatible Steuerungsmethode.
- Starten Sie Ihren Computer neu. Überprüfen Sie beim Hochfahren, ob das Batteriesymbol angezeigt wird, ohne ausgegraut zu sein.
2. Führen Sie den System File Checker
ausDer System File Checker ist ein Tool, das standardmäßig in Windows 10 verfügbar ist. Es wird auch „SFC-Scan“ genannt und ist Ihr schnellster Weg, um automatisch beschädigte Systemdateien und andere Probleme zu beheben.
So führen Sie es aus.
-
Drücken Sie die Tasten Windows + R auf Ihrer Tastatur, um das Dienstprogramm „Ausführen“ zu starten. Geben Sie „cmd“ ein und drücken Sie Strg + Umschalt + Eingabetaste. Dadurch wird die Eingabeaufforderung mit Administratorrechten geöffnet.
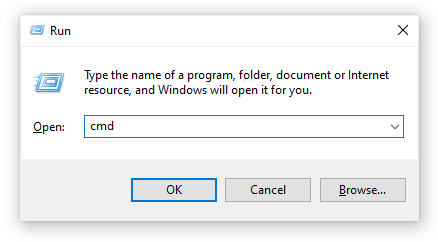
- Wenn Sie dazu aufgefordert werden, stellen Sie sicher, dass der Eingabeaufforderung erlaubt ist, Änderungen auf Ihrem Gerät vorzunehmen. Das bedeutet, dass Sie möglicherweise ein Administratorkonto benötigen.
-
Geben Sie den folgenden Befehl ein und drücken Sie die Eingabetaste: sfc /scannow
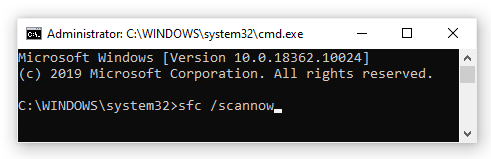
- Warten Sie, bis der System File Checker den Scan Ihres Computers abgeschlossen hat. Wenn Fehler gefunden werden, können Sie diese automatisch über den SFC-Befehl selbst beheben, der möglicherweise auch damit verbundene Fehler behebt.
Letztes Wort
Wir hoffen, dass diese Methoden Ihnen bei der Wiederherstellung des Batteriesymbols helfen konnten. Jetzt wissen Sie immer, wann Sie über das Sparen dieser wertvollen Batterieprozentsätze nachdenken sollten.
Möchten Sie mehr über Windows 10 erfahren? Sehen Sie sich hier unsere Anleitung an, wie Sie das Problem beheben können, dass Ihr Computer nicht mehr genügend Arbeitsspeicher hat. In unserem speziellen Abschnitt Hilfe finden Sie verwandte Artikel.
Wenn Sie auf der Suche nach einem Softwareunternehmen sind, dem Sie aufgrund seiner Integrität und ehrlichen Geschäftspraktiken vertrauen können, sind Sie bei SoftwareKeep genau richtig. Wir sind ein von Microsoft zertifizierter Partner und ein BBB-akkreditiertes Unternehmen, dem es am Herzen liegt, unseren Kunden ein zuverlässiges und zufriedenstellendes Erlebnis mit den von ihnen benötigten Softwareprodukten zu bieten. Wir sind vor, während und nach allen Verkäufen für Sie da.