Die Rechner-App in Windows 10 ist eine Standardanwendung, die viele Menschen zu schätzen wissen eine Menge. Es ist ein schnelles und leicht zugängliches Tool zum Durchführen von Berechnungen in verschiedenen Bereichen, einschließlich eines Standardrechners, eines wissenschaftlichen Rechners, einer Währungsumrechnung und vielem mehr. Einige Benutzer berichten jedoch, dass die Rechner-App nicht funktioniert.
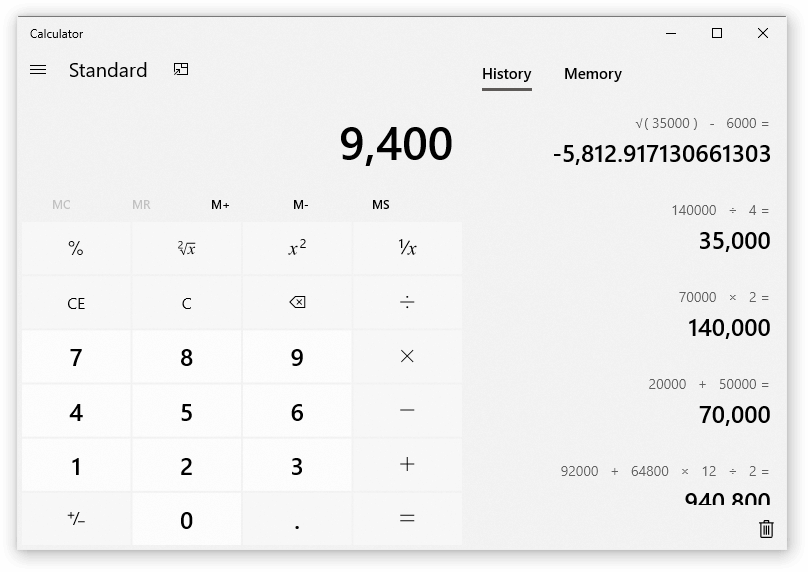
Wenn Ihr Rechner nicht funktioniert, sich nicht öffnen lässt, einfriert oder andere Probleme auftreten, sind wir hier, um Ihnen zu helfen. In diesem Artikel finden Sie Antworten und Lösungen, um den Rechner innerhalb von Minuten zu reparieren.
Lass uns gleich anfangen!
Häufige Probleme mit der Rechner-App
Bei der Verwendung des Taschenrechners unter Windows 10 können viele Probleme auftreten. Unser Artikel soll Ihnen die Lösung für all diese Probleme bieten und Ihnen das Rechnen wieder leicht machen!
- Windows 10-Rechner lässt sich nicht öffnen, starten oder starten. Viele Benutzer berichten, dass die Rechneranwendung nicht geöffnet wird, wenn sie versuchen, sie zu starten. Diesen Benutzerberichten zufolge reagiert die App überhaupt nicht und zeigt keine Anzeichen dafür, dass ein Prozess gestartet werden soll.
- Windows 10-Rechner wird geöffnet und dann sofort geschlossen. Es gibt ein Problem, bei dem der Rechner zwar geöffnet, aber sofort danach geschlossen wird. Wir vermuten, dass dies auf beschädigte Dateien in Ihrem System zurückzuführen ist.
- Windows 10-Rechner funktioniert für einen Benutzer oder Administrator nicht. In einigen Berichten heißt es, dass der Rechner nur für einen bestimmten Benutzer oder Administrator nicht funktioniert. Dies kann leicht gelöst werden, indem Sie unsere folgenden Methoden anwenden.
- Windows 10-Rechner stürzt ab. Manchmal können Benutzer den Rechner verwenden, er stürzt jedoch unerwartet ab oder wird geschlossen, sodass sie von vorne beginnen müssen. Das ist sicherlich ein frustrierendes Problem, aber wir können helfen.
Wenn eines dieser Probleme auf Ihrem Gerät auftritt, empfehlen wir Ihnen, sofort mit dem nächsten Abschnitt fortzufahren und unsere Korrekturen anzuwenden.
Wir haben einige der besten und effektivsten Möglichkeiten zum Wiederherstellen der Rechner-App in Windows 10 zusammengestellt. Diese Methoden sind einfach zu befolgen und können Ihre Anwendung innerhalb weniger Minuten wiederherstellen.
Beginnen wir mit der Fehlerbehebung!
Methode 1: Windows 10-Apps über PowerShell neu registrieren
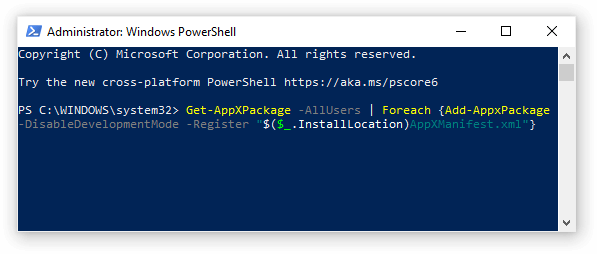
Da der Rechner eine Standardanwendung in Windows 10 ist, können Sie ihn möglicherweise reparieren, indem Sie diese Windows 10-Apps erneut registrieren.
Das bedeutet, dass Sie PowerShell verwenden und ein Skript ausführen müssen. Da es sich um ein Programm handelt, das der Eingabeaufforderung ähnelt, empfehlen wir Ihnen, unsere Schritte genau zu befolgen, um keine Fehler auf Ihrem Gerät zu verursachen.
- Drücken Sie die Tasten Windows + S auf Ihrer Tastatur, um das Suchtool aufzurufen, und suchen Sie dann nach „PowerShell“.”
- Klicken Sie in den Suchergebnissen mit der rechten Maustaste auf „Windows PowerShell“ und wählen Sie dann „Als Administrator ausführen“ aus.”
- Wenn Sie dazu aufgefordert werden, klicken Sie auf Ja , damit PowerShell Änderungen auf Ihrem Gerät vornehmen kann.
- Sobald die Anwendung geöffnet ist, kopieren Sie das folgende Skript, fügen Sie es ein und drücken Sie dann die Eingabetaste auf Ihrer Tastatur, um es auszuführen: Get-AppXPackage -AllUsers | Foreach {Add-AppxPackage -DisableDevelopmentMode -Register “$($_.InstallLocation)AppXManifest.xml”}
- Versuchen Sie nach Abschluss der Neuregistrierung der Windows 10-Apps erneut, die Rechner-App zu verwenden.
Methode 2: Setzen Sie die Rechner-App über Ihre Einstellungen zurück

Sie können versuchen, die Rechneranwendung direkt über die Windows 10-Einstellungen zurückzusetzen. Dies ist einfach und unkompliziert und kann sehr effektiv sein, wenn Sie nicht alle Windows 10-Apps zurücksetzen möchten, wie in der vorherigen Methode beschrieben.
Hier erfahren Sie, was Sie tun müssen.
- Klicken Sie auf das Startmenü und wählen Sie „Einstellungen“.„Alternativ können Sie auch die Tastenkombination Windows + I verwenden.
- Klicken Sie auf die Kachel „Apps“ und warten Sie, bis alle Ihre Anwendungen in der Liste angezeigt werden. Dies kann länger dauern, je nachdem, wie viele Apps Sie auf Ihrem System installiert haben.
- Geben Sie „Rechner“ in das Suchfeld ein, um die App zu finden.
- Klicken Sie auf „Rechner“ und wählen Sie den Link „Erweiterte Optionen“.
- Scrollen Sie nach unten, bis Sie den Abschnitt „Reset“ sehen, klicken Sie dann einfach auf die Schaltfläche „Reset“ und warten Sie den Prozess zu beenden.
- Testen Sie, ob Sie die Rechner-App richtig nutzen können.
Methode 3: Rechner-App neu installieren

In einigen Fällen müssen Sie möglicherweise die Rechner-App vollständig entfernen und sie über ein offizielles Microsoft-Installationsprogramm neu installieren. Dies ist ein einfacher Vorgang, der durchgeführt werden kann, solange Sie Zugriff auf den Microsoft Store haben.
Sehen wir uns an, wie Sie die Rechner-App neu installieren.
- Klicken Sie auf das Startmenü und wählen Sie „Einstellungen“.„Alternativ können Sie auch die Tastenkombination Windows + I verwenden.
- Klicken Sie auf die Kachel „Apps“ und warten Sie, bis alle Ihre Anwendungen in der Liste angezeigt werden. Dies kann länger dauern, je nachdem, wie viele Apps Sie auf Ihrem System installiert haben.
- Geben Sie „Rechner“ in das Suchfeld ein, um die App zu finden.
- Klicken Sie auf „Rechner“ und dann auf die Schaltfläche „Deinstallieren“. Warten Sie, bis der Vorgang abgeschlossen ist, und verlassen Sie dann die Einstellungen.
- Drücken Sie die Tasten Windows + S auf Ihrer Tastatur, um das Suchdienstprogramm aufzurufen, und geben Sie dann „Microsoft Store“ ein.” Starten Sie die Microsoft Store-App aus den Suchergebnissen, indem Sie einmal darauf klicken.
- Klicken Sie oben links im Fenster auf die Schaltfläche „Suchen“ und geben Sie dann „Rechner“ ein.”
- Wählen Sie „Windows Calculator“ von Microsoft und klicken Sie auf die Schaltfläche „Get“.
- Klicken Sie auf die Schaltfläche „Installieren“ und warten Sie, bis die App heruntergeladen und installiert ist. Sie sollten es jetzt ohne Probleme verwenden können.
Methode 4: Führen Sie den System File Checker aus

Der System File Checker ist ein standardmäßig in Windows 10 verfügbares Tool. Es wird auch „SFC-Scan“ genannt und ist Ihr schnellster Weg, beschädigte Systemdateien und andere Probleme automatisch zu beheben.
- Drücken Sie die Tasten Windows + R auf Ihrer Tastatur. Dadurch wird das Dienstprogramm „Ausführen“ aufgerufen.
- Geben Sie „cmd“ ein und drücken Sie die Tasten Strg + Umschalt + Eingabetaste auf Ihrer Tastatur. Dadurch starten Sie die Eingabeaufforderung mit Administratorrechten.
- Wenn Sie dazu aufgefordert werden, klicken Sie auf Ja , damit die Eingabeaufforderung Änderungen auf Ihrem Gerät vornehmen kann.
- Geben Sie in der Eingabeaufforderung den folgenden Befehl ein und drücken Sie die Eingabetaste, um ihn auszuführen: sfc /scannow
- Warten Sie, bis der SFC-Scan den Scan Ihres Computers und die Reparatur beschädigter Dateien abgeschlossen hat. Dies kann lange dauern; Stellen Sie sicher, dass Sie die Eingabeaufforderung nicht schließen oder Ihren Computer herunterfahren.
- Starten Sie Ihr Gerät neu, nachdem der Scan abgeschlossen ist.
Methode 5: Führen Sie den DISM-Befehl aus
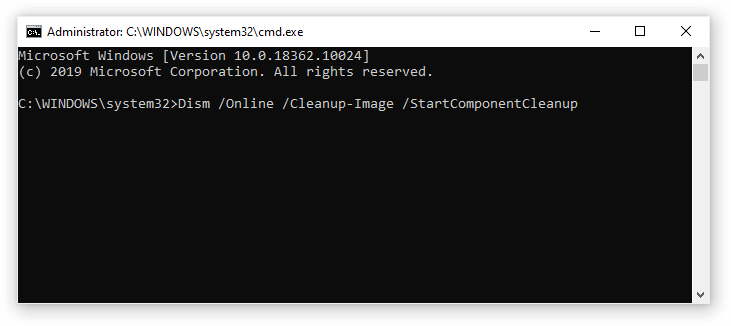
Ähnlich wie der System File Checker ist DISM ein Befehl, der zum Reparieren eines Abbilds von Windows 10 verwendet wird. Wenn Sie es ausführen, können Sie möglicherweise das Problem beheben, das die Probleme mit dem Rechner verursacht hat.
- Drücken Sie die Tasten Windows + R auf Ihrer Tastatur. Dadurch wird das Dienstprogramm „Ausführen“ aufgerufen.
- Geben Sie „cmd“ ein und drücken Sie die Tasten Strg + Umschalt + Eingabetaste auf Ihrer Tastatur. Dadurch starten Sie die Eingabeaufforderung mit Administratorrechten.
- Wenn Sie dazu aufgefordert werden, klicken Sie auf Ja , damit die Eingabeaufforderung Änderungen auf Ihrem Gerät vornehmen kann.
- Geben Sie in der Eingabeaufforderung die folgenden beiden Befehle ein und drücken Sie die Eingabetaste, nachdem Sie einen erreicht haben, um ihn auszuführen: Dism /Online /Cleanup-Image /StartComponentCleanup ,Dism /Online /Cleanup-Image /RestoreHealth.
- Warten Sie, bis die Ausführung der Befehle abgeschlossen ist, und starten Sie Ihren Computer neu.
Methode 6: Beenden Sie den RuntimeBroker.exe-Prozess
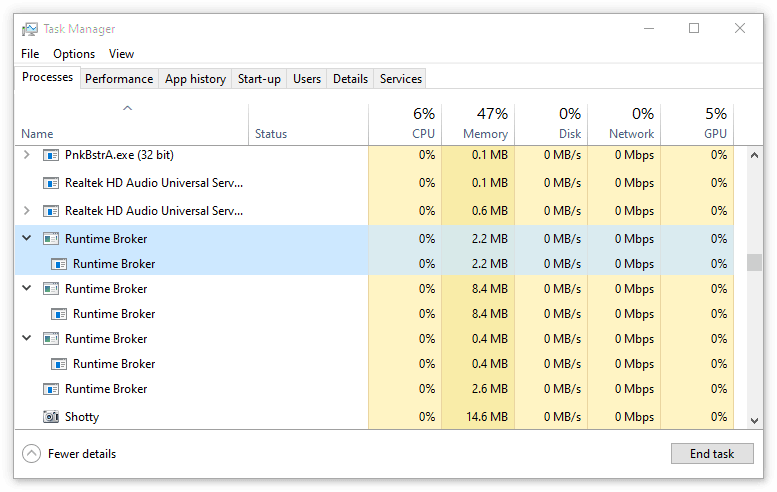
Es gibt Fälle, in denen bestimmte Hintergrundprozesse Fehler auf Ihrem PC verursachen können. Einige Benutzer haben berichtet, dass nach dem Beenden des Runtime Brokers (RuntimeBroker.exe)-Prozess funktioniert die Rechner-App wieder ordnungsgemäß.
Sie können es ausprobieren, indem Sie die folgenden Schritte ausführen.
- Klicken Sie mit der rechten Maustaste auf eine beliebige leere Stelle in Ihrer Taskleiste und klicken Sie dann auf „Task-Manager“.„Alternativ können Sie die Tastenkombination Strg + Umschalt + Esc“ verwenden.
- Wenn Ihr Task-Manager im Kompaktmodus gestartet wurde, klicken Sie unten links im Fenster auf die Schaltfläche „Weitere Details“. Dadurch wird alles auf die Vollansicht erweitert.
- Stellen Sie sicher, dass Sie auf der Registerkarte „Prozesse“ bleiben. Scrollen Sie nach unten, bis Sie eine Instanz von „Runtime Broker“ sehen.„Es kann mehrere geben – keine Sorge.
- Klicken Sie mit der rechten Maustaste auf „Runtime Broker“ und wählen Sie „Task beenden“.„Wenn Sie mehrere Instanzen dieses Prozesses haben, stellen Sie sicher, dass Sie dies für alle wiederholen.
- Überprüfen Sie, ob Sie die Rechner-App jetzt erfolgreich verwenden können.
Methode 7: Laden Sie die Windows-App-Fehlerbehebung herunter
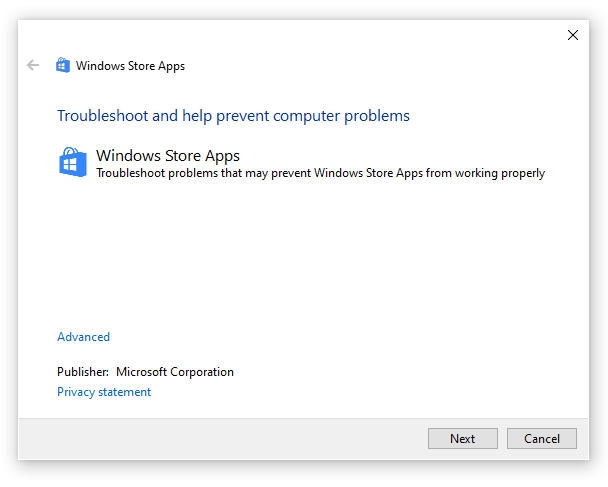
Windows 10 verfügt über zahlreiche Fehlerbehebungsfunktionen, mit denen Benutzer Probleme automatisch beheben können. Obwohl die Fehlerbehebung für Windows Store-Apps nicht standardmäßig auf Ihrem Gerät vorhanden ist, können Sie sie einfach herunterladen und ausführen, um Ihre Rechner-App wiederherzustellen.
Hier finden Sie alle Schritte, die Sie befolgen müssen.
- Klicken Sie hier, um die Fehlerbehebung für Windows Store-Apps herunterzuladen. Dieser Link stammt direkt von Microsoft und startet automatisch den Downloadvorgang.
- Klicken Sie auf „Appsdiagnostic10.diagcab“-Datei, die Sie gerade heruntergeladen haben, um die Fehlerbehebung zu starten.
- Klicken Sie auf den Link „Erweitert“ unten im Fenster.
- Stellen Sie sicher, dass „Reparaturen automatisch anwenden“ aktiviert ist, und klicken Sie dann auf die Schaltfläche „Weiter“, um mit der Fehlerbehebung zu beginnen.
- Warten Sie, bis die Fehlerbehebung ausgeführt wird, und identifizieren Sie etwaige Probleme. Wenn Probleme gefunden werden, wendet die Fehlerbehebung automatisch eine Lösung an und stellt Ihre Rechner-App wieder her.
- Schließen Sie die Fehlerbehebung und versuchen Sie erneut, die Rechner-App zu verwenden.
Methode 8: Stellen Sie sicher, dass Windows 10 auf die neueste Version aktualisiert ist
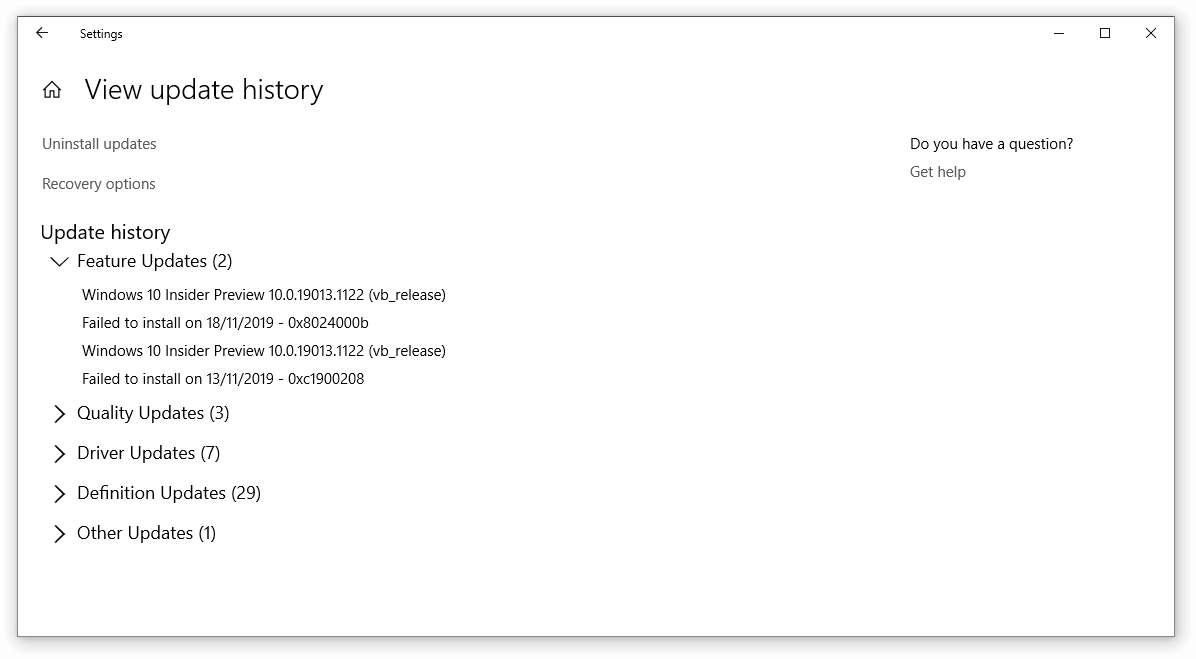
Wenn keine der oben genannten Methoden zu funktionieren schien, ist das Letzte, was Sie versuchen können, einfach ein Upgrade auf die neueste Windows 10-Version. Dies kann bekannte Fehler beheben, Ihnen neue und aufregende Funktionen bieten, Sicherheitslücken schließen und vieles mehr.
So können Sie Windows 10 aktualisieren.
- Klicken Sie auf das Startmenü und wählen Sie „Einstellungen“.„Alternativ können Sie auch die Tastenkombination Windows + I verwenden.
- Klicken Sie auf die Kachel „Update & Sicherheit“.
- Stellen Sie sicher, dass Sie auf der Standardregisterkarte „Windows Update“ bleiben.
- Klicken Sie auf die Schaltfläche „Nach Updates suchen“. Wenn ein Update gefunden wird, klicken Sie auf die Schaltfläche „Install“ und warten Sie, bis Windows 10 das Update heruntergeladen und angewendet hat.
Methode 9: Erstellen Sie ein neues Benutzerkonto

Eine letzte Möglichkeit, Probleme mit der Rechner-App zu beheben, ist die Erstellung eines neuen Benutzerkontos. Wenn beim neuen Benutzer alles einwandfrei funktioniert, übertragen Sie einfach Ihre Dateien und verwenden Sie das neue Konto.
- Klicken Sie auf das Startmenü und wählen Sie „Einstellungen“.„Alternativ können Sie auch die Tastenkombination Windows + I verwenden.
- Klicken Sie auf die Kachel „Konten“.
- Wechseln Sie mithilfe der Navigationsleiste auf der linken Seite zur Registerkarte „Familie und andere Benutzer“.
- Scrollen Sie nach unten und klicken Sie auf die Schaltfläche „Andere Person zu diesem PC hinzufügen“. Der schnellste Weg, einen neuen Benutzer für sich selbst zu erstellen, ist offline – wir werden diese Methode zum Erstellen des Kontos verwenden.
- Anstatt sich bei einem Microsoft-Konto anzumelden, klicken Sie auf den Link „Ich habe die Anmeldeinformationen dieser Person nicht“.
- Klicken Sie anschließend auf den Link „Benutzer ohne Microsoft-Konto hinzufügen“.
- Geben Sie einen Benutzernamen ein und fügen Sie optional ein Passwort hinzu. Klicken Sie dann auf Weiter. Sie sollten sofort sehen, dass der neue Benutzer erstellt wurde und Sie ihn jetzt verwenden können.
Wir hoffen, dass dieser Artikel Ihnen dabei helfen konnte, die Standard-Rechner-App in Windows 10 wiederherzustellen. Wenn Sie weiterhin Probleme damit haben, können Sie gerne zu diesem Artikel zurückkehren und eine andere Methode ausprobieren, um das Problem zu lösen!
Möchten Sie mehr über Windows 10 erfahren? Sie können unseren speziellen Hilfebereich durchsuchen und erfahren, wie Sie Windows-Anmeldeprobleme beheben.