Durch das Zusammenführen zweier Partitionen zu einer können Sie eine größere Festplatte erstellen und den verfügbaren Speicherplatz auf einer Partition erweitern. Dies kann äußerst nützlich sein, wenn Ihre Festplatten voll werden und Sie mehr Speicherplatz zum Speichern von Dateien, Apps usw. benötigen.Zum Beispiel, wenn Ihr Laufwerk C: nur noch wenig freien Speicherplatz hat, das Laufwerk D: jedoch schon Sie können sie zusammenführen und den verfügbaren Platz addieren.
Wenn Sie erfahren möchten, wie Sie Partitionen in Windows 10 zusammenführen, sind Sie hier richtig. Unser Artikel enthält Schritte zum Zusammenführen von Partitionen ausschließlich mit Tools von Microsoft sowie Anleitungen von Drittanbietern für diejenigen, die mehr suchen.
Der einfachste und schnellste Weg, Partitionen in Windows 10 nativ zusammenzuführen, ist die Verwendung der Datenträgerverwaltung. Es gibt jedoch auch alternative Anwendungen, von denen die meisten völlig kostenlos heruntergeladen und genutzt werden können.
Tipp: Obwohl diese Methoden hauptsächlich für Windows 10-Geräte geschrieben wurden, können sie auch auf ältere Systeme wie Windows 8 und Windows 7 angewendet werden. Wenn jemand, den Sie kennen, ähnliche Probleme hat, teilen Sie ihm unbedingt unseren Leitfaden mit!
Im Folgenden finden Sie zwei separate Anleitungen, die sich auf das Zusammenführen von Partitionen in Windows 10 konzentrieren. Wählen Sie, was Ihnen am besten gefällt – hier gibt es kein Richtig oder Falsch.

Zu Lösungen springen
- Gründe für das Zusammenführen von Partitionen in Windows 11/10
- Methode 1: Partitionen mithilfe der Datenträgerverwaltung in Windows 10 zusammenführen
- Methode 2: Partitionen mit einer Drittanbieteranwendung zusammenführen, ohne Daten zu verlieren
Gründe für das Zusammenführen von Partitionen in Windows 11/10
Partitionen zusammenführen ist das Verhalten, bei dem zwei Partitionen zu einer größeren zusammengefügt werden. Heutzutage erfreut es sich immer größerer Beliebtheit, da es praktisch ist. Sie können Partitionen auf einer oder mehreren Festplatten zusammenführen. Je nach den Bedürfnissen der Benutzer gibt es drei Hauptgründe dafür, Partitionen in Windows zusammenzuführen.
1. So erhöhen Sie den freien Speicherplatz
Es kommt recht häufig vor, dass eine oder mehrere Partitionen auf der Festplatte Ihres Computers nicht über genügend Speicherplatz verfügen, insbesondere auf Laufwerk C. Um die Systempartition oder die Datenpartition zu erweitern, fällt Ihnen als Erstes das Zusammenführen von Partitionen ein, wodurch Sie mehr freien Speicherplatz zum Quelllaufwerk hinzufügen können.
2. Um Dateien bequemer zu speichern
Benutzer, insbesondere Spieler, ziehen es vor, zum Speichern der Spieldaten, die immer in Gigabyte gemessen werden, keine Festplatte zu partitionieren, sondern lieber eine einzelne Festplatte. Allerdings sind die meisten Festplatten in Computern vom Hersteller vorpartitioniert. Daher entscheiden sich die meisten für die Zusammenführung von Partitionen.
3. Um Dateien schneller zu finden
Selbst wenn Sie Ihre Festplatte in mehrere Partitionen aufteilen, speichern Sie Ihre Dateien tatsächlich selten so, wie Sie es erwarten. Stattdessen speichern Sie Ihre Daten zufällig auf den Partitionen. Dadurch fällt es Ihnen immer schwer, genau die Datei oder den Ordner zu finden, die Sie gerade benötigen. Um die Zeit, die Sie mit der Suche nach Dateien verbringen, zu verkürzen, empfiehlt es sich, die Anzahl der Volumes durch die Kombination von Partitionen zu verringern.
Methode 1: Partitionen mithilfe der Datenträgerverwaltung in Windows 10 zusammenführen
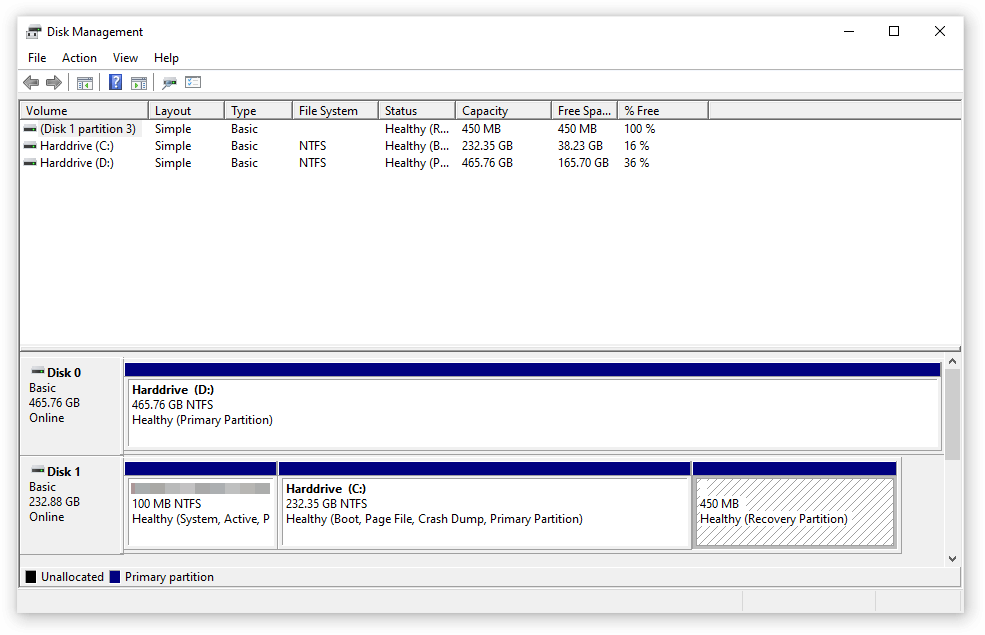
Das Tool Datenträgerverwaltung ist standardmäßig in jedem Windows 10 enthalten. Es kann problemlos verwendet werden, um zwei Partitionen zu einer zusammenzuführen. Allerdings ist der Weg nicht so direkt wie bei anderen Anwendungen von Drittanbietern.
Was Sie tun müssen, ist zuerst eine Partition zu löschen , dann die Option Volume erweitern zu verwenden und die hinzuzufügen Jetzt verfügbaren Speicherplatz in die andere Partition kopieren. Dies bedeutet, dass auch alle auf der gelöschten Partition gespeicherten Dateien gelöscht werden. Stellen Sie sicher, dass Sie mit diesem Datenverlust einverstanden sind, indem Sie ein Backup erstellen, bevor Sie Partitionen zusammenführen.
So führen Sie mithilfe der Datenträgerverwaltung zwei Partitionen zusammen.
- Öffnen Sie das Tool „Datenträgerverwaltung“ mit einer dieser Methoden:
- Drücken Sie die Tasten Windows + R auf Ihrer Tastatur und geben Sie „diskmgmt“ ein.msc“ in das Ausführungsfenster ein. Klicken Sie auf die Schaltfläche OK , um das Datenträgerverwaltungstool zu starten.
- Drücken Sie die Tasten Windows + X auf Ihrer Tastatur und wählen Sie im Kontextmenü die Option „Datenträgerverwaltung“.
- Öffnen Sie den Datei-Explorer und klicken Sie mit der rechten Maustaste auf „Dieser PC“ und navigieren Sie dann zu Verwalten → Computerverwaltung → Speicher → Datenträgerverwaltung.
- Suchen Sie die Volumes, die Sie kombinieren möchten, und wählen Sie eines davon aus, das Sie löschen möchten. Wenn Sie beispielsweise die Partitionen C: und D: zusammenführen, möchten Sie die Partitionen löschen, die nicht verfügbar sind. t die Systemdateien von Windows 10 darauf befinden.
- Klicken Sie mit der rechten Maustaste auf die Partition, die Sie löschen möchten, und klicken Sie auf „Volume löschen“.”
Warnung: Die Daten von dieser Partition werden gelöscht. Stellen Sie auch hier sicher, dass Sie eine Sicherungskopie Ihrer Dateien erstellen, wenn Sie diese behalten möchten.
- Nachdem das Volume gelöscht wurde, klicken Sie mit der rechten Maustaste auf Ihre Systempartition und wählen Sie „Volume erweitern“.”
- Folgen Sie den Anweisungen auf dem Bildschirm und führen Sie die beiden Partitionen zusammen, indem Sie den jetzt nicht zugewiesenen Speicherplatz nutzen.
Methode 2: Partitionen mit einer Drittanbieteranwendung zusammenführen, ohne Daten zu verlieren

Wenn Sie die Daten beider Partitionen, die Sie zusammenführen, lieber behalten möchten, ist es eine bessere Option, eine Drittanbieteranwendung zu verwenden. In dieser Anleitung verwenden wir AOMEI Partition Assistant Standard um den Vorgang zu demonstrieren, es stehen jedoch auch viele andere Anwendungen für diesen Zweck zur Verfügung.
Möchten Sie weitere Optionen? Machen Sie sich keine Sorgen, wir sind für Sie da. Hier sind einige der anderen kostenlosen Partitionsverwaltungsanwendungen, die wir zum Zusammenführen von Partitionen unter Windows 10 empfehlen:
- EaseUS Partition Master Free
- Mini Tool Partition Wizard
- GParted-Festplattenpartition
- Paragon Partition Manager
Sobald Sie die Anwendung ausgewählt haben, die Ihren Anforderungen entspricht, laden Sie sie einfach herunter und führen Sie die Installationsdatei aus, um Zugriff auf die Funktionen der App zu erhalten. Jetzt können Sie mit der folgenden Anleitung fortfahren.
- Öffnen Sie die Partitionsmanager-Anwendung Ihrer Wahl. Auch hier verwenden wir AOMEI Partition Assistant Standard. Diese Anwendung steht zum kostenlosen Download zur Verfügung, indem Sie hier klicken. Sie können auch die Professional Edition erwerben, um erweiterte Funktionen zu erhalten.
- Klicken Sie in der Anwendung mit der rechten Maustaste auf die Partition, die Sie zusammenführen möchten, und wählen Sie „Partitionen zusammenführen“ aus dem Kontextmenü.
- Wählen Sie die andere Partition aus, die Sie zusammenführen möchten, und klicken Sie dann auf die Schaltfläche OK .
Hinweis: Sie können jeweils nur zwei Partitionen zusammenführen. Sie können jedoch auch zwei oder mehr Teile nicht zugewiesenen Speicherplatzes in einer Partition zusammenführen. Es ist außerdem wichtig zu beachten, dass Sie eine Datenpartition mit dem Systemstartlaufwerk zusammenführen können, nicht jedoch das Systemstartlaufwerk mit einer Datenpartition.
- Bestätigen Sie die Einstellungen und klicken Sie dann auf die Schaltfläche „Übernehmen“.
- Klicken Sie auf „Weiter“, um den Zusammenführungsvorgang zu starten.
Schlussfolgerung
Wir hoffen, dass Ihnen unser Artikel dabei helfen konnte, zu erfahren, wie Sie Partitionen in Windows 10 zusammenfassen können. Empfehlen Sie uns unbedingt weiter, wenn Sie jemanden kennen, der bei diesem Problem Hilfe benötigt!
Wenn Sie nach einem Softwareunternehmen suchen, dem Sie aufgrund seiner Integrität und ehrlichen Geschäftspraktiken vertrauen können, sind Sie bei SoftwareKeep genau richtig. Wir sind ein von Microsoft zertifizierter Partner und ein BBB-akkreditiertes Unternehmen, dem es am Herzen liegt, unseren Kunden ein zuverlässiges und zufriedenstellendes Erlebnis mit den von ihnen benötigten Softwareprodukten zu bieten. Wir sind vor, während und nach allen Verkäufen für Sie da.