Auf den meisten Mac-Computern steht nur begrenzter Speicherplatz zur Verfügung. Viele Benutzer erhalten daher die Fehlermeldung „Ihr Startvolume ist fast voll“. Der ominöse Text soll Benutzer warnen, dass ihr Speicher voll wird und sie etwas Speicherplatz freigeben sollten.
Ein Mac-Computer ohne verfügbaren Speicherplatz ist ein Albtraum. Aufgrund des Speichermangels werden Sie allmählich Leistungseinbußen bemerken. Sie können auch keine neuen Anwendungen installieren oder Dateien speichern. Aus diesem Grund müssen Sie die Meldung „Ihr Startvolume ist fast voll“ beseitigen, indem Sie freien Speicherplatz schaffen.
Dies scheint eine schwierige Aufgabe zu sein. Wir speichern Dateien, die wir behalten möchten, und installieren Anwendungen, die wir täglich verwenden. Diese loszuwerden, kommt nicht in Frage, also was können Sie sonst noch tun?
Auf Ihrem Computer befindet sich mehr, als man auf den ersten Blick sieht. Das macOS-System verfügt, wie auch andere Lösungen wie Windows, über „versteckte“ Ordner voller Inhalte. Dies bedeutet temporäre Dateien, übrig gebliebene Zeichenfolgen von Anwendungen, die Sie deinstalliert haben, usw. Es ist jedoch wichtig, dass Sie wissen, welcher dieser Ordner sicher gelöscht werden kann.
In diesem Artikel finden Sie 10 schnelle Tipps, wie Sie Speicherplatz auf Ihrem Mac schaffen.
Springe zu:
- Verschaffen Sie sich einen Überblick über den Speicher Ihres Mac
- So geben Sie Speicherplatz auf Ihrem Mac frei
- 1. Löschen Sie den Ordner „Downloads“
- 2. Leeren Sie den Cache Ihres Mac
- 3. Protokolldateien entfernen
- 4. Löschen Sie unerwünschte Sprachressourcen
- 5. Leeren Sie Ihren Mail-Downloads-Ordner
- 6. Nicht verwendete Apps vollständig deinstallieren
- 7. Finden Sie Ihre großen Dateien
- 8. Speichern Sie Dateien in der Cloud
- 9. Entfernen Sie alte iTunes-Backups
- 10. Leeren Sie Ihren Papierkorb
- Fazit
Verschaffen Sie sich einen Überblick über den Speicher Ihres Mac
Bevor Sie mit dem Löschen Ihrer Dateien beginnen, sollten Sie überprüfen, was Speicherplatz auf Ihrem Gerät beansprucht. Verwenden Sie dazu Über diesen Mac.-Fenster im Apple-Menü. Erhalten Sie eine detaillierte Ansicht der Inhalte auf Ihrem Gerät und sehen Sie, was den meisten Platz beansprucht.
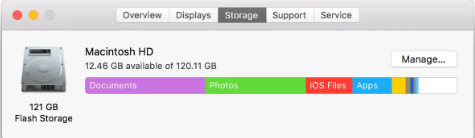
Auf diese Weise erkennen Sie vielleicht, wie Sie sofort Maßnahmen ergreifen können. Wenn beispielsweise ein großer Teil Ihres Speichers aus Backups besteht, konzentrieren Sie sich darauf, diese zuerst zu löschen.
Es kommt häufig vor, dass die Dateien, die Sie behalten möchten, wertvolle Gigabyte auf dem Startvolume beanspruchen. Machen Sie sich keine Sorgen, Sie müssen Ihre wertvollen Erinnerungen an wichtige Arbeitsressourcen nicht loswerden. Wenn Sie feststellen, dass Fotos und Videos viel Platz auf Ihrem Laufwerk beanspruchen, schauen Sie sich Cloud-Speicher und externe Laufwerke an.
Die Kategorie Andere könnte auf die meisten Mac-Benutzer verwirrend wirken. Es gibt Ihnen keine Antwort darauf, was Gigabyte an Speicherplatz beansprucht, was auf den ersten Blick seltsam ist. Diese Kategorie bezieht sich häufig auf temporäre Dateien und Cache. Diese sind ohne Anweisungen etwas schwieriger zu löschen.
So geben Sie Speicherplatz auf Ihrem Mac frei
1. Leeren Sie den Ordner „Downloads“
Wenn Ihr Mac das primäre Gerät ist, das Sie zum Surfen verwenden, befinden sich möglicherweise eine Menge Dinge in Ihrem Ordner Downloads. Standardmäßig ist dies der Speicherort, an dem Ihr Mac Dateien speichert, die Sie aus dem Internet erhalten.
Viele Benutzer finden große, nicht benötigte Dateien in ihrem Download-Ordner gespeichert. Es wird empfohlen, dass Sie diese Dateien durchsehen, bevor Sie sie löschen. Dateien, die Sie häufig verwenden oder behalten möchten, sollten unberührt, aber alt bleiben.ZIP-Archive und App-Installer können sicher entfernt werden.
- Öffnen Sie den Finder in Ihrem Dock und klicken Sie dann auf den Ordner Downloads im linken Bereich.
-
Klicken Sie auf das Symbol Elementgruppierung ändern (siehe Screenshot unten) und wählen Sie Größe. Dadurch werden die Dateien in Ihrem Download-Ordner sortiert, um anzuzeigen, welche Dateien den meisten Speicherplatz beanspruchen.
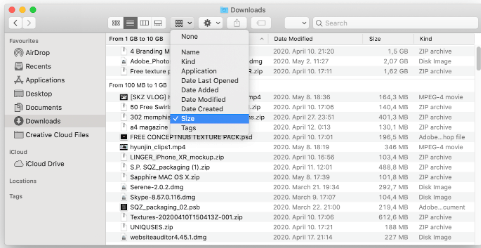
- Um Dateien zu löschen, klicken Sie mit der rechten Maustaste darauf und wählen Sie In den Papierkorb verschieben/Bin. Vergessen Sie nicht, den Papierkorb zu leeren, um die unerwünschten Dateien dauerhaft zu löschen!
2. Leeren Sie den Cache Ihres Mac
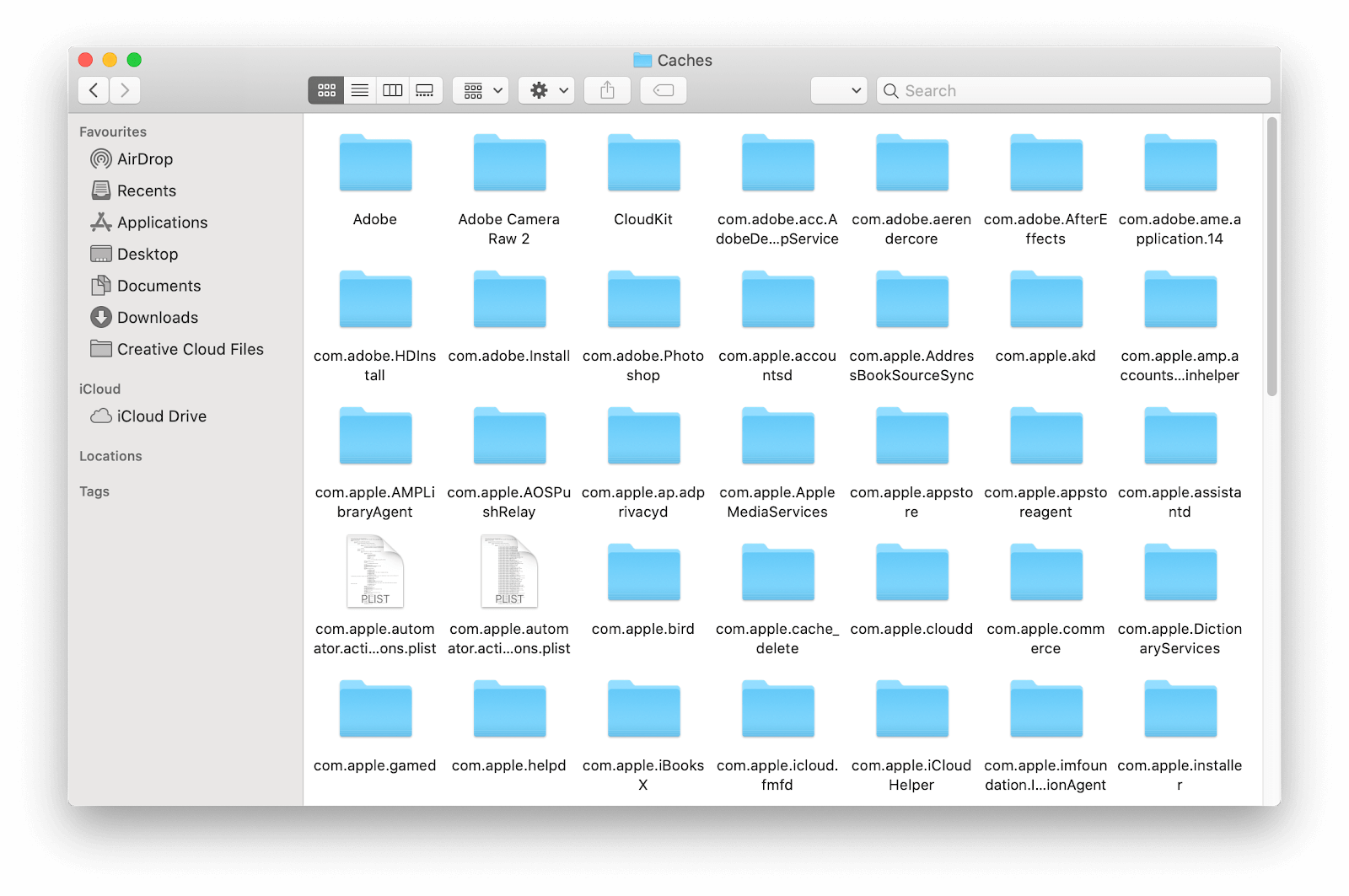
Wenn Ihre Anwendungen ihren Cache gut verwalten können, müssen Sie sich wahrscheinlich keine Sorgen um einen riesigen Cache-Ordner machen. Allerdings bemerken viele Benutzer große Dateien in ihrem Cache. Wenn Sie zulassen, dass dies außer Kontrolle gerät, werden Sie früher oder später mit der Meldung „Startvolume ist fast voll“ konfrontiert.
Was können Sie also tun, um Ihren Cache auf einem Mac zu leeren? Die Schritte sind einfach, folgen Sie einfach unserer Anleitung.
- Öffnen Sie den Finder und drücken Sie den ⌘ Befehl + Umschalt + Drücken Sie die Tasten G auf Ihrer Tastatur, um das Dienstprogramm Gehe zu Ordner… aufzurufen.
- Geben Sie ~/Library/Caches/ ein und drücken Sie die Eingabetaste.
- Von hier aus haben Sie einige Optionen:
- Um den gesamten Cache zu löschen, drücken Sie die Befehlstaste ⌘ + A, um alles auszuwählen und in den Papierkorb zu verschieben. Dies wird nicht empfohlen, da Sie möglicherweise wichtige Cache-Dateien löschen.
- Um nur den Cache von Apps zu löschen, die Sie nicht regelmäßig verwenden, suchen Sie nach dem Namen der App und verschieben Sie alle angezeigten Dateien in den Papierkorb.
3. Protokolldateien entfernen
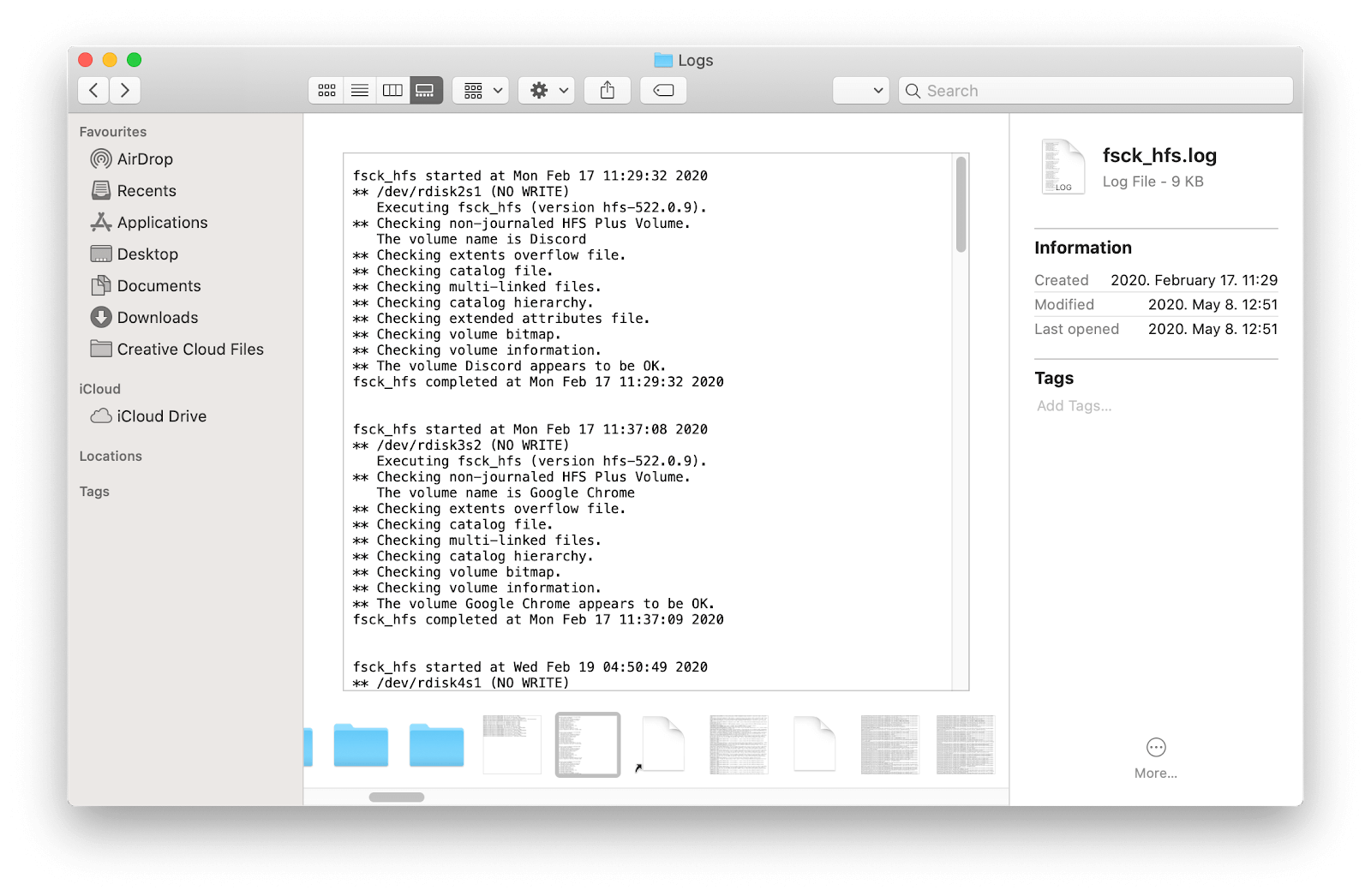
Protokolldateien sind temporäre Dateien, die auf Ihrem Mac gespeichert werden und oft ohne Schaden gelöscht werden können. Nachdem Sie sichergestellt haben, dass eine Protokolldatei nicht mehr benötigt wird, verwenden Sie die folgende Anleitung, um sie zu entfernen.
- Öffnen Sie den Finder und drücken Sie den ⌘ Befehl + Umschalt + Drücken Sie die Tasten G auf Ihrer Tastatur, um das Dienstprogramm Gehe zu Ordner… aufzurufen.
- Geben Sie ~/Library/Logs/ ein und drücken Sie die Eingabetaste.
- Verschieben Sie alle nicht benötigten .log-Datei in den Papierkorb. Vergessen Sie nicht, den Papierkorb zu leeren, um die unerwünschten Dateien dauerhaft zu löschen!
4. Löschen Sie unerwünschte Sprachressourcen
Die meisten Anwendungen sind in mehreren Sprachen verfügbar, um Benutzern den Zugriff zu ermöglichen. Beispielsweise ist eine beliebte Anwendung wie Spotify in über 40 verschiedenen Sprachen verfügbar, darunter Deutsch, Französisch, Italienisch, Russisch, Hindi, Japanisch, Chinesisch und Koreanisch.
Wenn Sie wissen, dass Sie in Zukunft keine anderen Sprachen mehr für die Bedienung einer App verwenden werden, empfehlen wir Ihnen, die Ressourcen zu löschen, um Speicherplatz auf Ihrem Mac freizugeben. Dies kann in wenigen einfachen Schritten erledigt werden, indem Sie unserer Anleitung unten folgen.
- Öffnen Sie den Finder in Ihrem Dock und klicken Sie dann auf den Ordner Anwendungen im linken Bereich.
- Klicken Sie mit der rechten Maustaste auf die App, aus der Sie Sprachressourcen löschen möchten. (In unserem Beispiel verwenden wir Spotify.)
-
Wählen Sie im Kontextmenü die Option Paketinhalt anzeigen aus.
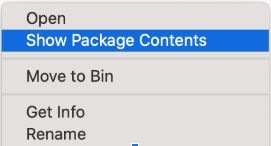
-
Öffnen Sie Inhalte → Ressourcen und suchen Sie dann alle Ordner mit dem .lproj-Erweiterung. Hierbei handelt es sich um Sprachdateien. Um welche Sprache es sich handelt, können Sie normalerweise anhand der ersten beiden Buchstaben erkennen.
Warnung: Stellen Sie sicher, dass Sie die englischen Sprachdateien nicht löschen! Die meisten Apps verwenden die englische Sprache als Basis, daher sollten Sie Dateien wie en belassen.lproj unberührt.
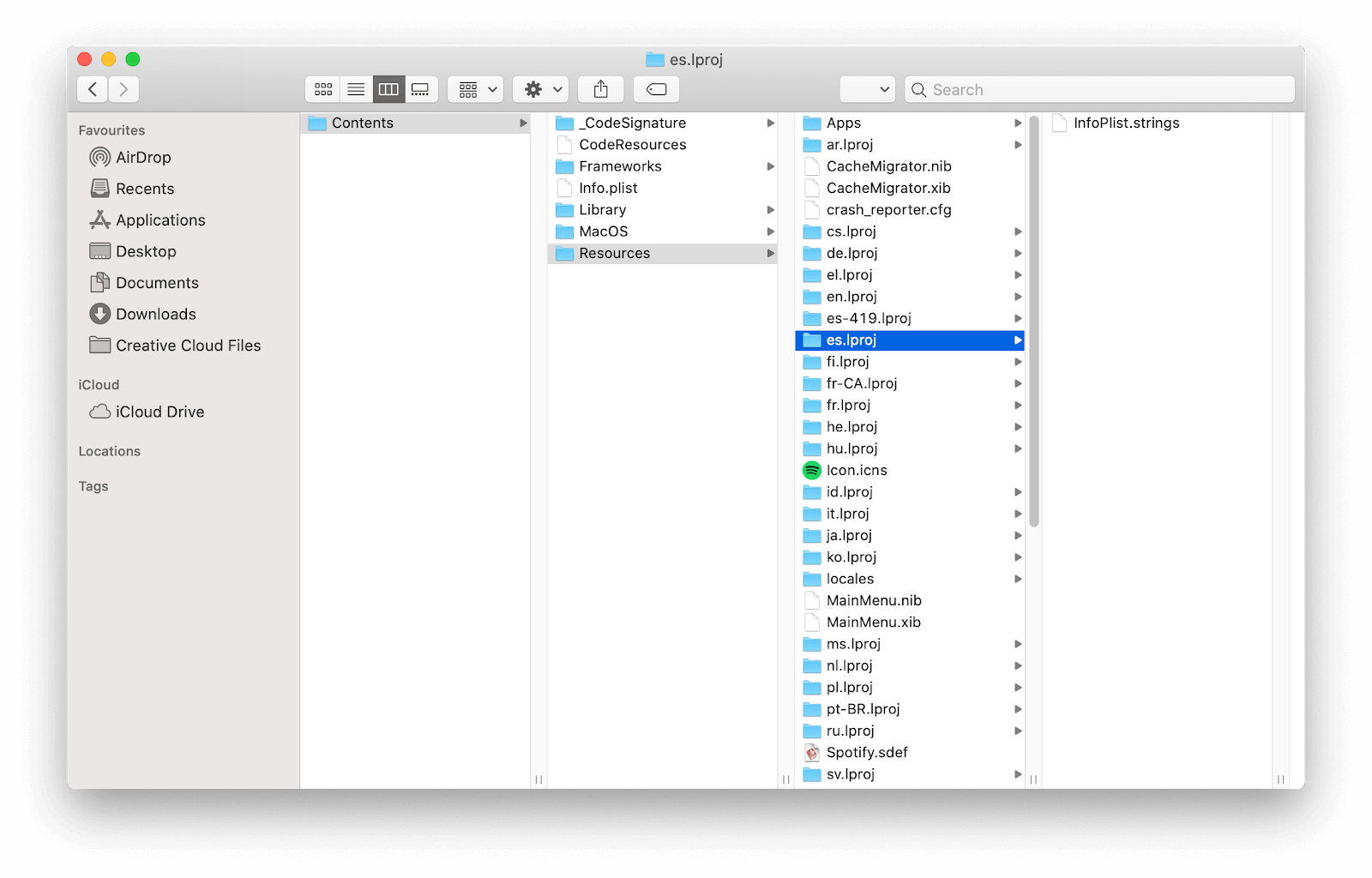
- Löschen Sie alle unerwünschten Sprachressourcen, indem Sie sie in Ihren Papierkorb verschieben. Vergessen Sie nicht, den Papierkorb zu leeren, um die unerwünschten Dateien dauerhaft zu löschen!
5. Leeren Sie Ihren E-Mail-Downloads-Ordner
Verwenden Sie die Standard-Mail-App von macOS? Möglicherweise sind auf Ihrem Gerät zahlreiche E-Mail-Anhänge gespeichert, die mehrere Gigabyte Speicherplatz beanspruchen.
Im Durchschnitt verarbeiten Benutzer in einem Zeitraum von mehreren Monaten E-Mail-Anhänge im Wert von bis zu 5 GB. Wir empfehlen, Ihren Ordner Mail-Downloads regelmäßig zu leeren, indem Sie die folgenden Schritte ausführen.
-
Drücken Sie die Tasten ⌘ Command + Leertaste auf Ihrer Tastatur, um das Spotlight-Dienstprogramm aufzurufen. Hier müssen Sie lediglich „Mail-Downloads“ eingeben, um auf den Ordner zuzugreifen.
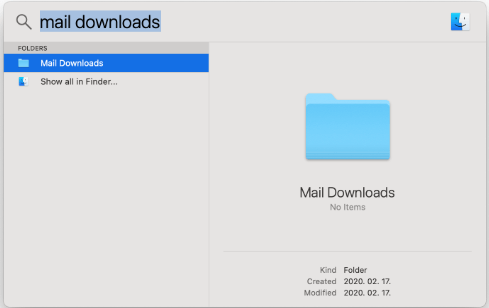
-
Alternativ können Sie das Tool Gehe zu Ordner verwenden und zu ~/Library/Containers/com navigieren.Apfel.mail/Data/Library/Mail-Ordner aus dem Finder.
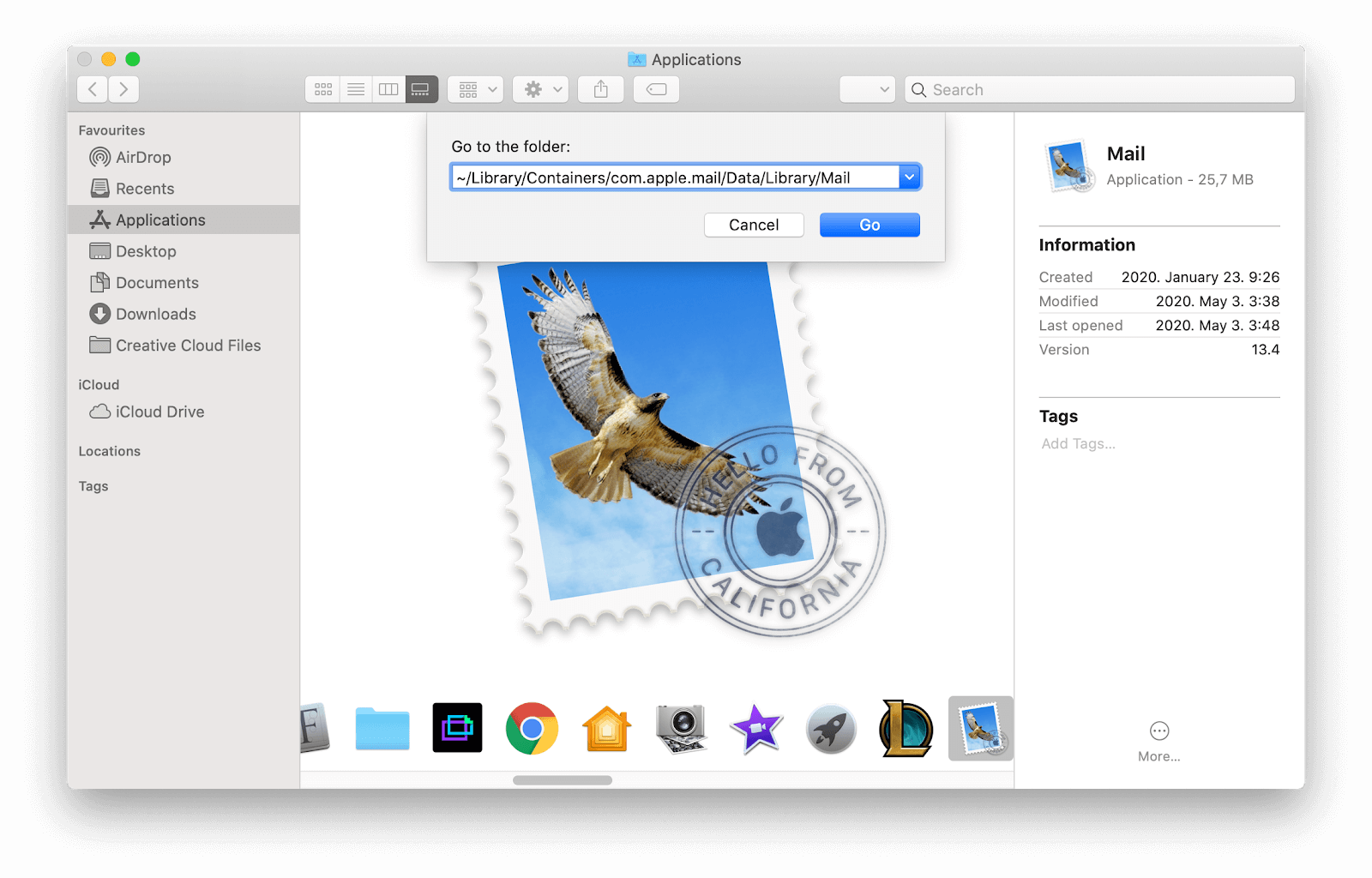
- Von hier aus haben Sie einige Optionen:
- Um alle E-Mail-Anhänge zu löschen, drücken Sie die Taste ⌘ Command + A, um alles auszuwählen und in den Papierkorb zu verschieben.
- Um nur Anhänge von Apps zu löschen, die Sie nicht behalten möchten, gehen Sie die in diesem Ordner aufgelisteten Dateien manuell durch und verschieben Sie unerwünschte Anhänge in den Papierkorb.
6. Nicht verwendete Apps vollständig deinstallieren
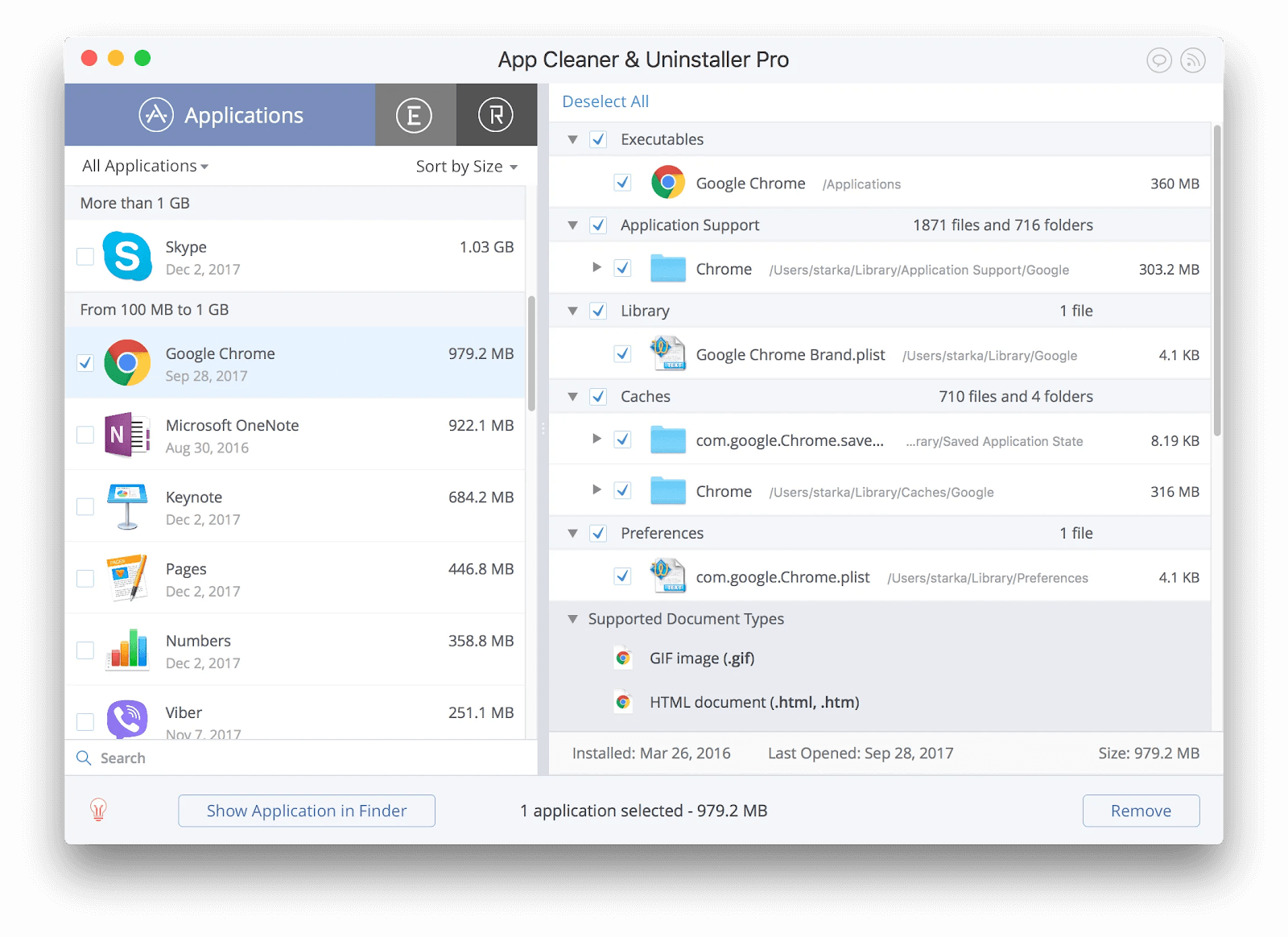
Wenn Sie Ihren Mac schon lange verwenden, sind wahrscheinlich unzählige Anwendungen auf Ihrem Gerät installiert.
Apps, die Sie löschen, hinterlassen oft Junk-Dateien und andere Spuren, die sich praktisch umsonst zu einer beträchtlichen Menge an belegtem Speicherplatz ansammeln können. Um Apps vollständig zu entfernen, empfehlen wir die Verwendung der kostenlosen Software App Cleaner & Uninstaller.
Es ist einfach zu bedienen und entfernt effektiv Anwendungen, die Sie nicht mehr auf Ihrem Mac haben möchten. Wenn Sie die Pro-Version erwerben, können Sie sogar alle verbleibenden Spuren alter Software problemlos entfernen. Das lohnt sich auf jeden Fall – beim Versuch, Speicherplatz zu sparen, zählen alle Bytes.
7. Finden Sie Ihre großen Dateien
Eine effektive Möglichkeit, Speicherplatz auf Ihrem Startvolume freizugeben, besteht darin, Ihre größten Dateien zu finden. Sie können sie löschen oder an einen externen Speicherort verschieben.
- Klicken Sie oben links auf dem Bildschirm auf das Symbol Apple und wählen Sie dann Über diesen Mac.
-
Gehen Sie zur Registerkarte Speicher und klicken Sie auf die Schaltfläche Verwalten.
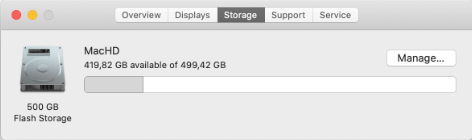
-
Klicken Sie auf die Schaltfläche Dateien überprüfen in der Kategorie Unordnung reduzieren. Dadurch wird ein neues Fenster geöffnet, in dem Sie eine detaillierte Aufschlüsselung Ihrer größten Dateien sehen können, die höchstwahrscheinlich keine wichtigen Teile von Anwendungen sind.

- Um große Dateien zu löschen, wählen Sie sie einfach auf diesem Bildschirm aus und klicken Sie auf die Schaltfläche „Löschen“. Sie können mehrere Dateien auswählen, indem Sie die Befehlstaste ⌘ drücken. Wenn Sie diese Dateien in die Cloud verschieben möchten, fahren Sie mit dem nächsten Abschnitt fort.
8. Speichern Sie Dateien in der Cloud
Wir empfehlen dringend, nach Cloud-basierten Speicherlösungen zu suchen, um wichtige oder große Dateien zu speichern. Dies stellt sicher, dass Ihre Dateien sicher sind, und gibt gleichzeitig Speicherplatz auf Ihrem lokalen Laufwerk frei.

Schauen Sie sich unseren Artikel über Die besten Cloud-Speicherdienste im Jahr 2020 an, um unsere Top-Auswahl an Lösungen zu sehen, die Sie ausprobieren sollten.
9. Entfernen Sie alte iTunes-Backups
Wenn Sie dazu neigen, Ihr iPhone über die iTunes-Anwendung mit Ihrem Mac zu verbinden, besteht die Möglichkeit, dass Ihr Computer Backups des Systems für die zukünftige Verwendung speichert. Diese Backups können sehr umfangreich sein und einen großen Teil Ihres Speicherplatzes beanspruchen.
Obwohl Backups im Allgemeinen nützlich sind, ist die Aufbewahrung von Dutzenden davon mehr schädlich als nützt. Um Ihre alten iTunes-Backups zu löschen, führen Sie die folgenden Schritte aus.
- Öffnen Sie den Finder und drücken Sie den ⌘ Befehl + Umschalt + Drücken Sie die Tasten G auf Ihrer Tastatur, um das Dienstprogramm Gehe zu Ordner… aufzurufen.
- Geben Sie ~/Library/Application Support/MobileSync/Backup/ ein und drücken Sie die Eingabetaste.
-
Löschen Sie alte Sicherungsordner, indem Sie sie auswählen, mit der rechten Maustaste klicken und In den Papierkorb verschieben/Bin wählen Option aus dem Kontextmenü. Vergessen Sie nicht, den Papierkorb zu leeren, nachdem Sie Ihre Backups dorthin verschoben haben, um sie dauerhaft zu löschen.
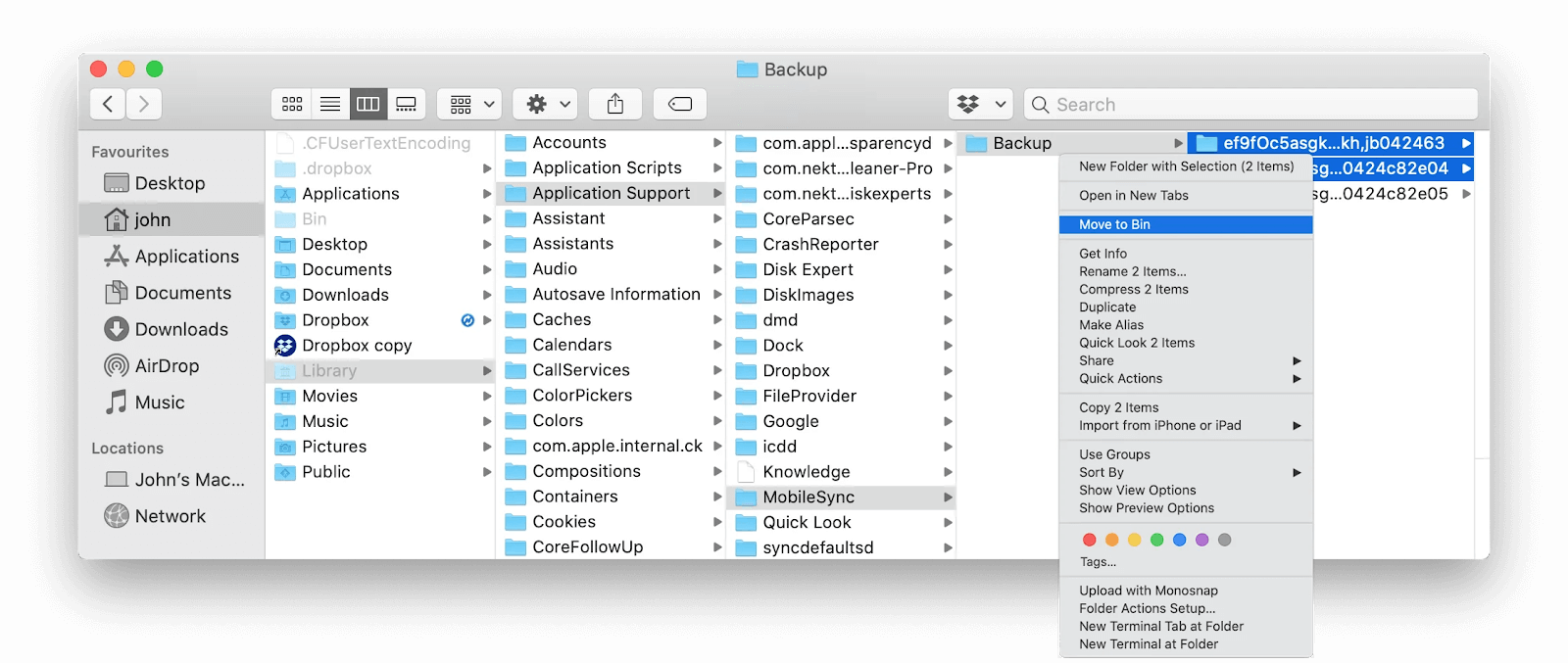
10. Leeren Sie Ihren Papierkorb
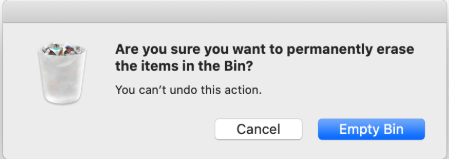
Der Papierkorb (manchmal auch Bin genannt) ist der Ort, an dem Ihre Dateien abgelegt werden, wenn Sie sie „löschen“. . Was Sie vielleicht nicht wissen, ist, dass sie nicht sofort gelöscht werden. Dies soll sicherstellen, dass Sie Dateien, die Sie versehentlich in den Papierkorb verschoben haben, auf einfache Weise wiederherstellen können.
Der einfachste Weg, Platz auf Ihrem Mac zu schaffen, besteht darin, den Papierkorb zu entfernen. Wenn Sie sicher sind, dass Sie nichts haben, was Sie behalten möchten, führen Sie die folgenden Schritte aus, um den Papierkorb zu leeren.
- Suchen Sie das Papierkorbsymbol in Ihrem Dock. Es sollte wie ein gewöhnlicher Papierkorb aussehen. Wenn sich in Ihrem Papierkorb Dateien befinden, ändert sich das Symbol und zeigt eine Reihe von Elementen im Papierkorb an. Dies ist der Zeitpunkt, an dem Sie es entleeren müssen.
- Klicken Sie mit der rechten Maustaste auf das Symbol Papierkorb/Papierkorb und wählen Sie die Option Papierkorb leeren aus /Bin-Option.
- Klicken Sie auf Papierkorb leeren/Papierkorb, um den Inhalt dauerhaft zu löschen.
Schlussfolgerung
Wir hoffen, dass dieser Artikel Ihnen dabei helfen konnte, zu lernen, wie Sie Speicherplatz auf dem macOS-System schaffen. Wenn Sie weitere Hilfe bei technischen Fragen benötigen, wenden Sie sich jederzeit an unser Support-Team. Wir sind immer bereit, Ihnen zu helfen!
Wenn Sie weitere Artikel zum Thema moderne Technologie lesen möchten, sollten Sie unseren Newsletter abonnieren. Wir veröffentlichen regelmäßig Tutorials, Nachrichtenartikel und Leitfäden, um Sie in Ihrem technischen Alltag zu unterstützen.