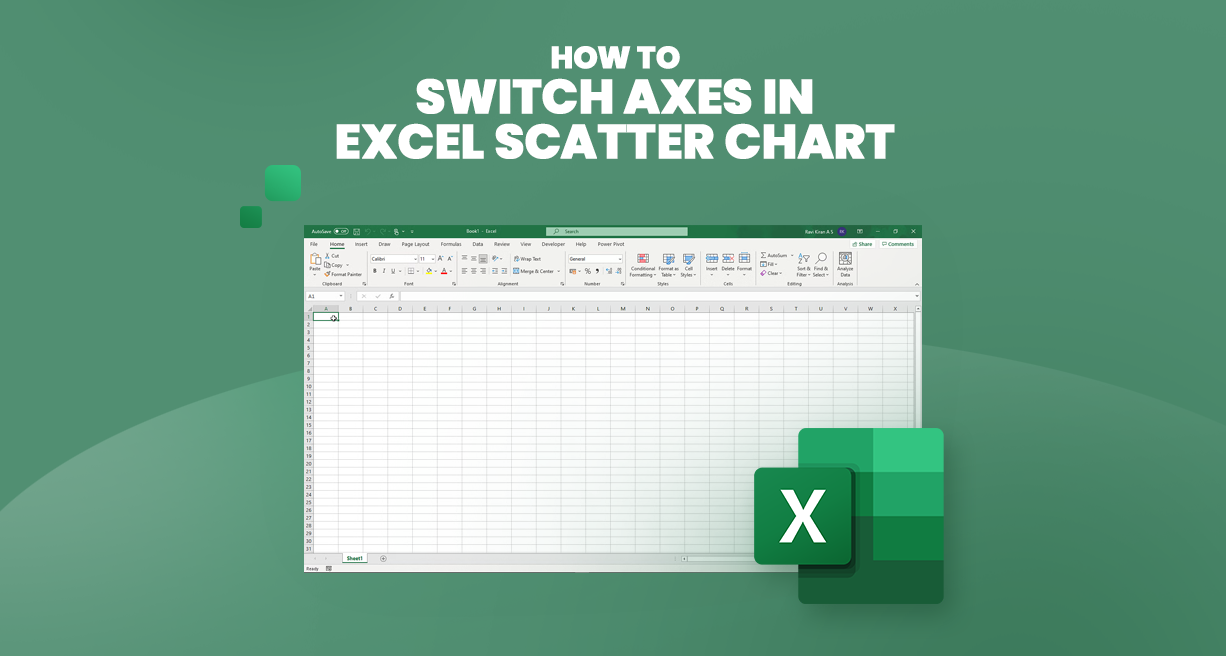Mit einem Streudiagramm in Excel können Sie die Beziehung zwischen zwei Spalten quantitativer Daten einfach visualisieren. Mit diesem leistungsstarken Diagramm können Sie die Korrelationen von Variablen analysieren und Einblicke in Muster und Trends erhalten.
In diesem Tutorial führen wir Sie durch die Erstellung eines Streudiagramms in Excel. Ob Anfänger oder erfahrener Excel-Benutzer, Sie finden hier wertvolle Tipps und Techniken, um Ihre Datenanalysefähigkeiten zu verbessern.
Inhaltsverzeichnis
- Streudiagramm in Excel
- So ordnen Sie Daten für ein Streudiagramm an
- Streudiagrammtypen
- Interpretation von Streudiagrammen und Korrelation
- Anpassen von Streudiagrammen in Excel
- FAQs
- Abschließende Gedanken
Streudiagramm in Excel
Ein Streudiagramm, auch XY-Diagramm oder Streudiagramm genannt, stellt die Beziehung zwischen zwei Variablen visuell dar. Es handelt sich um ein zweidimensionales Diagramm mit horizontalen (x-Achse) und vertikalen (y-Achse) Achsen, die numerische Daten darstellen.
Das Streudiagramm zeigt Datenpunkte am Schnittpunkt dieser Achsen an und kombiniert sie zu einzelnen Datenpunkten.
Der Hauptzweck eines Streudiagramms besteht darin, die Stärke der Beziehung oder Korrelation zwischen den beiden dargestellten Variablen zu veranschaulichen. Die Positionierung der Datenpunkte gibt an, wie die Werte einer Variablen denen der anderen entsprechen.
Durch die Beobachtung des Streudiagramms können Muster oder Trends in den Daten identifiziert werden.
Hier sind einige wichtige Punkte zu Streudiagrammen:
- Variablen: Streudiagramme erfordern zwei Variablen, von denen eine als unabhängige Variable (normalerweise auf der x-Achse aufgetragen) und die andere als abhängige Variable (auf der y-Achse aufgetragen) betrachtet wird.
- Datenpunkte: Jeder Datenpunkt im Streudiagramm stellt die Werte beider Variablen für eine bestimmte Beobachtung oder einen bestimmten Datensatz dar.
- Korrelation: Die Enge und Richtung der Datenpunkte entlang einer geraden Linie verrät die Stärke und Art der Korrelation zwischen den Variablen. Eine positive Korrelation bedeutet, dass mit zunehmender einer Variablen auch die andere tendenziell zunimmt, während eine negative Korrelation auf eine umgekehrte Beziehung hindeutet.
- Ausreißer: Streudiagramme können auch dabei helfen, Ausreißer – Datenpunkte, die erheblich vom allgemeinen Muster abweichen – zu identifizieren, die auf ungewöhnliche oder einflussreiche Beobachtungen hinweisen können.
- Regressionslinie: In manchen Fällen kann ein Streudiagramm eine Regressionslinie enthalten, die die am besten geeignete Linie darstellt, die die Beziehung zwischen den Variablen annähert.
So ordnen Sie Daten für ein Streudiagramm an
Um ein Streudiagramm in Excel zu erstellen, müssen Sie Ihre Daten vor der Erstellung des Diagramms richtig anordnen. So sollten Sie Ihre Daten organisieren:
- Datenstruktur: Bereiten Sie in Ihrem Arbeitsblatt zwei Spalten mit numerischen Daten vor, die jeweils eine Variable darstellen.
- Unabhängige Variable: Platzieren Sie die Daten für die unabhängige Variable (die Variable, die die andere beeinflusst) in der linken Spalte. Diese Spalte wird auf der x-Achse aufgetragen.
- Abhängige Variable: Geben Sie die Daten für die abhängige Variable (die von der unabhängigen Variablen beeinflusst wird) in die rechte Spalte ein. Diese Spalte wird auf der y-Achse aufgetragen.
Um die Schritte zusammenzufassen:
- Die linke Spalte sollte die unabhängigen Variablendaten (x-Achse) enthalten.
- Die rechte Spalte sollte die abhängigen Variablendaten (y-Achse) enthalten.
Wenn Ihre abhängige Variable jedoch versehentlich vor der unabhängigen Variablen platziert wird und Sie die Reihenfolge im Arbeitsblatt nicht ändern können, können Sie die Achsenzuweisung trotzdem direkt in den Diagrammeinstellungen anpassen. Dadurch können Sie die x- und y-Achse vertauschen, um die korrekte Darstellung Ihrer Daten sicherzustellen.
Streudiagrammtypen
Excel bietet neben dem klassischen Streudiagramm mehrere weitere Streudiagrammtypen zur Visualisierung von Datenbeziehungen. Zu diesen Typen gehören:
-
Streuung mit glatten Linien und Markierungen: Dieser Typ verbindet die Datenpunkte mit glatten Linien und zeigt Markierungen an jedem Datenpunkt an. Es ist sinnvoll, den Trend und einzelne Datenpunkte gleichzeitig anzuzeigen.

-
Streuung mit glatten Linien: Ähnlich wie beim vorherigen Typ zeigt dieses Diagramm glatte Linien an, die die Datenpunkte verbinden. Es enthält jedoch keine Marker und konzentriert sich ausschließlich auf den Trend.

-
Streuung mit geraden Linien und Markierungen: Dieser Typ verbindet die Datenpunkte mit geraden Linien und zeigt Markierungen an jedem Punkt an. Es ist geeignet, den Trend darzustellen und gleichzeitig einzelne Datenpunkte hervorzuheben.

-
Streuung mit geraden Linien: Dieses Diagramm verbindet die Datenpunkte mit geraden Linien wie beim vorherigen Typ. Es enthält jedoch keine Markierungen, sondern betont eher den Trend als einzelne Punkte.

Mit diesen Streudiagrammvarianten können Sie die Darstellung auswählen, die Ihren Daten- und Kommunikationsanforderungen am besten entspricht. Wenn Sie nur über begrenzte Datenpunkte verfügen oder eine klarere Darstellung wünschen, werden Streudiagramme mit Linien empfohlen.
Wenn Sie hingegen über zusätzliche Textbeschriftungen verfügen und Beziehungen separat darstellen möchten, können Sie Streudiagrammvorlagen verwenden, die drei Datenspalten aufnehmen.
Um alle verfügbaren Streudiagrammtypen in Excel zu erkunden und auszuwählen, wählen Sie Ihre Daten aus, klicken Sie auf das Streudiagrammsymbol (X, Y) im Menüband und dann auf „Weitere Streudiagramme“.„ Dadurch wird das Dialogfeld „Diagramm einfügen“ geöffnet, in dem Sie zwischen den Vorlagen wechseln können, um diejenige zu finden, die Ihre Daten effektiv darstellt.
Interpretieren von Streudiagrammen und Korrelation
Ein 3D-Streudiagramm oder ein XYZ-Diagramm stellt Datenpunkte auf drei Achsen (x, y und z) dar, um die Beziehung zwischen drei Variablen zu veranschaulichen. Allerdings verfügt Excel nicht über eine integrierte Funktion zum Erstellen von 3D-Streudiagrammen.
Wenn Sie diesen Diagrammtyp für Ihre Datenanalyse benötigen, können Sie Tools von Drittanbietern wie Plot erkunden.ly, mit dem 3D-Streudiagramme erstellt werden können.
Bei der Interpretation von Streudiagrammen ist es wichtig, die verschiedenen Arten von Korrelationen zu verstehen, die zwischen Variablen bestehen können:
-
Positive Korrelation: Dies tritt auf, wenn ein Anstieg der y-Variablen mit einem Anstieg der x-Variablen einhergeht. Beispielsweise besteht ein starker positiver Zusammenhang zwischen der Lernzeit der Schüler und ihren Noten.
Mit zunehmender Lernzeit verbessern sich tendenziell die Noten. -
Negative Korrelation: Dies tritt auf, wenn ein Anstieg der x-Variablen mit einem Rückgang der y-Variablen verbunden ist. Beispielsweise besteht ein negativer Zusammenhang zwischen der Anzahl der Fehlzeiten und den Prüfungsergebnissen.
Mit zunehmender Abwesenheitszahl nehmen die Prüfungsergebnisse tendenziell ab. -
Keine Korrelation: In einigen Fällen besteht möglicherweise keine offensichtliche Beziehung zwischen den beiden Variablen. Datenpunkte erscheinen über das Diagramm verstreut, ohne einem bestimmten Muster zu folgen.
Zum Beispiel besteht möglicherweise kein Zusammenhang zwischen der Körpergröße und den Noten der Schüler, da die Körpergröße keinen Einfluss auf die schulischen Leistungen hat.
Anpassen von Streudiagrammen in Excel
Durch das Anpassen eines XY-Streudiagramms in Excel können Sie das Diagramm an Ihre spezifischen Anforderungen anpassen. Hier sind einige Anpassungen, die Sie an einem Streudiagramm in Excel vornehmen können:
-
Achsenskalierung anpassen: Wenn Ihre Datenpunkte auf einer Seite des Diagramms gruppiert sind, können Sie den Leerraum reduzieren, indem Sie die Achsenskala anpassen. Klicken Sie mit der rechten Maustaste auf die Achse, gehen Sie zu Achse formatieren und legen Sie die gewünschten Mindest- und Höchstgrenzen für die Achse fest.
Sie können auch die Haupteinheiten ändern, um den Abstand zwischen Gitterlinien zu steuern. -
Beschriftungen zu Datenpunkten hinzufügen: Wenn Sie mit einer kleinen Anzahl von Datenpunkten arbeiten, können Sie den Datenpunkten zum besseren Verständnis Beschriftungen hinzufügen. Wählen Sie das Diagramm aus, klicken Sie auf die Schaltfläche „Diagrammelemente“, aktivieren Sie Datenbeschriftungen und konfigurieren Sie die Beschriftungsoptionen.
Sie können wählen, ob Werte aus Zellen oder nur Namen angezeigt werden sollen. -
Trendlinie und Gleichung hinzufügen: Um die Beziehung zwischen Variablen zu visualisieren, können Sie Ihrem Streudiagramm eine Trendlinie hinzufügen. Klicken Sie mit der rechten Maustaste auf einen Datenpunkt, wählen Sie Trendlinie hinzufügen und wählen Sie den gewünschten Typ aus.
Sie können die Trendliniengleichung auch anzeigen, indem Sie die Option „Gleichung im Diagramm anzeigen“ aktivieren. -
X- und Y-Achse vertauschen: Standardmäßig befindet sich die unabhängige Variable auf der x-Achse und die abhängige Variable auf der y-Achse. Wenn Ihr Diagramm anders dargestellt wird, können Sie entweder die Quelldatenspalten in Ihrem Arbeitsblatt neu anordnen oder die X- und Y-Datenreihen direkt im Diagramm vertauschen.
Klicken Sie mit der rechten Maustaste auf eine Achse, wählen Sie Daten auswählen, klicken Sie auf Bearbeiten und tauschen Sie die Werte für Serie X und Serie Y aus.
FAQs
Wie dreht man eine Achse um?
Um eine Achse in Excel umzudrehen, können Sie mit der rechten Maustaste auf die Achse klicken, „Achse formatieren“ auswählen, zur Registerkarte „Achsenoptionen“ gehen und das Kontrollkästchen „Werte in umgekehrter Reihenfolge“ aktivieren.
Wie spiegeln Sie die Y-Achse?
Um ein Diagramm in Excel entlang der y-Achse zu spiegeln, können Sie die Funktion „Zeile/Spalte wechseln“ verwenden, indem Sie den Datenbereich auswählen, zur Registerkarte „Design“ gehen und auf „Zeile/Spalte wechseln“ klicken. Spalte."
Wie kehrt man die Achse in einem Diagramm um?
Um die Achse in einem Diagramm in Excel umzukehren, klicken Sie mit der rechten Maustaste auf die Achse, wählen Sie „Achse formatieren“, gehen Sie zur Registerkarte „Achsenoptionen“ und aktivieren Sie das Kontrollkästchen „Kategorien in umgekehrter Reihenfolge“.
Wie ändert man die Richtung eines Diagramms?
Um die Richtung eines Diagramms in Excel zu ändern, können Sie die Datenreihen austauschen, indem Sie das Diagramm auswählen, zur Registerkarte „Entwurf“ gehen, auf „Zeile/Spalte wechseln“ klicken und das Diagramm neu zeichnen.
Welche zwei Möglichkeiten gibt es, die Funktion über eine Achse umzudrehen?
Zwei Möglichkeiten, eine Funktion über einer Achse umzudrehen, sind: 1) Multiplizieren Sie die Funktion mit -1, was sie auf der x-Achse widerspiegelt, oder 2) Vertauschen Sie die x- und y-Koordinaten und spiegeln Sie sie auf der Linie wider y = x.
Abschließende Gedanken
In Excel können Sie durch das Wechseln der Achsen in einem Streudiagramm die Platzierung der unabhängigen und abhängigen Variablen ändern. Dies kann durch Neuanordnen der Quelldatenspalten in Ihrem Arbeitsblatt oder durch direktes Vertauschen der X- und Y-Datenreihen im Diagramm erfolgen.
Durch diese Anpassung können Sie die Beziehung zwischen Variablen effektiv aus einer anderen Perspektive visualisieren. Das Experimentieren mit verschiedenen Achsenkonfigurationen kann neue Erkenntnisse liefern und Ihnen helfen, Ihre Daten umfassender zu analysieren.
Noch etwas
Wenn Sie kurz Zeit haben, teilen Sie diesen Artikel bitte in Ihren sozialen Netzwerken. jemand anderes könnte auch davon profitieren.
Abonnieren Sie unseren Newsletter und lesen Sie als Erster unsere zukünftigen Artikel, Rezensionen und Blogbeiträge direkt in Ihrem E-Mail-Posteingang. Wir bieten auch Angebote, Werbeaktionen und Updates zu unseren Produkten an und teilen diese per E-Mail. Sie werden keinen verpassen.
Ähnliche Artikel
» So wechseln Sie die Spalte in Excel
» Erstellen von Diagrammen in Excel: A Schritt-für-Schritt-Anleitung
» Dynamische Pivot-Diagramme in Excel erstellen – Schritt-für-Schritt-Anleitung