Εάν αντιμετωπίζετε το σφάλμα 0xA00F4244, σημαίνει ότι τα Windows δεν μπορούν να εντοπίσουν καμία κάμερα συνδεδεμένη στον υπολογιστή σας. Αυτό το σφάλμα μπορεί να είναι ιδιαίτερα απογοητευτικό εάν προσπαθείτε να χρησιμοποιήσετε την κάμερα web για τηλεδιάσκεψη ή για λήψη φωτογραφιών και βίντεο. Σε αυτό το άρθρο, θα σας παρέχουμε έναν περιεκτικό οδηγό για τη διόρθωση του σφάλματος 0xA00F4244.
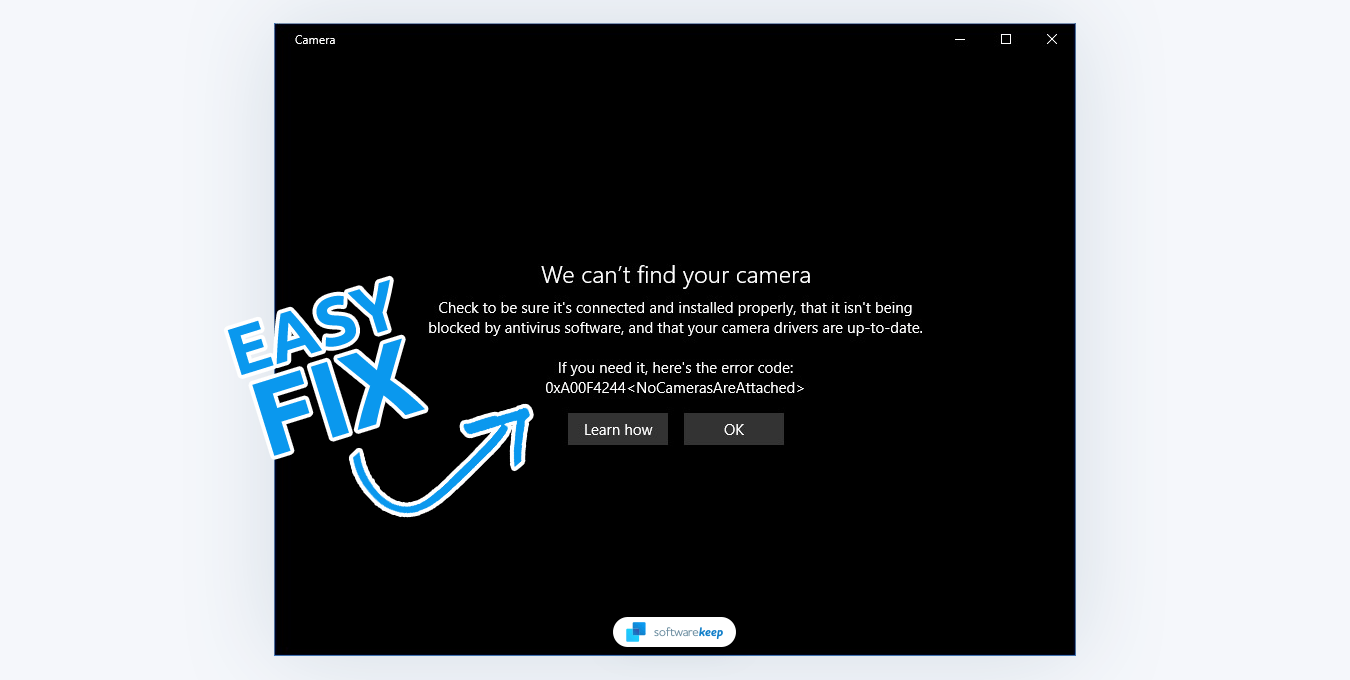
Πίνακας περιεχομένων
- Αιτίες του σφάλματος 0xA00F4244 NoCamerasAreAtached
- Διορθώθηκε: Κωδικός σφάλματος 0xA00F4244 NoCamerasAreAtached
- 1. Απενεργοποιήστε το Antivirus σας
- 2. Ενεργοποιήστε την εφαρμογή κάμερας
- 3. Εφαρμόστε ένα Tweak μητρώου
- 4. Σάρωση του υπολογιστή σας για κακόβουλο λογισμικό
- 5. Ενημερώστε το πρόγραμμα οδήγησης της κάμεράς σας
- 6. Επανεγκαταστήστε το πρόγραμμα οδήγησης της κάμερας
- 7. Επαναφέρετε την εφαρμογή κάμερας
- Συμπέρασμα
Αιτίες του σφάλματος 0xA00F4244 NoCamerasAreAttached
Το σφάλμα 0xA00F4244 μπορεί να προκληθεί από διάφορους παράγοντες, όπως:
- Παλαιωμένα προγράμματα οδήγησης ή λείπουν: Εάν τα προγράμματα οδήγησης της κάμεράς σας είναι παλιά ή λείπουν, τα Windows ενδέχεται να μην μπορούν να εντοπίσουν την κάμερα.
- Κατεστραμμένο ή κατεστραμμένο λογισμικό κάμερας: Εάν το λογισμικό που ελέγχει την κάμερά σας είναι κατεστραμμένο ή κατεστραμμένο, τα Windows ενδέχεται να μην μπορούν να εντοπίσουν την κάμερα.
- Φυσική βλάβη στην κάμερα: Εάν η κάμερά σας έχει υποστεί φυσική βλάβη, τα Windows ενδέχεται να μην μπορούν να την εντοπίσουν.
- Διενέξεις υλικού: Εάν υπάρχουν άλλες συσκευές υλικού συνδεδεμένες στον υπολογιστή σας που έρχονται σε διένεξη με την κάμερά σας, τα Windows ενδέχεται να μην μπορούν να εντοπίσουν την κάμερα.
Αφού εντοπίσετε μια πιθανή αιτία, μπορείτε να αρχίσετε να λαμβάνετε μέτρα για να διορθώσετε το σφάλμα 0xA00F4244.
Διορθώθηκε: Κωδικός σφάλματος 0xA00F4244 NoCamerasAreAttached
Ακολουθούν ορισμένες μέθοδοι που μπορείτε να δοκιμάσετε για να διορθώσετε το σφάλμα 0xA00F4244 NoCamerasAreAttached:
1. Απενεργοποιήστε το Antivirus σας
Το πρόγραμμα προστασίας από ιούς, το οποίο είναι απαραίτητο για την προστασία του υπολογιστή σας με Windows, ενδέχεται μερικές φορές να παρεμβαίνει σε άλλα προγράμματα. Για να διαπιστώσετε εάν αυτό είναι το πρόβλημα με την εφαρμογή της κάμεράς σας, εξετάστε τις ρυθμίσεις προστασίας από ιούς για να δείτε εάν εμποδίζει την πρόσβαση στην κάμερά σας.
-
Κάντε δεξί κλικ σε έναν κενό χώρο στη γραμμή εργασιών σας (ή στο εικονίδιο του μενού Έναρξη εάν χρησιμοποιείτε Windows 11) και επιλέξτε Διαχείριση εργασιών από το μενού περιβάλλοντος .
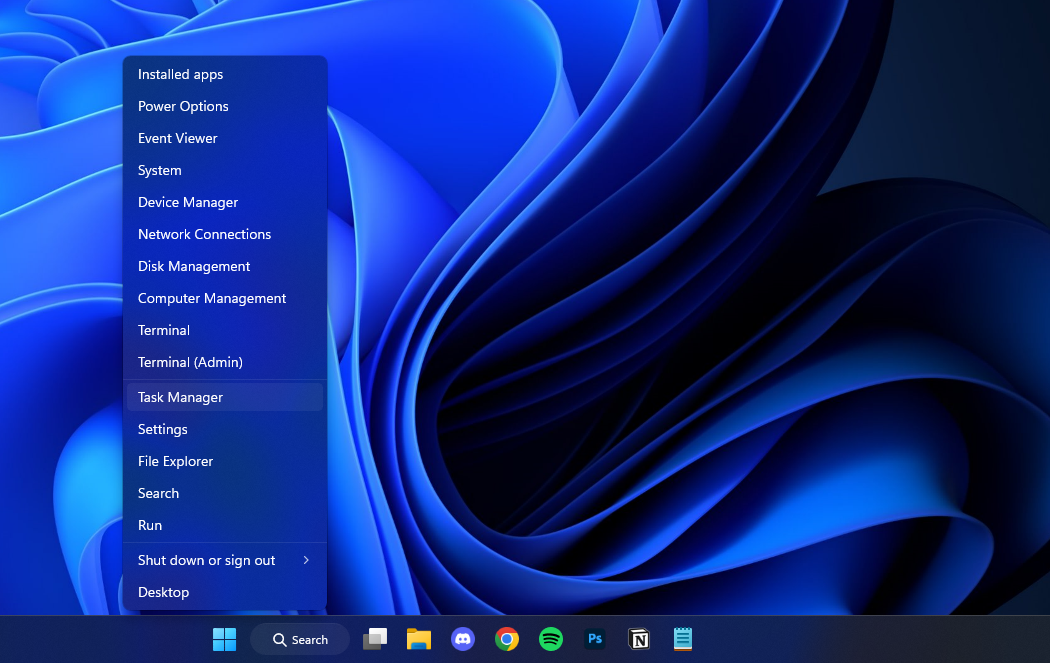
- Μεταβείτε στην καρτέλα Εκκίνηση χρησιμοποιώντας το μενού κεφαλίδας που βρίσκεται στο επάνω μέρος του παραθύρου. Εδώ, βρείτε την Windows Security ή την εφαρμογή προστασίας από ιούς που χρησιμοποιείτε και επιλέξτε την κάνοντας κλικ πάνω της μία φορά.
-
Κάντε κλικ στο κουμπί Απενεργοποίηση που είναι πλέον ορατό στην κάτω δεξιά γωνία του παραθύρου. Αυτό θα απενεργοποιήσει την εκκίνηση της εφαρμογής κατά την εκκίνηση της συσκευής σας.
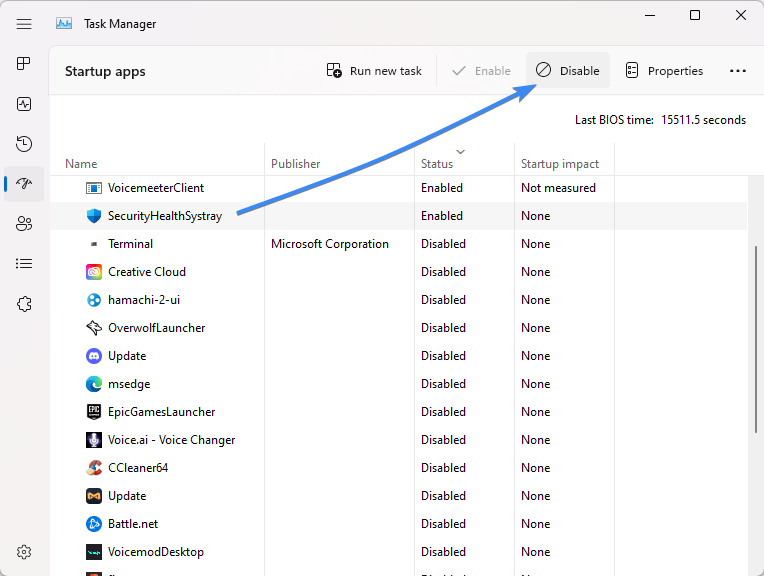
- Επανεκκινήστε τον υπολογιστή σας και δείτε εάν μπορείτε να χρησιμοποιήσετε τον υπολογιστή σας χωρίς να εμφανίζεται το ίδιο σφάλμα.
Αν όλα δείχνουν να είναι εντάξει, για να αποκλείσετε οποιαδήποτε παρεμβολή από το πρόγραμμα προστασίας από ιούς, απενεργοποιήστε το προσωρινά και, στη συνέχεια, ελέγξτε ξανά την κάμερά σας.
2. Ενεργοποιήστε την εφαρμογή κάμερας
Συχνά, ο κωδικός σφάλματος 0xa00f4244 NoCamerasAreAttached δημιουργείται όταν η εφαρμογή Κάμερα των Windows είναι απενεργοποιημένη. Μπορείτε να το ενεργοποιήσετε και να δείτε αν αυτό διορθώνει το σφάλμα.
- Ανοίξτε τον πίνακα Ρυθμίσεις χρησιμοποιώντας το μενού Έναρξη ή πατώντας τα Windows + I συντόμευση πληκτρολογίου.
-
Μεταβείτε στην ενότητα Απόρρητο και ασφάλεια και επιλέξτε Κάμερα.
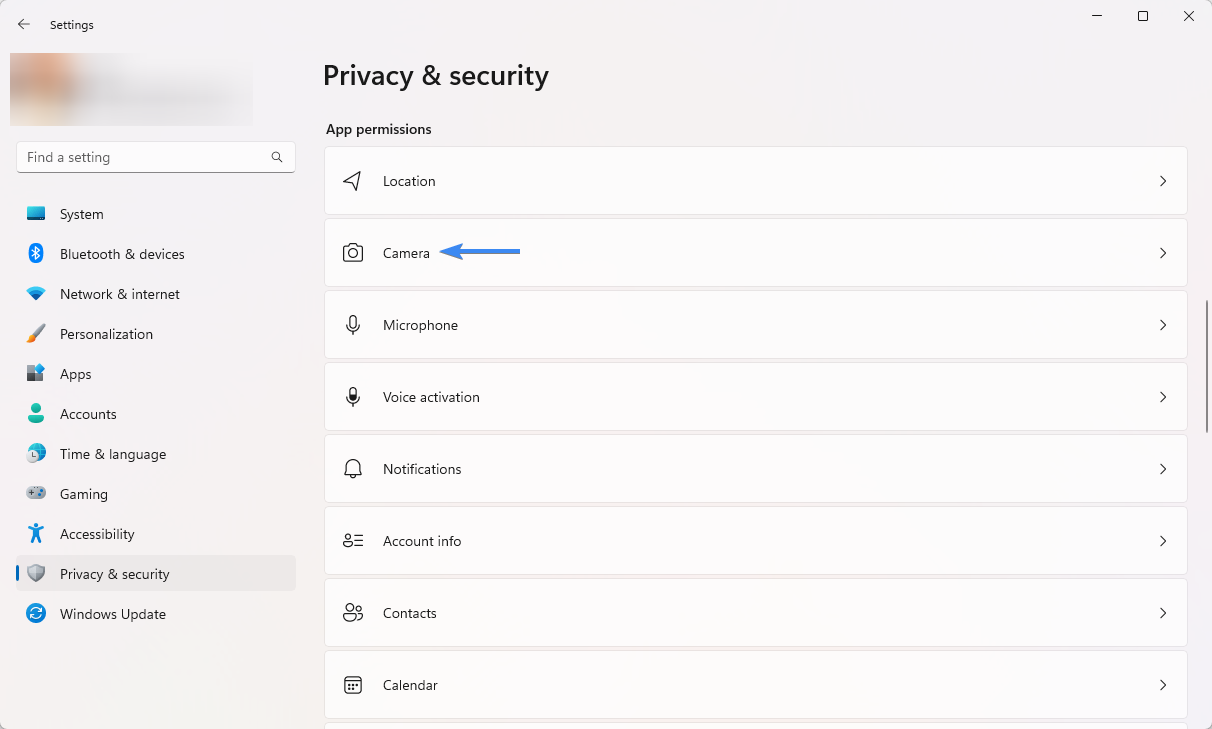
-
Εάν λέει "Η πρόσβαση στην κάμερα για αυτήν τη συσκευή είναι απενεργοποιημένη", κάντε κλικ στο κουμπί Αλλαγή και αλλάξτε την εναλλαγή για "Να επιτρέπεται στις εφαρμογές να έχουν πρόσβαση στην κάμερά σας " στη θέση "On".
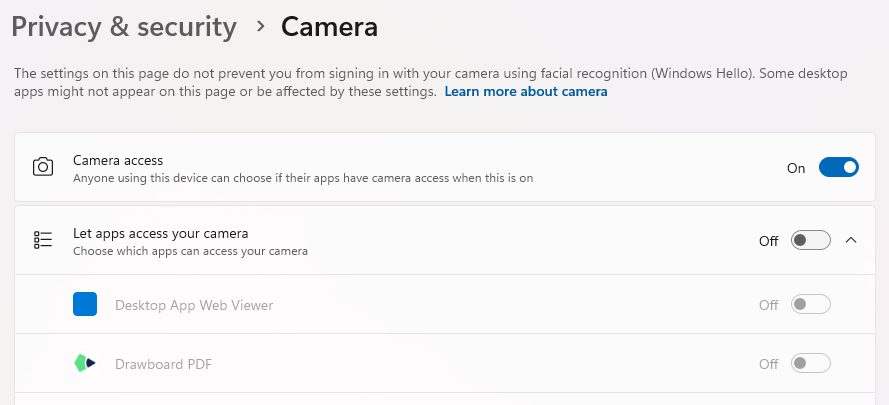
- Εναλλακτικά, μπορείτε να είστε πιο επιλεκτικοί και να επιλέξετε τις ακριβείς εφαρμογές που θέλετε να έχετε πρόσβαση στην κάμερά σας. Κάντε κύλιση προς τα κάτω για να βρείτε την εφαρμογή Κάμερα και άλλες εφαρμογές που εξαρτώνται από την κάμερα, όπως εφαρμογές VOIP.
- Για κάθε εφαρμογή, εναλλάξτε τον διακόπτη "Ενεργοποίηση/Απενεργοποίηση" με βάση την προτίμησή σας. Αφού κάνετε αυτήν την προσαρμογή, δοκιμάστε να χρησιμοποιήσετε ξανά την εφαρμογή Κάμερα.
3. Εφαρμόστε ένα Tweak μητρώου
Εάν οι προηγούμενες μέθοδοι δεν έχουν επιλύσει τον κωδικό σφάλματος NoCamerasAreAttached 0xA00F4244, ίσως θελήσετε να δοκιμάσετε μια προσαρμογή στο μητρώο. Αυτή η μέθοδος περιλαμβάνει την τροποποίηση του μητρώου των Windows, το οποίο είναι μια βάση δεδομένων που αποθηκεύει σημαντικές ρυθμίσεις και διαμορφώσεις συστήματος.
Πριν επιχειρήσετε αυτήν τη μέθοδο, είναι σημαντικό να δημιουργήσετε ένα αντίγραφο ασφαλείας του μητρώου σας σε περίπτωση που κάτι πάει στραβά. Αυτή η ενότητα θα σας καθοδηγήσει στη διαδικασία εφαρμογής του Registry tweak.
- Πατήστε τα πλήκτρα Windows + R στο πληκτρολόγιό σας. Αυτό θα εμφανίσει το βοηθητικό πρόγραμμα Run.
-
Πληκτρολογήστε "regedit" χωρίς εισαγωγικά και πατήστε το πλήκτρο Enter στο πληκτρολόγιό σας. Αυτό θα ξεκινήσει την εφαρμογή Επεξεργαστή Μητρώου.
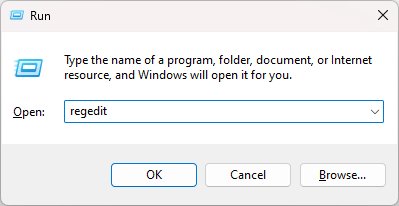
- Χρησιμοποιήστε το παράθυρο πλοήγησης στην αριστερή πλευρά του παραθύρου για να φτάσετε στο ακόλουθο κλειδί μητρώου ή χρησιμοποιήστε τη γραμμή διευθύνσεων και αντιγράψτε και επικολλήστε την τοποθεσία:
- Συστήματα 32 bit: Υπολογιστής\HKEY_LOCAL_MACHINE\SOFTWARE\Microsoft\Windows Media Foundation\Platform
- συστήματα 64 bit: Υπολογιστής\HKEY_LOCAL_MACHINE\SOFTWARE\WOW6432Node\Microsoft\Windows Media Foundation\Platform
-
Κάντε δεξί κλικ σε οποιοδήποτε κενό χώρο και επιλέξτε Νέο > Τιμή DWORD (32 bit).
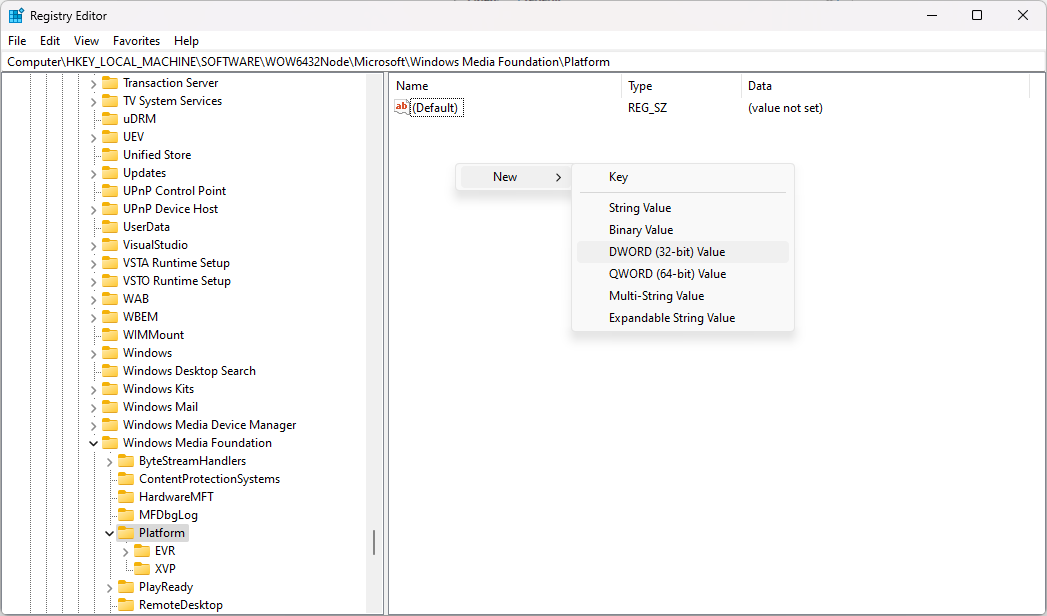
-
Ονομάστε τη νέα τιμή "EnableFrameServerMode." Κάντε διπλό κλικ στην τιμή που δημιουργήθηκε πρόσφατα και ορίστε τα δεδομένα τιμής σε 0. Κάντε κλικ στο OK για να επικυρώσετε την αλλαγή.
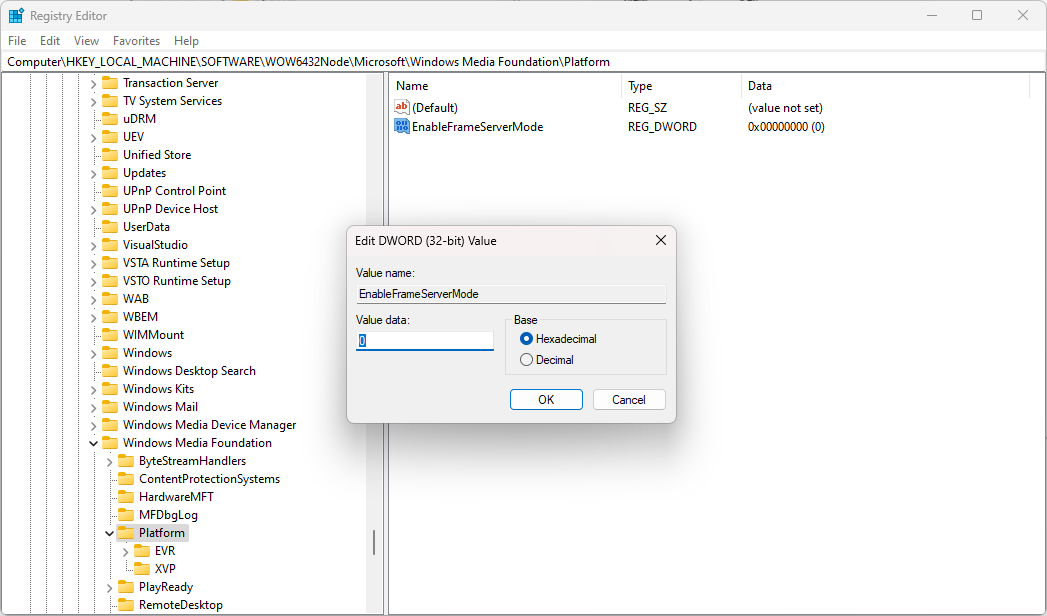
Μετά την εκτέλεση αυτής της προσαρμογής, είναι σημαντικό να κάνετε επανεκκίνηση του υπολογιστή σας, ώστε να πραγματοποιηθούν οι αλλαγές. Όταν το σύστημά σας είναι ξανά ενεργοποιημένο, δείτε εάν μπορείτε να χρησιμοποιήσετε την κάμερά σας.
4. Σάρωση του υπολογιστή σας για κακόβουλο λογισμικό
Μια κοινή αιτία του σφάλματος 0xa00f4244 NoCamerasAreAttached είναι ένας κακόβουλος ιός ή κακόβουλο λογισμικό. Μπορείτε να σαρώσετε τον υπολογιστή σας χρησιμοποιώντας το Windows Defender και να αφαιρέσετε τυχόν επικίνδυνα αρχεία που εντοπίσει.
Για σάρωση, θα χρησιμοποιήσουμε το ενσωματωμένο πρόγραμμα του Windows Defender, το οποίο είναι διαθέσιμο και στα δύο Windows 10 και Windows 11 δωρεάν.
- Ανοίξτε τη γραμμή αναζήτησης στη γραμμή εργασιών σας κάνοντας κλικ στο εικονίδιο του μεγεθυντικού φακού. Μπορείτε επίσης να το εμφανίσετε με τη συντόμευση πληκτρολογίου Windows + S.
-
Πληκτρολογήστε Windows Security και ξεκινήστε το από τα αποτελέσματα αναζήτησης.
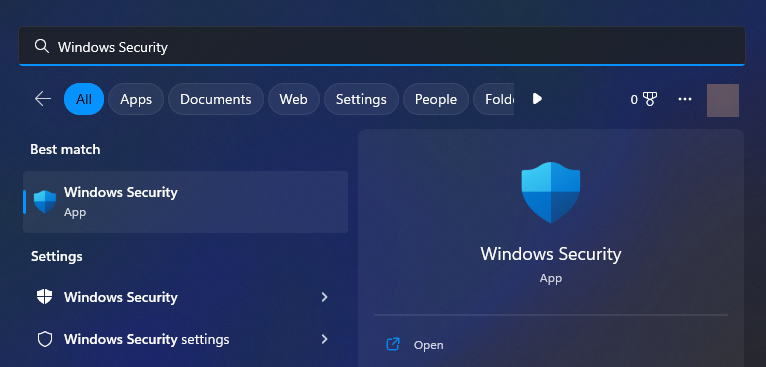
-
Μεταβείτε στην καρτέλα Προστασία από ιούς και απειλές χρησιμοποιώντας την αρχική οθόνη ή το μενού στο αριστερό παράθυρο. Κάντε κλικ στο σύνδεσμο Επιλογές σάρωσης.
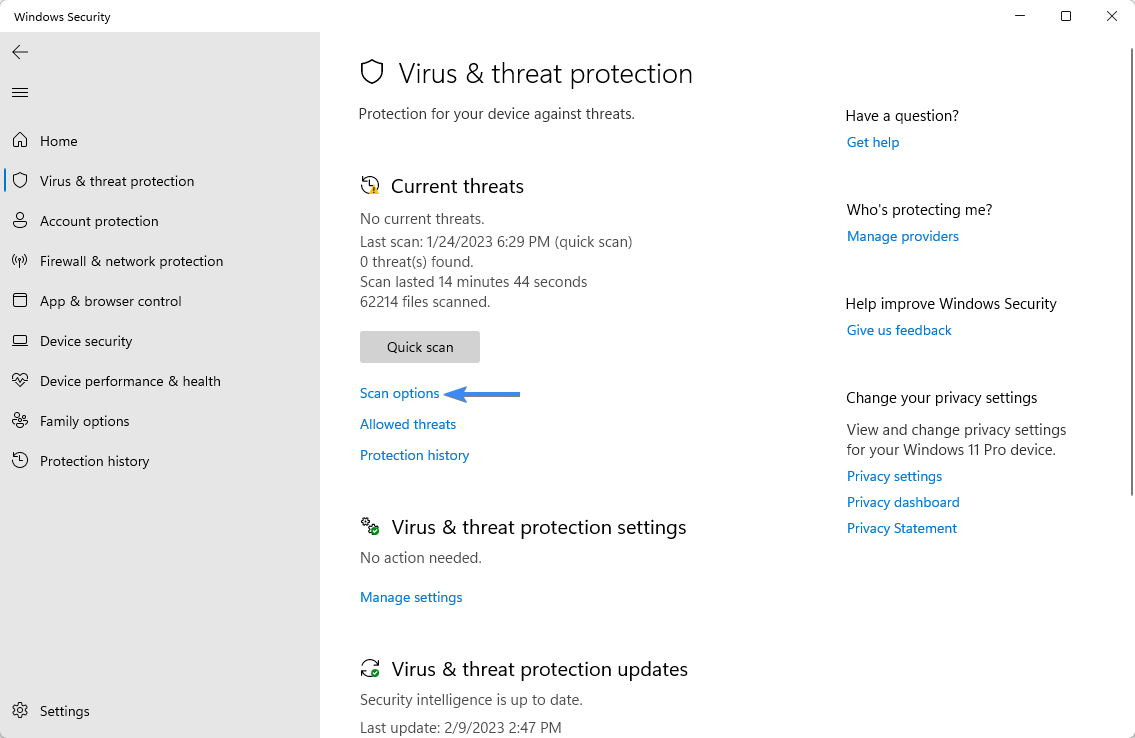
-
Επιλέξτε την επιλογή Πλήρης σάρωση. Αυτό πρόκειται να ελέγξει κάθε μεμονωμένο αρχείο σε όλες τις μονάδες δίσκου σας για να διασφαλίσει ότι δεν μπορούν να κρυφτούν απειλές. Λάβετε υπόψη ότι αυτή η σάρωση μπορεί να διαρκέσει πάνω από 1-2 ώρες, ανάλογα με τον αριθμό των αρχείων που έχετε στο σύστημά σας.
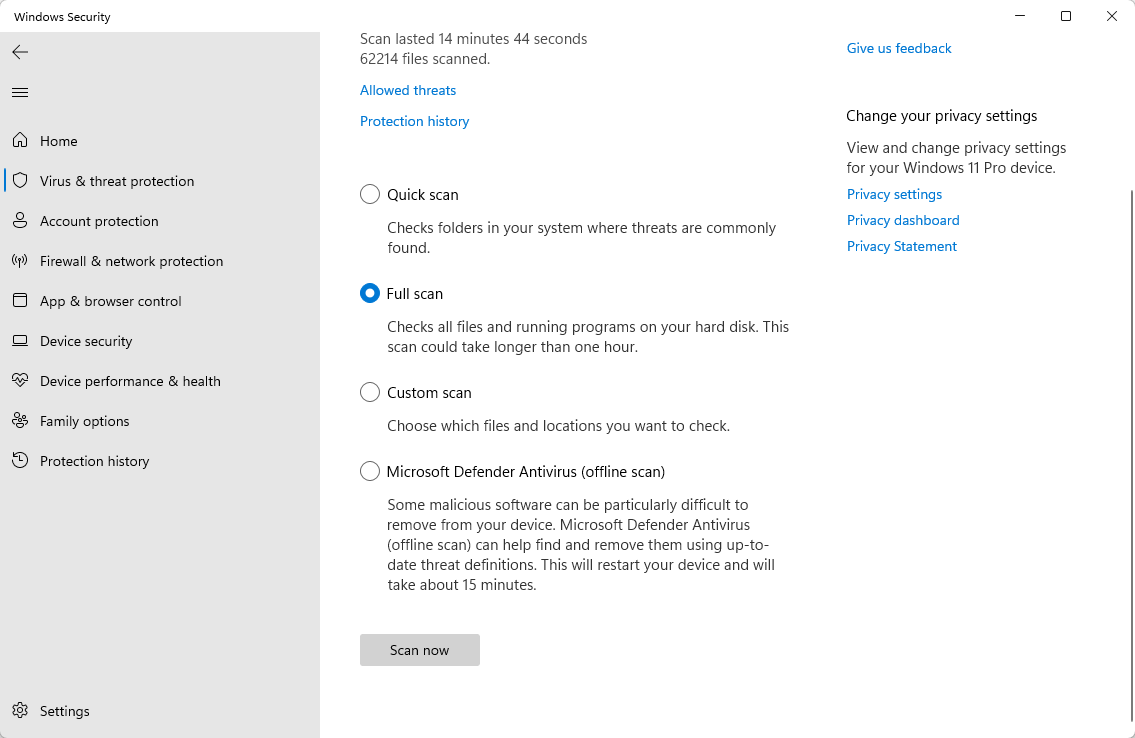
- Κάντε κλικ στο κουμπί Σάρωση τώρα για να ξεκινήσει η σάρωση. Εάν εντοπιστεί μια απειλή, τα Windows θα την θέσουν σε καραντίνα ή θα την καταργήσουν εντελώς. Μπορείτε να ελέγξετε τα αποτελέσματα σάρωσης στη συνέχεια.
Σημείωση: Για να έχετε την πιο αποτελεσματική προστασία και τα καλύτερα αποτελέσματα σάρωσης, σας συνιστούμε ιδιαίτερα να χρησιμοποιήσετε ένα πρόγραμμα προστασίας από ιούς τρίτου κατασκευαστή σε συνδυασμό με το Windows Defender. Τα επαγγελματικά προγράμματα προστασίας από ιούς προσφέρουν υψηλότερα ποσοστά ανίχνευσης που διασφαλίζουν την ασφάλεια του υπολογιστή σας από όλες τις πλευρές.
5. Ενημερώστε το πρόγραμμα οδήγησης της κάμερας
Τα προγράμματα οδήγησης είναι απαραίτητα για τη σωστή λειτουργία της κάμεράς σας. Εάν το δικό σας είναι παλιό ή λείπει, αυτό θα μπορούσε να είναι η αιτία του σφάλματος 0xA00F4244. Για να ενημερώσετε ή να εγκαταστήσετε ξανά το πρόγραμμα οδήγησης της κάμερας:
-
Πατήστε ταυτόχρονα τα πλήκτρα Windows + R στο πληκτρολόγιό σας για να εμφανιστεί το βοηθητικό πρόγραμμα Run. Πληκτρολογήστε "devmgmt.msc” χωρίς εισαγωγικά και, στη συνέχεια, πατήστε το κουμπί OK. Αυτό θα εκκινήσει τη Διαχείριση Συσκευών σε ξεχωριστό παράθυρο.
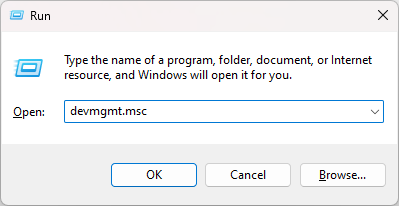
-
Αναπτύξτε την ενότητα "Κάμερες" και κάντε δεξί κλικ στην κάμερά σας. Επιλέξτε "Ενημέρωση προγράμματος οδήγησης" από το μενού.
-
Επιλέξτε είτε "Αυτόματη αναζήτηση για ενημερωμένο λογισμικό προγράμματος οδήγησης" είτε "Αναζήτηση στον υπολογιστή μου για λογισμικό προγράμματος οδήγησης." Ανάλογα με την επιλογή σας, τα Windows είτε θα αναζητήσουν στο διαδίκτυο ένα κατάλληλο πρόγραμμα οδήγησης είτε θα μπορείτε να περιηγηθείτε με μη αυτόματο τρόπο στον υπολογιστή σας για το πρόγραμμα οδήγησης.

- Ακολουθήστε τις οδηγίες στην οθόνη σας για να εγκαταστήσετε το πρόγραμμα οδήγησης. Μόλις γίνει αυτό, επανεκκινήστε τον υπολογιστή σας και, στη συνέχεια, ελέγξτε εάν το σφάλμα 0xA00F4244 εξακολουθεί να υπάρχει.
6. Επανεγκαταστήστε το πρόγραμμα οδήγησης της κάμερας
Εάν η ενημέρωση του προγράμματος οδήγησης δεν έκανε το κόλπο, ενδέχεται να αντιμετωπίζετε κατεστραμμένα ή κατεστραμμένα προγράμματα οδήγησης κάμερας. Αυτή είναι μια κοινή αιτία για το σφάλμα 0xA00F4244. Για να επιλύσετε αυτό το ζήτημα, θα πρέπει να απεγκαταστήσετε το υπάρχον πρόγραμμα οδήγησης της κάμερας και στη συνέχεια να το εγκαταστήσετε ξανά.
- Πατήστε ταυτόχρονα τα πλήκτρα Windows + R στο πληκτρολόγιό σας για να εμφανιστεί το βοηθητικό πρόγραμμα Run. Πληκτρολογήστε "devmgmt.msc” χωρίς εισαγωγικά και, στη συνέχεια, πατήστε το κουμπί OK. Αυτό θα εκκινήσει τη Διαχείριση Συσκευών σε ξεχωριστό παράθυρο.
- Αναπτύξτε την ενότητα "Κάμερες" και κάντε δεξί κλικ στην κάμερά σας. Επιλέξτε "Κατάργηση εγκατάστασης συσκευής" από το μενού περιβάλλοντος και επιτρέψτε στα Windows να αφαιρέσουν το πρόγραμμα οδήγησης από τον υπολογιστή σας.
-
Μετά την απεγκατάσταση του προγράμματος οδήγησης, επανεκκινήστε τον υπολογιστή σας. Όταν δημιουργείται αντίγραφο ασφαλείας του συστήματός σας, ανοίξτε ξανά τη Διαχείριση Συσκευών και κάντε κλικ στο κουμπί "Σάρωση για αλλαγές υλικού".
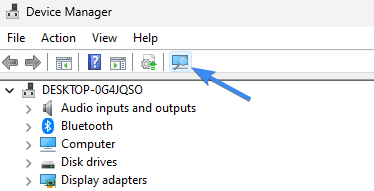
- Επιτρέψτε στα Windows να εγκαταστήσουν ξανά το πρόγραμμα οδήγησης της κάμερας και, στη συνέχεια, ελέγξτε εάν το ίδιο σφάλμα παραμένει.
7. Επαναφέρετε την εφαρμογή κάμερας
Σε ορισμένες περιπτώσεις, ενδέχεται να δείτε το σφάλμα 0xA00F4244 ως αποτέλεσμα ενός προβλήματος με την εφαρμογή Κάμερα στον υπολογιστή σας. Για να το επαναφέρετε, ακολουθήστε τα εξής βήματα:
- Ανοίξτε τον πίνακα Ρυθμίσεις χρησιμοποιώντας το μενού Έναρξη ή πατώντας τα Windows + I συντόμευση πληκτρολογίου.
- Μεταβείτε στην ενότητα "Εφαρμογές και δυνατότητες" στο αριστερό μενού.
- Βρείτε την εφαρμογή Camera και κάντε κλικ σε αυτήν.
- Κάντε κλικ στην καρτέλα "Σύνθετες επιλογές".
- Κάντε κύλιση προς τα κάτω μέχρι να δείτε το κουμπί "Επαναφορά" και κάντε κλικ σε αυτό.
Συμπέρασμα
Ο κωδικός σφάλματος NoCamerasAreAttached 0xA00F4244 μπορεί να είναι ένα ενοχλητικό ζήτημα για όσους προσπαθούν να χρησιμοποιήσουν την κάμερά τους στον υπολογιστή τους με Windows. Ωστόσο, ακολουθώντας τα βήματα που περιγράφονται σε αυτό το άρθρο, μπορείτε να αντιμετωπίσετε και να επιλύσετε το πρόβλημα γρήγορα και εύκολα. Είτε ελέγχετε το λογισμικό προστασίας από ιούς είτε εκχωρείτε πρόσβαση στην κάμερα σε συγκεκριμένες εφαρμογές, αυτά τα βήματα θα σας βοηθήσουν να θέσετε σε λειτουργία την κάμερά σας σε χρόνο μηδέν. Εάν όλα τα άλλα αποτύχουν, η ενημέρωση των προγραμμάτων οδήγησης ή η επαναφορά του υπολογιστή σας σε προηγούμενη κατάσταση μπορεί επίσης να επιλύσει το πρόβλημα.
Θυμηθείτε, εάν το πρόβλημα επιμένει, μπορεί να είναι απαραίτητη η αναζήτηση βοήθειας από έναν τεχνικό επαγγελματία. Σας ευχαριστούμε που διαβάσατε, ελπίζουμε ότι αυτό το άρθρο ήταν χρήσιμο για την επίλυση του προβλήματός σας.
Ένα ακόμα πράγμα
Χαιρόμαστε που διαβάσατε αυτό το άρθρο. :) Ευχαριστούμε που το διαβάσατε.
Εάν έχετε ένα δεύτερο, μοιραστείτε αυτό το άρθρο στα social σας. μπορεί να ωφεληθεί και κάποιος άλλος.
Εγγραφείτε στο ενημερωτικό μας δελτίο και γίνετε ο πρώτος που θα διαβάσετε τα μελλοντικά μας άρθρα, κριτικές και αναρτήσεις ιστολογίου απευθείας από τα εισερχόμενά σας. Προσφέρουμε επίσης προσφορές, προσφορές και ενημερώσεις για τα προϊόντα μας και τις κοινοποιούμε μέσω email. Δεν θα χάσετε ένα.
Σχετικά άρθρα
» Πώς να διορθώσετε ότι η κάμερα ζουμ δεν λειτουργεί κατά τη διάρκεια της σύσκεψης βίντεο
» Ζουμ "Δεν είναι δυνατή η σύνδεση" Κωδικός σφάλματος 5003 (Διορθώθηκε)
» Πώς να διορθώσετε την κάμερα που δεν λειτουργεί στο Omegle