Zoom, Zoom meeting, Zoom video conference, Zoom classes. These are all terms that you might be hearing a lot these days with Zoom's popularity on the rise. Zoom is a video conference program that allows people from different locations to connect and "meet" using their webcam and microphone in real time. But sometimes, things don't go as planned.
It can be troubling and incredibly frustrating when you’re about to join a meeting or attend your online classes, but your camera isn't working or there is some other issue with your device during a Zoom meeting.
This tutorial will show you how to fix any problems you might have with your camera not working in Zoom!
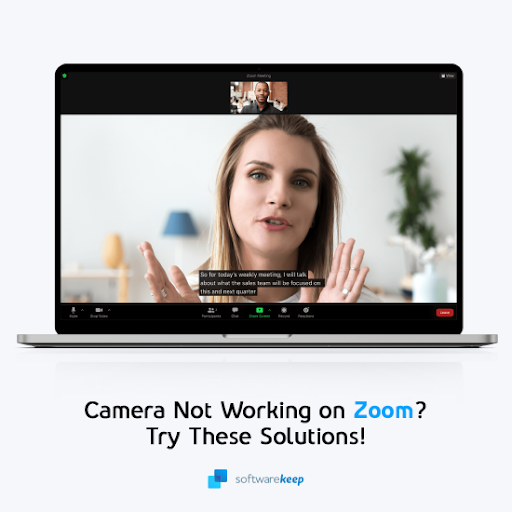
Table of Contents
- Zoom — Why is my camera not working?
- Method 1. Double-check if your camera is connected
- Method 2. Check camera status with Zoom
- Method 3. Check your camera settings and permissions
- Method 4. Restart your computer
- Method 5. Delete files on macOS 10.7
- Method 6. Turn Camera Privacy Mode off
- Method 7. Close other applications
- Method 8. Update your drivers
- Method 9. Reinstall Zoom
- Final thoughts
Zoom — Why is my camera not working?
There are some underlying issues that may cause your camera to not work with Zoom. For example, it can happen if Zoom is not detecting your camera. Here are some of the most common causes that users have reported in the last year:
- Hardware issues with your camera or webcam.
- Your device's camera is turned off in the system settings.
- The camera isn’t selected in Zoom.
- Interference from other devices or programs open on your computer.
- Your drivers are out of date or corrupt.
There are several different things you can do to resolve the issue, suitable for a variety of different scenarios. Make sure to perform all of the methods below before drawing a conclusion. We share important tips that will save money you might waste on repairs, when you could have just followed our instructions!
The first step in fixing your Zoom camera problems is determining what kind of problem there may be. Listing down symptoms like "Zoom camera not displaying correctly" or “Zoom camera won’t turn on" may help you get closer to the source of your Zoom camera issue.
It’s also worth researching whether this interference is tied to a specific device (ie Lenovo devices, iPhone, etc.) or more widespread throughout other brands' models as well. The problem could also be system-specific due to bad configuration or apps on your device interfering with Zoom.
Solved: Zoom camera won’t turn on or not working
Continue reading for a few quick steps that will teach you how to get your camera working in Zoom.
Method 1. Double-check if your camera is connected
First thing’s first; make sure your camera is on and connected. If you're using an external webcam for Zoom, check the cable for damage. Try connecting the camera to a different USB port, too.
Check that your device’s Bluetooth functionality is turned on if you’re using a wireless camera. Wireless cameras may also lose connection while you’re in a video chat session on Zoom if the battery charge runs out, or you turn off your computer’s Bluetooth.
We also suggest trying the camera on a separate computer to see if the issue is replicated — if so, you might be dealing with hardware issues in your camera itself. Get a replacement or repair the camera according to the manufacturer’s instructions.
Method 2. Check camera status with Zoom
Checking whether or not your camera is available in Zoom will point you in the correct direction when troubleshooting. For example, if Zoom detects your camera but the feedback from it isn’t showing, you can conclude that the problem isn’t hardware-related.
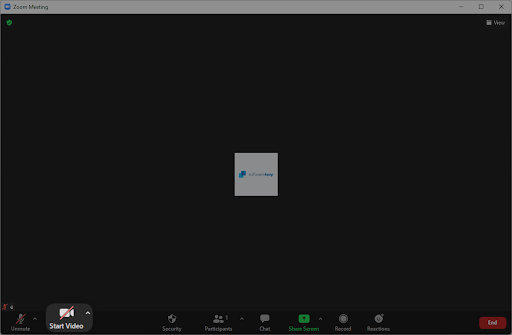
The camera status button is easily visible on the Zoom meeting control bar. One of two statuses will be displayed: if video has been enabled for the event, it may start automatically. Otherwise, you'll need to enable your video manually once you’ve entered.
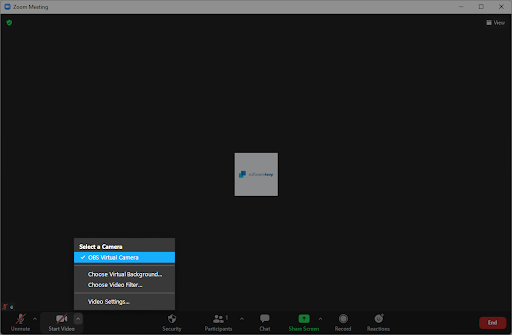
Make sure to select the correct camera when starting your video as well. Click on the up arrow next to Start Video and choose the device you wish to use.
Method 3. Check your camera settings and permissions
Permissions on Windows make sure there’s no unauthorized access to your devices and information, bringing you much needed privacy. However, in some cases, permissions can mess up how your applications work, including Zoom.
If your permissions are blocking Zoom from accessing your camera, then it won’t turn on while you’re in a meeting. You need to enable camera permissions for Zoom to restore this functionality.
-
First, you’ll need to uninstall your Discord version. Open the Settings application using the Windows + I keyboard shortcut, or the gear icon from your Start menu.

-
Click on the Privacy tab.
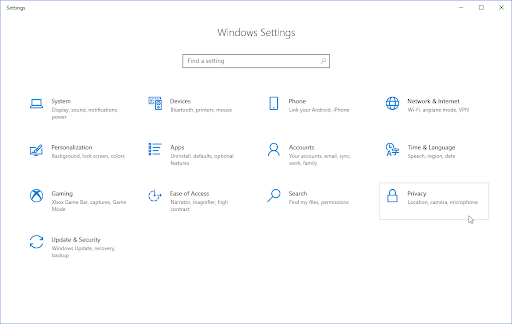
-
Scroll down in the left-side menu until you see the App permissions section. Here, click on Camera to switch to its tab.
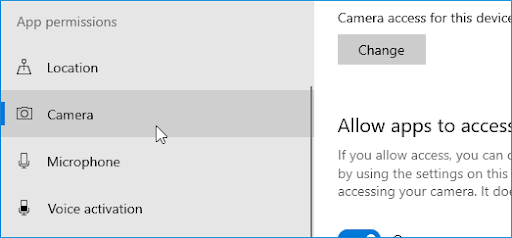
-
Make sure that under Allow access to the camera on this device, the text says “Camera access for this device is on.” If you see that the access is currently disabled, click the Change button and toggle it.
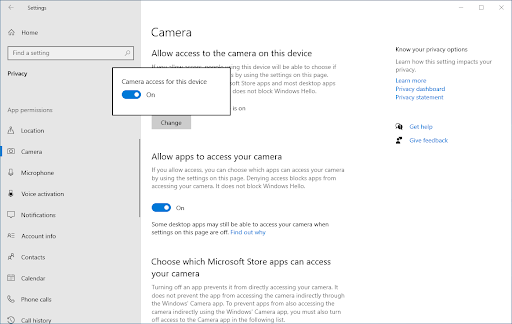
-
Make sure that the Allow apps to access your camera option is also toggled On along with the Allow desktop apps to access your camera option below it.
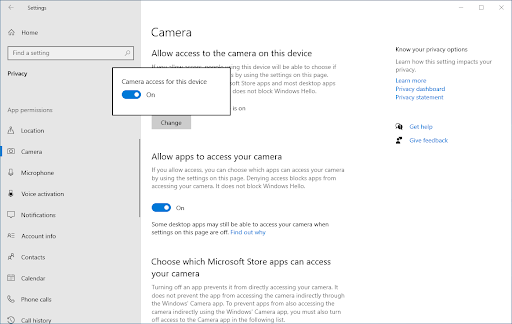
- After ensuring your settings are correct, try joining a Zoom meeting again and see if your camera works.
Method 4. Restart your computer
Here's a quick fix to the most common computer issues: simply restarting your system. A reboot will flush many temporary files and allow each application to launch with a clean slate, including Zoom. Here are simple steps for how to do this on Windows 10:
- Click on the Windows icon in the bottom-left of your screen to bring up the Start menu.
- Click on the Power option, and then choose Restart. This is going to close all of your open applications and completely restart your computer.
- After your computer has restarted, join a Zoom meeting and check whether or not you’re able to use your camera.
Method 5. Delete files on macOS 10.7
Some Mac systems running the macOS 10.7 version have a specific problem with Zoom denying access to the camera. This can easily be resolved by deleting a few files from your computer.
-
Open the Finder window on your Mac, and then choose Go to Folder from the header menu. You can also use the Shift + Command + G shortcut.
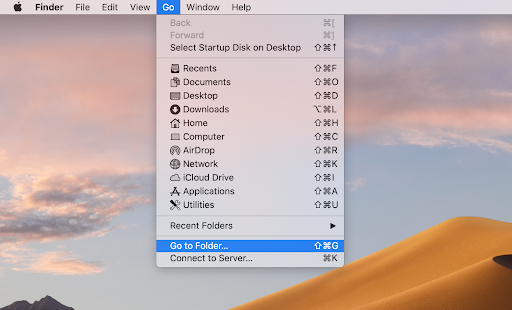
-
When the “Go to folder…” interface shows up, type in or copy and paste the following path into the field: /Library/QuickTime/. Click on the Go button.
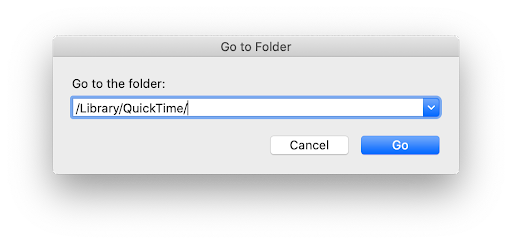
- Delete the Video Glide, Sonix SN9C, 3ivx Video Codec, and Desktop Video Out components. If you can’t find any of these folders on your Mac, that means this fix may not be applicable for your system.
After deleting the folders in question, make sure to test whether or not you’re able to use your camera on Zoom. If it still doesn’t work, don’t forget to restart your system and check again before moving on to the next solution.
Method 6. Turn Camera Privacy Mode off
Lenovo computers in particular have a problem with Zoom being blocked by privacy settings regarding camera usage. You can perform this quick fix to enable your camera when you attend Zoom meetings.
- Open the Search interface in your taskbar by clicking on the magnifying glass icon. You can also bring it up with the Windows + S keyboard shortcut.
- Search for "lenovo" and click on Lenovo Vantage from the results. If you don't have Lenovo Vantage installed on your computer, you can get it from the Microsoft Store for free.
- When the app is open, navigate to Hardware Settings > Audio/Visual.
- Scroll down until you see the camera settings, and then switch Camera Privacy Mode so that the toggle is set to Off.
If you want to keep your privacy, make sure that the camera on your Lenovo laptop is disabled when you’re done attending your Zoom meeting. If the Camera Privacy Mode keeps switching modes, check for a physical switch on your device and use it to turn your camera on and off.
Method 7. Close other applications
Close any other programs that may be utilizing your camera. This is important because some programs may interfere with Zoom, preventing it from accessing your camera. This happens when two applications try to access your camera feed at the same moment — just one of them may operate (likely the app that was granted access first).
Closing all other applications that can access your camera will solve this problem. It's as simple and straightforward of a solution, so don't worry!
Method 8. Update your drivers
Webcam issues are often caused by outdated or corrupt drivers. Drivers are the software that tell your operating system how to operate internal components, including cameras! If your drivers are missing, not up-to-date or damaged, your camera is likely to malfunction when it’s time for a Zoom meeting. Here’s what you can do to fix it.
-
Press the Windows + X keys on your keyboard at the same time, then click on Device Manager.
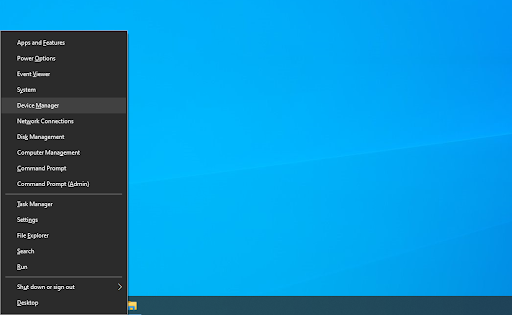
-
Expand the Imaging devices (or Cameras on some devices) section by clicking on the arrow icon in front of it. Right-click on the webcam you’re using (for example Logitech, Razer, etc.) and choose Update Driver.
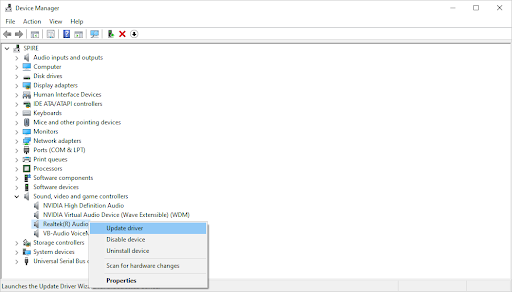
-
Select the “Search automatically for updated driver software” to let Windows look for the latest drivers compatible with your device. Note that you’ll require a connection to the internet in order to perform this step.
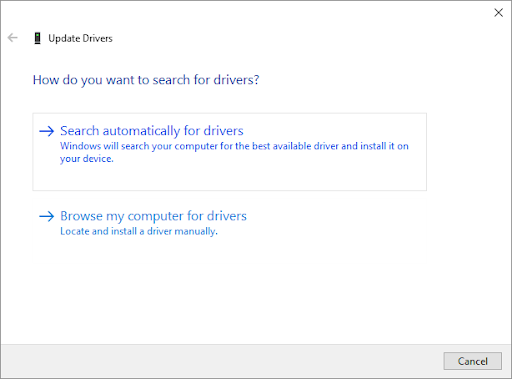
- Once the new driver has been downloaded and installed, restart your computer. Check if your problem with the webcam not working on Zoom has been resolved afterwards.
Method 9. Reinstall Zoom
You can't fix the camera on Zoom if nothing seems to help, so it's time for some factory reset action. Uninstall the application, and then reinstall a fresh copy of Zoom from our step-by-step guide below!
-
First, you’ll need to uninstall your Discord version. Open the Settings application using the Windows + I keyboard shortcut, or the gear icon from your Start menu.
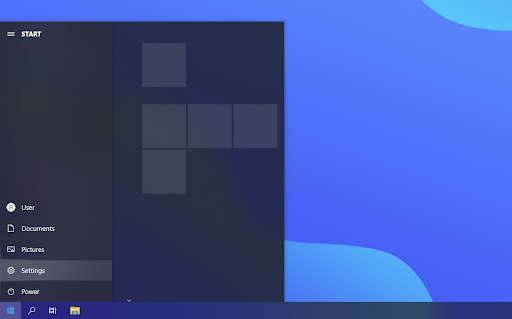
-
Click on the Apps tab.
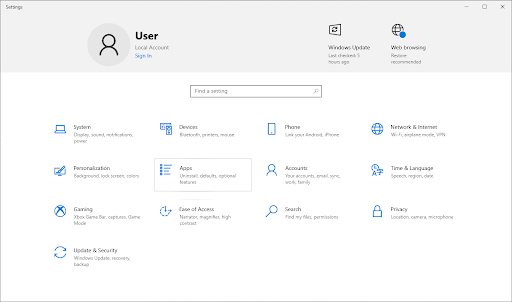
-
Find your Zoom client from the programs list. Click Uninstall > Uninstall to let Windows remove Zoom from your device.
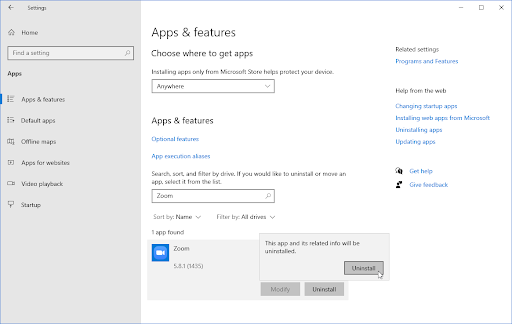
- Next, open the Zoom website from your computer and download the latest version of the application. Go through the installation, and test if you’re able to use the camera afterwards.
Final thoughts
We hope this article has been helpful for solving your issues with the webcam not working on Zoom. If you are still experiencing problems, check out our other articles on how to use computer applications or get more information about errors, tips and tricks, and troubleshooting. For more articles, check out our Blog and Help Center!
If you want to get early access to our newest blog posts, promotions, and discount codes, don’t forget to subscribe to our newsletter! You’ll get the best price on all products we offer at SoftwareKeep.
That’s all for today. Thanks for reading today's article — see you next time!
Read next
» Zoom "Unable to Connect" Error Code 5003 (Fixed)
» Need to Look Good on Zoom? We Bought These on Amazon
» 20 Work From Home Tips