Το Minecraft είναι ένα βιντεοπαιχνίδι sandbox που δημιουργήθηκε από τον Markus "Notch" Persson το 2009. Έχει γίνει ένα από τα πιο δημοφιλή παιχνίδια, με εκατομμύρια παίκτες σε όλο τον κόσμο. Το παιχνίδι επιτρέπει στους παίκτες να εξερευνήσουν έναν εικονικό κόσμο, να εξορύξουν πόρους, να κατασκευάσουν δομές και να πολεμήσουν τέρατα.
Παρόλο που είναι ένα αγαπημένο παιχνίδι, το Minecraft απέχει πολύ από το τέλειο. Το παιχνίδι συχνά διακόπτεται με ένα δυσοίωνο σφάλμα "κωδικός εξόδου 0" στον εκκινητή. Αυτό το άρθρο θα συζητήσει τι σημαίνει αυτός ο κωδικός σφάλματος, γιατί εμφανίζεται και πώς να το διορθώσετε.

Πίνακας περιεχομένων
- Τι είναι ο κωδικός εξόδου 0 στο Minecraft;
- Πώς να βρείτε το αρχείο καταγραφής του Minecraft
- Πώς να διορθώσετε τον κωδικό εξόδου 0 στο Minecraft
- Κλείστε άλλες εφαρμογές
- Επίλυση διενέξεων και εξαρτήσεων Mod
- Προσθέστε περισσότερη ειδική μνήμη RAM στο Minecraft
- Ενημέρωση Java Runtime Environment (JRE)
- Ενημέρωση των προγραμμάτων οδήγησης GPU σας
- Απενεργοποίηση προσαρμοσμένων επικαλύψεων
- Επανεγκατάσταση του Minecraft
Τι είναι ο κωδικός εξόδου 0 στο Minecraft;
Ο κωδικός εξόδου 0 είναι ένας γενικός κωδικός σφάλματος που υποδεικνύει ότι το παιχνίδι έχει καταρρεύσει, αλλά δεν εμφανίζεται η αιτία της συντριβής. Επειδή ο κωδικός σφάλματος 0 είναι απλώς ένα σύμβολο κράτησης θέσης και όχι το ίδιο το σφάλμα, πρέπει να δείτε το "Launcher_log.txt" για να βρείτε την αιτία της συντριβής.
Γενικά, αυτός ο κωδικός σφάλματος μπορεί να προκύψει για διάφορους λόγους, όπως κατεστραμμένα αρχεία παιχνιδιών, παλιά προγράμματα οδήγησης γραφικών και διενέξεις με άλλα προγράμματα. Επειδή το σφάλμα συμβαίνει για διαφορετικούς λόγους για όλους, θα παρέχουμε μια ευρεία επισκόπηση του τρόπου διάγνωσης και επίλυσης του προβλήματος.
Πώς να βρείτε το αρχείο καταγραφής του Minecraft
Όταν αντιμετωπίζετε το σφάλμα κωδικού εξόδου 0 στο Minecraft, μπορεί να είναι απογοητευτικό και συντριπτικό. Ωστόσο, είναι σημαντικό να κάνουμε ένα βήμα πίσω και να αναλύσουμε την κατάσταση. Εάν μπορείτε να αποκτήσετε πρόσβαση στο αρχείο καταγραφής, μπορείτε να ξεκινήσετε κοιτάζοντας τα μηνύματα σφάλματος.
- Πατήστε Windows + R στο πληκτρολόγιό σας.
-
Πληκτρολογήστε "%appdata%\.minecraft" στο πεδίο εισαγωγής για να βρείτε το αρχείο καταγραφής σας και, στη συνέχεια, πατήστε Enter.
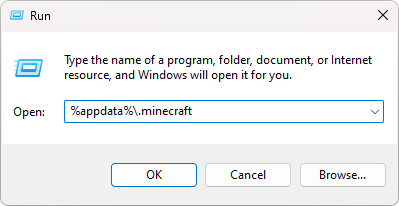
-
Βρείτε το "launcher_log.txt" ή "πιο πρόσφατο.log" και ανοίξτε το με το Σημειωματάριο. Αναζητήστε τυχόν σφάλματα που περιέχουν την αιτία της συντριβής σας.
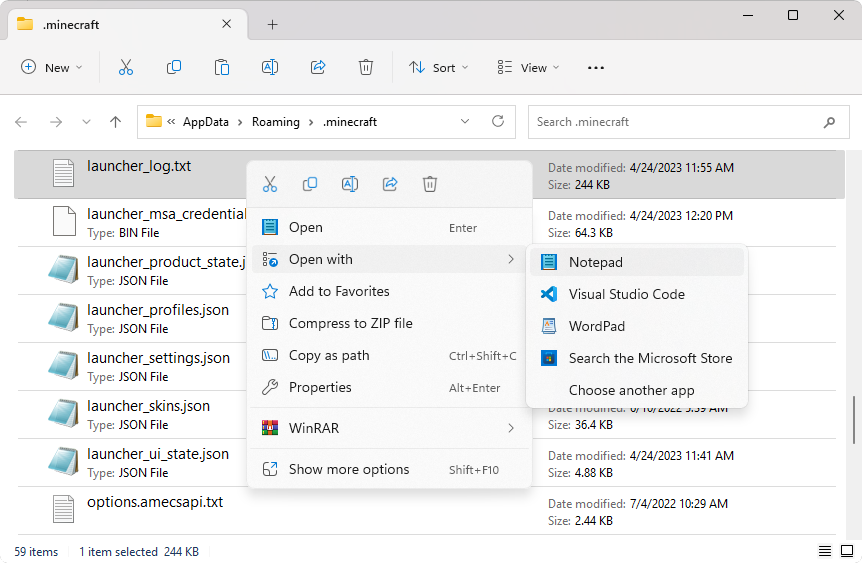
Μια χρήσιμη συμβουλή είναι να ξεκινήσετε από το κάτω μέρος του αρχείου καταγραφής και να μετακινηθείτε προς τα επάνω για να δείτε πού άρχισαν να εμφανίζονται τα σφάλματα. Αυτό μπορεί να σας δώσει μια καλύτερη ιδέα για το τι μπορεί να έχει προκαλέσει το πρόβλημα. Ωστόσο, να θυμάστε ότι πολλοί παράγοντες μπορούν να προκαλέσουν την κατάρρευση του Minecraft, επομένως μπορεί να μην είναι πάντα εύκολο να εντοπιστεί το ακριβές πρόβλημα.
Εάν εξακολουθείτε να μην είστε σίγουροι για το τι προκαλεί το σφάλμα, μην ανησυχείτε. Υπάρχουν διαθέσιμοι πόροι για να σας βοηθήσουν. Για παράδειγμα, το τροποποιημένο Minecraft Discord είναι ένα εξαιρετικό μέρος για να αναζητήσετε βοήθεια με σφάλματα και αρχεία καταγραφής. Μπορείτε να ανεβάσετε το αρχείο καταγραφής σας και οι άνθρωποι συνήθως θα μπορούν να σας δώσουν συγκεκριμένες απαντήσεις σχετικά με το τι συμβαίνει.
Πώς να διορθώσετε τον κωδικό εξόδου 0 στο Minecraft
Πριν απευθυνθείτε για βοήθεια, μπορείτε να δοκιμάσετε αυτές τις συνήθεις λύσεις για το σφάλμα κωδικού εξόδου 0. Τις περισσότερες φορές, η εκτέλεση αυτών των λύσεων θα επιλύσει το πρόβλημα.
1. Κλείστε άλλες εφαρμογές
Στις περισσότερες περιπτώσεις, το Minecraft διακόπτεται επειδή ο υπολογιστής σας δεν διαθέτει μνήμη για να τρέξει το Minecraft και άλλες απαιτητικές εφαρμογές ταυτόχρονα. Θα πρέπει να κλείσετε όλες τις μη βασικές εφαρμογές που έχετε ανοίξει για να ελευθερώσετε τη μνήμη RAM. Δείτε πώς να το κάνετε:
- Κάντε δεξί κλικ στο μενού Έναρξη και επιλέξτε "Διαχείριση εργασιών" από το μενού περιβάλλοντος ή πατήστε Ctrl + Shift + Esc στο πληκτρολόγιό σας.
-
Μεταβείτε στην καρτέλα "Διαδικασίες". Βρείτε όλα τα προγράμματα που δεν χρειάζεστε και επιλέξτε "Τερματισμός εργασίας" για καθένα.

Αφού κλείσετε τυχόν περιττά προγράμματα, ανοίξτε το πρόγραμμα εκκίνησης του Minecraft και δοκιμάστε να εκτελέσετε ξανά το παιχνίδι.
2. Επίλυση διενέξεων και εξαρτήσεων Mod
Εάν εγκαταστήσατε ορισμένα mods για το Minecraft, ενδέχεται να έρχονται σε διένεξη μεταξύ τους ή να έχουν προβλήματα εξάρτησης. Μπορείτε να δοκιμάσετε να απενεργοποιήσετε όλα τα mods που εγκαταστήσατε και στη συνέχεια να τα ενεργοποιήσετε ξανά ένα προς ένα μέχρι να βρείτε το mod υπεύθυνο για το σφάλμα κωδικού εξόδου 0.
Θα πρέπει επίσης να επαληθεύσετε ότι έχετε εγκαταστήσει όλες τις εξαρτήσεις mod. Τα Mods θα αναφέρουν τις εξαρτήσεις τους στην περιγραφή ή σε μια ξεχωριστή καρτέλα όπως στο CurseForge. Οι εξαρτήσεις είναι άλλα mods ή βιβλιοθήκες που πρέπει να εγκαταστήσετε για να λειτουργήσει το κύριο mod.
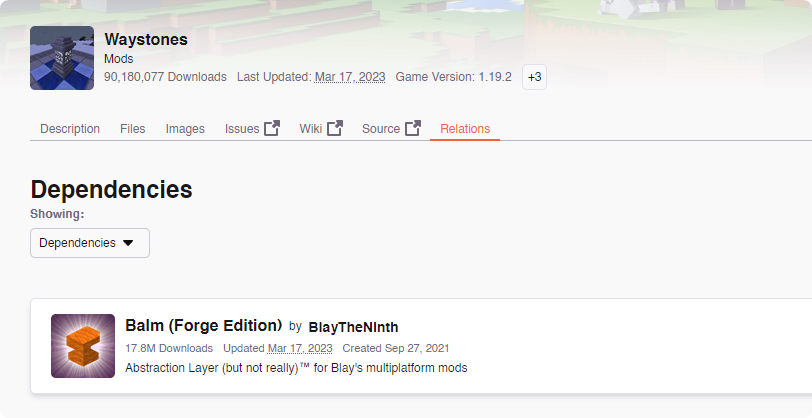
Η κοινή συναίνεση είναι ότι τα mod του ίδιου τύπου είναι πιθανό να είναι ασύμβατα εκτός εάν δηλωθεί από τον προγραμματιστή. Για παράδειγμα, δύο mods γενικής επισκευής biome μπορεί να συγκρουστούν και να προκαλέσουν την κατάρρευση του παιχνιδιού σας. Δοκιμάστε να αφαιρέσετε παρόμοια mods και ελέγξτε εάν το παιχνίδι σας εξακολουθεί να κολλάει.
Εάν αυτές οι λύσεις δεν λειτούργησαν, δοκιμάστε να εγκαταστήσετε ξανά την πλατφόρμα τροποποίησης. Ορισμένοι χρήστες έχουν αναφέρει ότι επαναεγκατάσταση του Forge ή Fabric, ανάλογα με το τι χρήση, διόρθωσε το μυστηριώδες σφάλμα σφάλματος κωδικού εξόδου 0.
3. Προσθέστε περισσότερη ειδική μνήμη RAM στο Minecraft
Το Minecraft Launcher σάς επιτρέπει να αφιερώσετε περισσότερη μνήμη RAM στο παιχνίδι. Η αποκλειστική μνήμη RAM μπορεί να βοηθήσει το Minecraft να λειτουργεί καλύτερα και πιο ομαλά, μειώνοντας τις πιθανότητες να κολλήσει το παιχνίδι σας. Μπορείτε να εκχωρήσετε περισσότερη μνήμη RAM ακολουθώντας τα εξής βήματα:
- Ανοίξτε το Minecraft Launcher και μεταβείτε στην καρτέλα "Εγκαταστάσεις" χρησιμοποιώντας το μενού στο επάνω τμήμα του παραθύρου.
-
Επιλέξτε την τροποποιημένη εγκατάσταση, που συνήθως ονομάζεται "Forge" ή "Fabric", ακολουθούμενη από την έκδοση του παιχνιδιού. Κάντε κλικ στο μενού με τις τρεις κουκκίδες στα δεξιά του τροποποιημένου πελάτη και, στη συνέχεια, επιλέξτε «Επεξεργασία.”
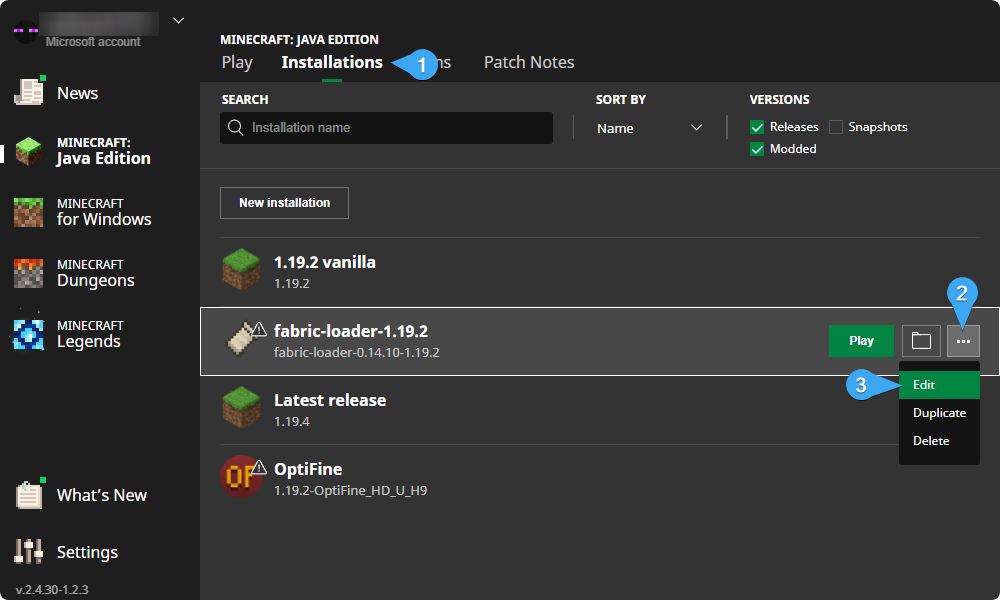
-
Κάντε κλικ στο "Περισσότερες επιλογές" στο κάτω μέρος της σελίδας.

-
Δείτε το πεδίο εισαγωγής "JVM Arguments" και αλλάξτε τον αριθμό δίπλα στο κείμενο "-Xmx" σε το ποσό της μνήμης RAM που θέλετε να αφιερώσετε στο Minecraft σε gigabyte. Για παράδειγμα, εάν θέλετε να αφιερώσετε 8 GB μνήμης RAM στο παιχνίδι, θα πρέπει να πληκτρολογήσετε "-Xmx8G", όπως φαίνεται στην παρακάτω εικόνα.
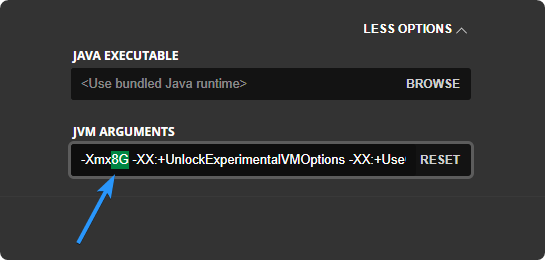
- Κάντε κλικ στο "Αποθήκευση" και δοκιμάστε να ξεκινήσετε ξανά το παιχνίδι.
4. Ενημερώστε το Java Runtime Environment (JRE)
Το Java Runtime Environment είναι το πρόγραμμα που χρησιμοποιεί το Minecraft για εκτέλεση σε υπολογιστές. Εάν η έκδοση του JRE σας είναι ξεπερασμένη, πιθανότατα το Minecraft δεν θα λειτουργήσει σωστά. Θα πρέπει να ενημερώσετε την Java στην πιο πρόσφατη έκδοση και να δείτε αν αυτό βοηθά στην επίλυση του σφάλματος σφάλματος κωδικού εξόδου 0.
Για να ελέγξετε εάν το JRE σας είναι ενημερωμένο και να εγκαταστήσετε τυχόν ενημερώσεις που εκκρεμούν, ακολουθήστε τα εξής βήματα:
- Ανοίξτε τη σελίδα επίσημες λήψεις Java σε οποιοδήποτε πρόγραμμα περιήγησης ιστού.
-
Κάντε κύλιση προς τα κάτω για να βρείτε την έκδοση του JRE που χρειάζεστε. Επιλέξτε το σωστό για τον υπολογιστή σας. Μπορείτε να επιλέξετε ανάμεσα σε προγράμματα εγκατάστασης εκτός σύνδεσης και σε απευθείας σύνδεση, ενώ υπάρχουν επίσης διαθέσιμες εκδόσεις 64 bit εάν χρειάζεται.
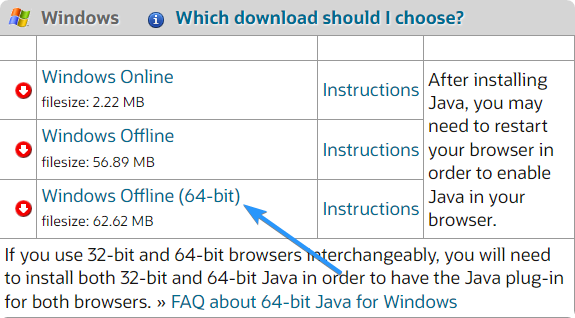
- Κάντε κλικ στο όνομα της έκδοσης που χρειάζεστε και περιμένετε να ολοκληρωθεί η λήψη.
- Μόλις ολοκληρωθεί η λήψη, εκτελέστε την εγκατάσταση και ακολουθήστε τις οδηγίες για να εγκαταστήσετε την Java. Φροντίστε να αποδεχτείτε τη συμφωνία άδειας χρήσης. Περιμένετε μερικά λεπτά για να εγκατασταθεί η πιο πρόσφατη έκδοση JRE στον υπολογιστή σας.
5. Ενημερώστε τα προγράμματα οδήγησης GPU
Σε πολλές περιπτώσεις, το Minecraft αποτυγχάνει να ξεκινήσει επειδή τα προγράμματα οδήγησης GPU σας είναι παλιά. Θα πρέπει να ενημερώσετε τα προγράμματα οδήγησης GPU στην πιο πρόσφατη έκδοσή τους και να δείτε εάν αυτό διορθώνει το πρόβλημα. Μπορείτε να χρησιμοποιήσετε τον επίσημο ιστότοπο του κατασκευαστή της κάρτας γραφικών σας ή να κάνετε λήψη ενός αυτοματοποιημένου προγράμματος ενημέρωσης προγραμμάτων οδήγησης, όπως το DriverFix ή το Driver Booster.
Ενημέρωση προγραμμάτων οδήγησης με τη Διαχείριση Συσκευών
- Πατήστε τα πλήκτρα Win + X στο πληκτρολόγιό σας και επιλέξτε "Διαχείριση συσκευών " από το μενού.
-
Αναπτύξτε το "Προσαρμογείς οθόνης" για να δείτε την κάρτα γραφικών σας. Εντοπίστε τη συσκευή για την οποία θέλετε να ενημερώσετε το πρόγραμμα οδήγησης, κάντε δεξί κλικ σε αυτήν και επιλέξτε "Ενημέρωση προγράμματος οδήγησης" από το μενού περιβάλλοντος.
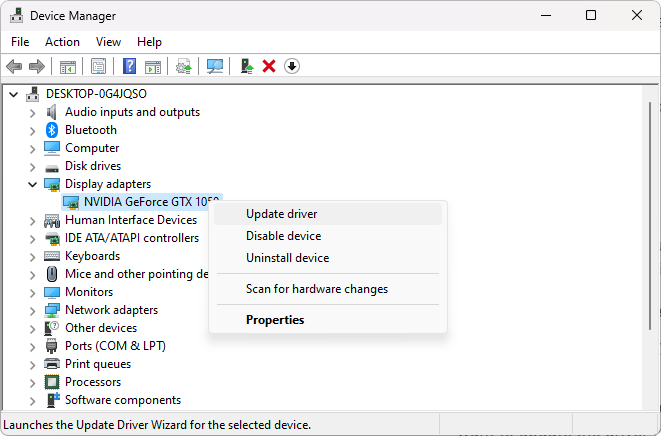
- Επιλέξτε "Αυτόματη αναζήτηση για ενημερωμένο λογισμικό προγραμμάτων οδήγησης."
- Τα Windows θα αναζητούν τώρα ένα ενημερωμένο πρόγραμμα οδήγησης για τη συσκευή σας. Αν βρει ένα, θα το κατεβάσει και θα το εγκαταστήσει αυτόματα.
Ενημέρωση προγραμμάτων οδήγησης μη αυτόματα
Συνήθως, τα προγράμματα οδήγησης της κάρτας γραφικών (GPU) πρέπει να ενημερώνονται μη αυτόματα μεταβαίνοντας στον ιστότοπο του κατασκευαστή. Ορισμένες μεγάλες μάρκες όπως η Intel και η Nvidia δημιουργούν τις εφαρμογές τους για ενημερώσεις προγραμμάτων οδήγησης, όπως το Intel Driver & Support Assistant και το Εφαρμογές Nvidia GeForce Experience.
Αυτές οι εφαρμογές είναι ασφαλείς για λήψη και εγκατάσταση και δεν επιβραδύνουν τον υπολογιστή σας. Κατεβάστε το κατάλληλο λογισμικό για την κάρτα γραφικών σας και αφήστε το να ενημερώνει αυτόματα τα προγράμματα οδήγησης!
Ενημέρωση προγραμμάτων οδήγησης με το Windows Update
Στα Windows 11, μπορείτε να ενημερώσετε τα προγράμματα οδήγησης μέσω του Windows Update. Αυτό το καθιστά έτσι ώστε να μην χρειάζεται να κάνετε μη αυτόματη αναζήτηση και λήψη ενημερώσεων προγραμμάτων οδήγησης. Για να το κάνετε αυτό, ακολουθήστε τα εξής βήματα:
- Ανοίξτε το μενού Έναρξη και επιλέξτε Ρυθμίσεις. Μπορείτε επίσης να πατήσετε τη συντόμευση Win + I στο πληκτρολόγιό σας για να ανοίξετε την εφαρμογή Ρυθμίσεις.
-
Επιλέξτε "Windows Update" χρησιμοποιώντας το αριστερό μενού και, στη συνέχεια, κάντε κλικ στο "Σύνθετες επιλογές.”
-
Κάντε κύλιση προς τα κάτω και, στη συνέχεια, κάντε κλικ στο "Προαιρετικές ενημερώσεις.”
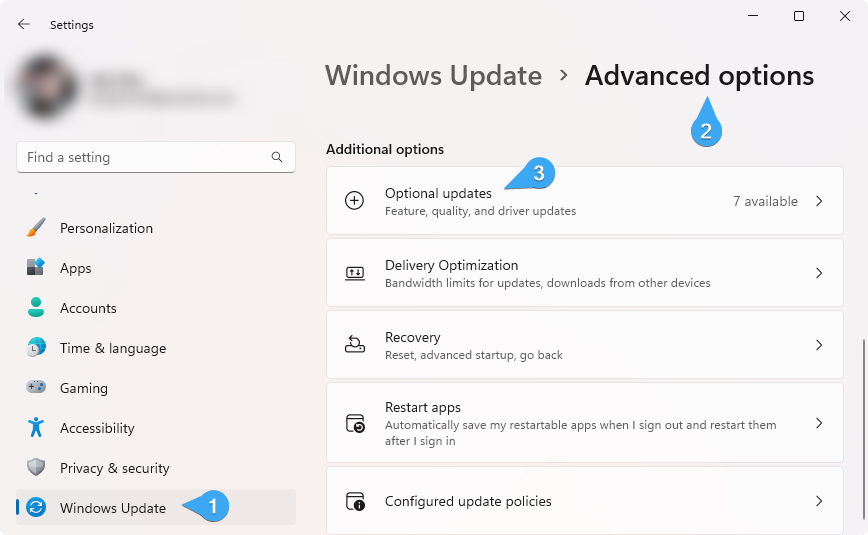
-
Στη συνέχεια, αναπτύξτε τις διαθέσιμες "Ενημερώσεις προγραμμάτων οδήγησης" κάνοντας κλικ στο εικονίδιο βέλους στα δεξιά. Επιλέξτε όλες τις διαθέσιμες ενημερώσεις για τα προγράμματα οδήγησης και, στη συνέχεια, κάντε κλικ στο κουμπί «Λήψη και εγκατάσταση».
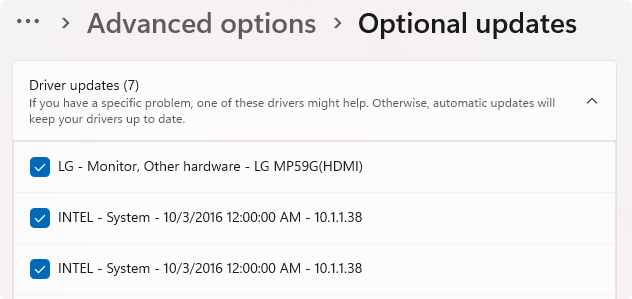
Τα Windows θα κατεβάσουν και θα εγκαταστήσουν αυτόματα τις ενημερώσεις για εσάς. Μόλις ολοκληρωθεί η εγκατάσταση, ενδέχεται να σας ζητηθεί να επανεκκινήσετε τον υπολογιστή σας.
6. Απενεργοποιήστε τις προσαρμοσμένες επικαλύψεις
Εάν έχετε εφαρμογές που εκτελούν και τοποθετούν προσαρμοσμένες επικαλύψεις στο παιχνίδι σας, όπως το NVIDIA GeForce Experience, θα πρέπει να βγείτε από αυτές. Αυτές οι επικαλύψεις είναι γνωστό ότι έρχονται σε διένεξη με το Minecraft και μπορεί να είναι ο λόγος που συνεχίζει να κολλάει με τον κωδικό εξόδου 0.
7. Επανεγκαταστήστε το Minecraft
Εάν καμία από τις παραπάνω λύσεις δεν λειτούργησε για εσάς, η επανεγκατάσταση του Minecraft μπορεί να σας βοηθήσει. Η διαγραφή όλων των αρχείων του παιχνιδιού και η επανεγκατάστασή του από την αρχή μπορεί να σας βοηθήσει να επαναφέρετε τις παραμέτρους σας και να αφαιρέσετε τυχόν κατεστραμμένα αρχεία που μπορεί να προκαλούν το πρόβλημα.
-
Πατήστε τα πλήκτρα Windows + R στο πληκτρολόγιό σας, πληκτρολογήστε "appwiz.cpl" στο πλαίσιο και πατήστε Enter.
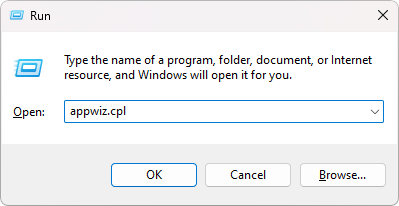
-
Βρείτε το Minecraft στη λίστα με τις εγκατεστημένες εφαρμογές, επιλέξτε το και, στη συνέχεια, κάντε κλικ στο "Κατάργηση εγκατάστασης" και ακολουθήστε τις οδηγίες που εμφανίζονται στην οθόνη.
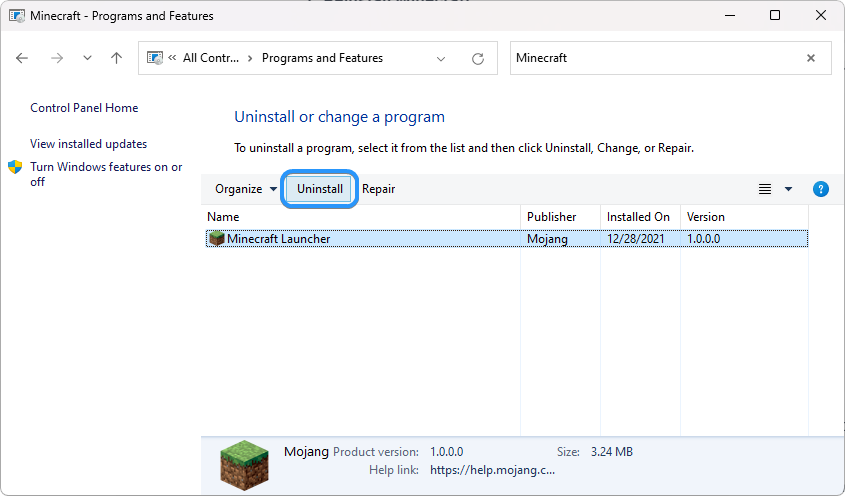
- Μετά τη διαδικασία απεγκατάστασης, κατεβάστε ξανά το Minecraft από τον επίσημο ιστότοπο της Mojang και εγκαταστήστε το στον υπολογιστή σας.
Μετά την επανεγκατάσταση του παιχνιδιού, δοκιμάστε να το εκτελέσετε. Αυτό θα πρέπει να λύσει το πρόβλημα σφάλματος με τον κωδικό εξόδου 0.
Συμπέρασμα
Ο κωδικός εξόδου 0 στο Minecraft είναι ένας γενικός κωδικός σφάλματος κράτησης θέσης που υποδεικνύει ότι το παιχνίδι διακόπηκε. Αν και αυτό το σφάλμα είναι ιδιαίτερα απογοητευτικό, ελπίζουμε ότι αυτό το άρθρο παρείχε κάποιες πληροφορίες σχετικά με το τι σημαίνει και πώς μπορείτε να το διορθώσετε. Θα πρέπει τώρα να έχετε τις γνώσεις που χρειάζεστε για να αντιμετωπίσετε αποτελεσματικά αυτό το ζήτημα.
Θυμηθείτε, εάν εξακολουθείτε να αντιμετωπίζετε προβλήματα μετά την ολοκλήρωση αυτών των βημάτων, είναι καλύτερο να επικοινωνήσετε με μια διαδικτυακή κοινότητα υποστήριξης του Minecraft κοινοποιώντας το αρχείο καταγραφής σας.
Ένα ακόμα πράγμα
Χαιρόμαστε που διαβάσατε αυτό το άρθρο. :) Ευχαριστούμε που το διαβάσατε.
Εάν έχετε ένα δεύτερο, μοιραστείτε αυτό το άρθρο στα social σας. μπορεί να ωφεληθεί και κάποιος άλλος.
Εγγραφείτε στο ενημερωτικό μας δελτίο και γίνετε ο πρώτος που θα διαβάσετε τα μελλοντικά μας άρθρα, κριτικές και αναρτήσεις ιστολογίου απευθείας από τα εισερχόμενά σας. Προσφέρουμε επίσης προσφορές, προσφορές και ενημερώσεις για τα προϊόντα μας και τις κοινοποιούμε μέσω email. Δεν θα χάσετε ένα.
Σχετικά άρθρα
» Το Minecraft δεν θα ξεκινήσει στα Windows; Δείτε πώς να το διορθώσετε!
» Πώς να παίξετε μαζί Minecraft σε υπολογιστή και Xbox
» Βελτιστοποίηση της εμπειρίας παιχνιδιού σας στα Windows 11