Ένα από τα πιο απογοητευτικά ζητήματα που μπορείτε να αντιμετωπίσετε είναι όταν το ποντίκι σας τονίζει τα πάντα στην οθόνη όταν κάνετε κλικ σε κάτι. Αυτό μπορεί να είναι απίστευτα ενοχλητικό εάν προσπαθείτε να επιλέξετε ένα συγκεκριμένο τμήμα κειμένου ή μια εικόνα. Αυτό είναι ένα κοινό ζήτημα που κάνει τη χρήση συγκεκριμένων προγραμμάτων ή το άνοιγμα αρχείων πολύ πιο περίπλοκη από ό,τι χρειάζεται.
Ευτυχώς, μπορείτε να κάνετε μερικά εύκολα βήματα για να διορθώσετε αυτό το πρόβλημα και να κάνετε το ποντίκι σας να συμπεριφέρεται ξανά κανονικά. Σε αυτήν την ανάρτηση ιστολογίου, θα εξετάσουμε γιατί το ποντίκι σας μπορεί να συμπεριφέρεται με αυτόν τον τρόπο και θα παρέχουμε λύσεις για την επίλυση του προβλήματος.
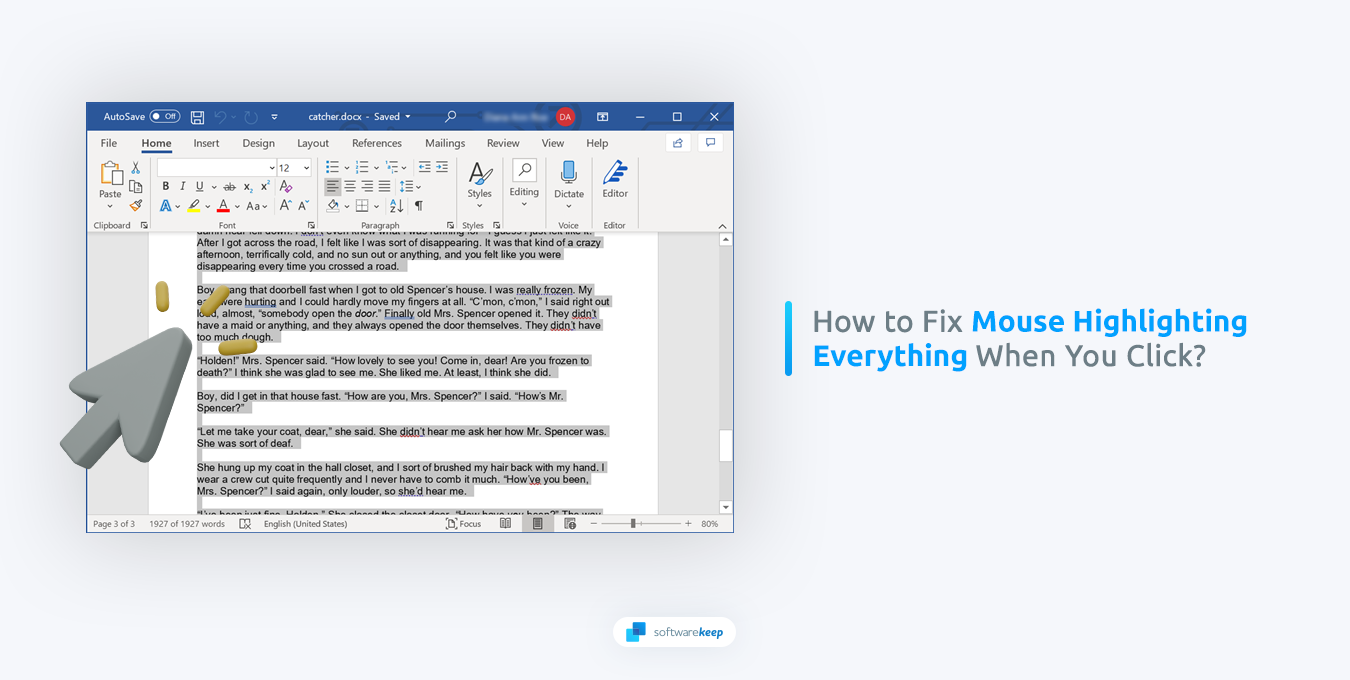
Μετάβαση σε
- Πώς να διορθώσετε το πρόβλημα επισήμανσης του ποντικιού στα Windows
- Καθαρίστε το ποντίκι σας
- Ενημερώστε το πρόγραμμα οδήγησης του ποντικιού σας
- Επανεγκαταστήστε το πρόγραμμα οδήγησης του ποντικιού σας
- Χρήση του εργαλείου αντιμετώπισης προβλημάτων υλικού και συσκευών
- Προσαρμόστε τις ρυθμίσεις του ποντικιού σας
- Απενεργοποίηση αυτοκόλλητων πλήκτρων
- Απενεργοποίηση κλειδώματος κλικ
- Εκτέλεση του Έλεγχου αρχείων συστήματος
- Εκτέλεση DISM
Γιατί το ποντίκι μου επιλέγει τα πάντα όταν κάνω κλικ;
Υπάρχουν διάφοροι λόγοι για τους οποίους το ποντίκι σας μπορεί να επισημάνει τα πάντα όταν κάνετε κλικ σε αυτό. Οι πιο συχνές αιτίες είναι:
- Κουμπί ποντικιού: Εάν το κουμπί του ποντικιού σας δεν λειτουργεί σωστά, μπορεί να προκαλέσει πολλαπλά κλικ, με αποτέλεσμα τα πάντα να επισημαίνονται.
- Βρώμικος ή κατεστραμμένος αισθητήρας ποντικιού: Εάν ο αισθητήρας του ποντικιού σας είναι βρώμικος ή κατεστραμμένος, μπορεί να κάνει λάθος ανάγνωση των κινήσεών σας και να καταγράψει πολλά κλικ, με αποτέλεσμα τα πάντα να επισημαίνονται.
- Προβλήματα λογισμικού: Εάν υπάρχει πρόβλημα με το πρόγραμμα οδήγησης ή τις ρυθμίσεις του ποντικιού σας, μπορεί να προκαλέσει πολλαπλά κλικ, με αποτέλεσμα τα πάντα να επισημαίνονται.
Αφού προσδιορίσετε την αιτία του προβλήματος, μπορείτε στη συνέχεια να προχωρήσετε στην εύρεση της λύσης. Συνιστούμε πρώτα να ελέγξετε εάν το ποντίκι σας λειτουργεί καλά σε άλλους υπολογιστές, καθώς αυτό θα σας βοηθήσει να προσδιορίσετε εάν το πρόβλημα έγκειται στο ποντίκι ή το σύστημά σας.
Πώς να διορθώσετε το πρόβλημα επισήμανσης του ποντικιού στα Windows
Τώρα που ξέρετε τι προκαλεί το πρόβλημα, ας δούμε πώς να το διορθώσετε. Ακολουθούν τα βήματα που πρέπει να ακολουθήσετε:
1. Καθαρίστε το ποντίκι σας
Με την πάροδο του χρόνου, βρωμιά και υπολείμματα μπορεί να συσσωρευτούν στο ποντίκι σας, προκαλώντας δυσλειτουργία. Πρώτα, πρέπει να αποσυνδέσετε το ποντίκι για να το καθαρίσετε. Χρησιμοποιήστε μια μπατονέτα και οινόπνευμα για να αφαιρέσετε τη βρωμιά και τα υπολείμματα από το ποντίκι. Χρησιμοποιήστε ένα δοχείο πεπιεσμένου αέρα ή μια ηλεκτρική σκούπα για να αφαιρέσετε τυχόν βρωμιά ή σκόνη από τον αισθητήρα και τα κουμπιά.
Μόλις το καθαρίσετε καλά, αφήστε το να στεγνώσει πριν το συνδέσετε ξανά και ενεργοποιήσετε τον υπολογιστή σας. Δείτε αν αυτό έχει επιλύσει το πρόβλημα.
2. Ενημερώστε το πρόγραμμα οδήγησης του ποντικιού σας
Τα ξεπερασμένα ή ελαττωματικά προγράμματα οδήγησης ποντικιού μπορούν να προκαλέσουν πολλά προβλήματα, συμπεριλαμβανομένου του προβλήματος επισήμανσης. Η ενημέρωση του προγράμματος οδήγησης στην πιο πρόσφατη έκδοση μπορεί να βοηθήσει στην επίλυση αυτού του προβλήματος. Οι νέες εκδόσεις προγραμμάτων οδήγησης στοχεύουν πάντα στη διόρθωση υπαρχόντων σφαλμάτων και σφαλμάτων και στη βελτίωση της συμβατότητας του ποντικιού σας με το σύστημα.
Μπορείτε είτε να ενημερώσετε μη αυτόματα το πρόγραμμα οδήγησης χρησιμοποιώντας αυτά τα απλά βήματα:
-
Κάντε κλικ στο εικονίδιο αναζήτησης που βρίσκεται στη γραμμή εργασιών και πληκτρολογήστε "Διαχείριση συσκευών." Στη συνέχεια, επιλέξτε το πρώτο αποτέλεσμα που εμφανίζεται.

-
Μια φορά στη Διαχείριση Συσκευών, βρείτε την κατηγορία "Ποντίκια και άλλες συσκευές κατάδειξης", κάντε κλικ στο βέλος για να την αναπτύξετε και, στη συνέχεια, κάντε δεξί κλικ στο πρόγραμμα οδήγησης του ποντικιού που θέλετε να ενημερώσετε.

- Επιλέξτε "Ενημέρωση προγράμματος οδήγησης" από την αναπτυσσόμενη λίστα και ακολουθήστε τις οδηγίες που εμφανίζονται στην οθόνη για να ολοκληρώσετε τη διαδικασία.
3. Επανεγκαταστήστε το πρόγραμμα οδήγησης του ποντικιού σας
Εάν η ενημέρωση του προγράμματος οδήγησης του ποντικιού δεν επιλύσει το πρόβλημα, μπορεί να χρειαστεί να το εγκαταστήσετε ξανά πλήρως. Αυτό είναι μερικές φορές απαραίτητο επειδή το πρόγραμμα οδήγησης είναι κατεστραμμένο ή λείπουν βασικά αρχεία. Για να επανεγκαταστήσετε το πρόγραμμα οδήγησης, πρέπει να χρησιμοποιήσετε τη Διαχείριση Συσκευών.
- Κάντε κλικ στο εικονίδιο αναζήτησης που βρίσκεται στη γραμμή εργασιών και πληκτρολογήστε "Διαχείριση συσκευών." Στη συνέχεια, επιλέξτε το πρώτο αποτέλεσμα που εμφανίζεται.
- Μια φορά στη Διαχείριση Συσκευών, βρείτε την κατηγορία "Ποντίκια και άλλες συσκευές κατάδειξης", κάντε κλικ στο βέλος για να την αναπτύξετε και, στη συνέχεια, κάντε δεξί κλικ στο πρόγραμμα οδήγησης του ποντικιού που θέλετε να εγκαταστήσετε ξανά.
-
Επιλέξτε "Κατάργηση εγκατάστασης συσκευής" από την αναπτυσσόμενη λίστα και ακολουθήστε τις οδηγίες που εμφανίζονται στην οθόνη για να ολοκληρώσετε τη διαδικασία.
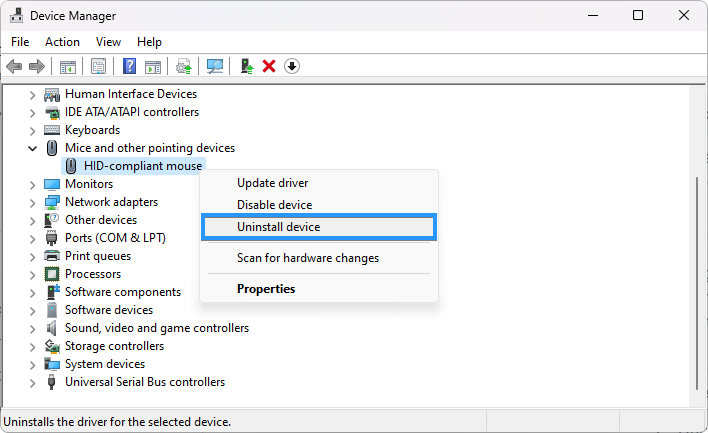
- Επανεκκινήστε τον υπολογιστή σας. Τα Windows θα εγκαταστήσουν αυτόματα ένα νέο αντίγραφο του απαραίτητου προγράμματος οδήγησης για το ποντίκι σας.
4. Χρησιμοποιήστε το Εργαλείο αντιμετώπισης προβλημάτων υλικού και συσκευών
Τα Windows διαθέτουν ένα ενσωματωμένο πρόγραμμα αντιμετώπισης προβλημάτων που σας βοηθά να εντοπίσετε και να διορθώσετε προβλήματα υλικού. Αυτή η μέθοδος θα σας δείξει πώς να χρησιμοποιήσετε το "Εργαλείο αντιμετώπισης προβλημάτων υλικού και συσκευών" για να επιλύσετε το πρόβλημα επισήμανσης του ποντικιού.
Στις πρόσφατες ενημερώσεις των Windows 10, καθώς και στα Windows 11, αυτό το εργαλείο αντιμετώπισης προβλημάτων δεν είναι πλέον προσβάσιμο από το παραδοσιακό μενού. Για να το εκτελέσετε, μπορείτε να χρησιμοποιήσετε τη γραμμή εντολών.
-
Πατήστε τα πλήκτρα Windows + R στο πληκτρολόγιό σας για να εμφανιστεί το βοηθητικό πρόγραμμα Run. Πληκτρολογήστε "cmd" χωρίς τα εισαγωγικά και πατήστε το κουμπί OK.
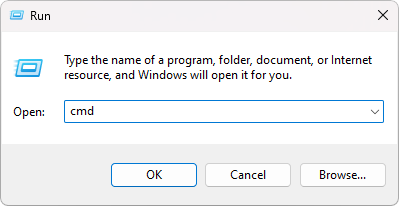
-
Αντιγράψτε και επικολλήστε την ακόλουθη εντολή στη γραμμή εντολών και, στη συνέχεια, πατήστε το πλήκτρο Enter στο πληκτρολόγιό σας για να την εκτελέσετε: msdt.exe -id DeviceDiagnostic
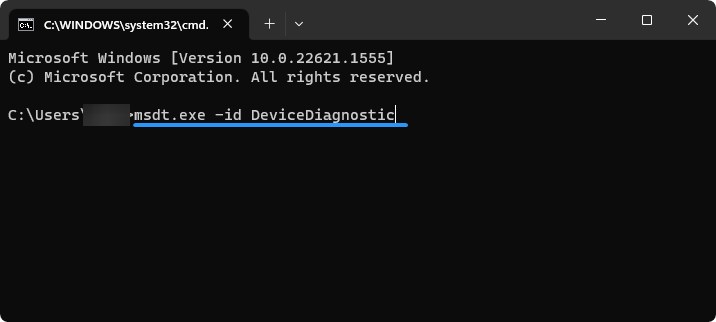
- Ακολουθήστε τις οδηγίες που εμφανίζονται στην οθόνη για να ξεκινήσετε την αντιμετώπιση προβλημάτων και να διαγνώσετε τυχόν προβλήματα με το ποντίκι σας.
5. Προσαρμόστε τις ρυθμίσεις του ποντικιού σας
Ορισμένες εγγενείς ρυθμίσεις των Windows ενδέχεται να έχουν παραμετροποιηθεί εσφαλμένα στη συσκευή σας, με αποτέλεσμα το ποντίκι να επισημαίνει τα πάντα όταν γίνεται κλικ. Για να το διορθώσετε, πρέπει να ελέγξετε και να προσαρμόσετε τις ρυθμίσεις για το ποντίκι σας. Ρίξτε μια ματιά στις παρακάτω ρυθμίσεις και βεβαιωθείτε ότι έχουν οριστεί σωστά:
- Ανοίξτε τη διεπαφή Αναζήτησης των Windows από τη γραμμή εργασιών σας ή πατώντας τη συντόμευση πληκτρολογίου Windows + S.
-
Αναζητήστε "Πίνακας Ελέγχου" και ξεκινήστε την εφαρμογή από τα αντίστοιχα αποτελέσματα αναζήτησης.
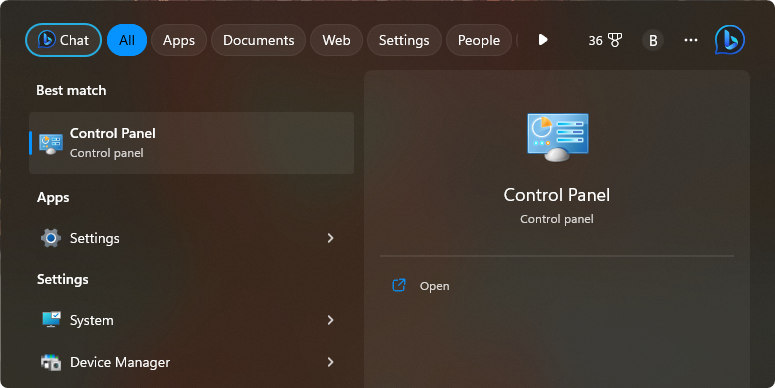
-
Βεβαιωθείτε ότι η λειτουργία προβολής έχει οριστεί σε "Μεγάλα εικονίδια" και, στη συνέχεια, κάντε κλικ στο μενού "Ποντίκι" . Ένα νέο αναδυόμενο παράθυρο θα πρέπει να εμφανιστεί στην οθόνη.
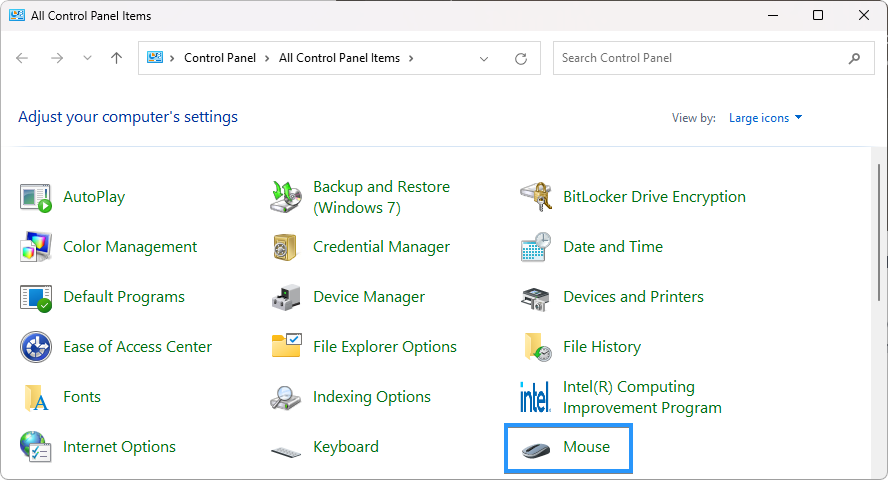
-
Μείνετε στην καρτέλα "Κουμπιά". Βεβαιωθείτε ότι έχετε ρυθμίσει την "Ταχύτητα διπλού κλικ" κάπου στη μέση του ρυθμιστικού. Εάν το ρυθμιστικό είναι πολύ ψηλά, το ποντίκι σας θα κάνει διπλό κλικ συχνά, επιλέγοντας τα πάντα στη σελίδα.
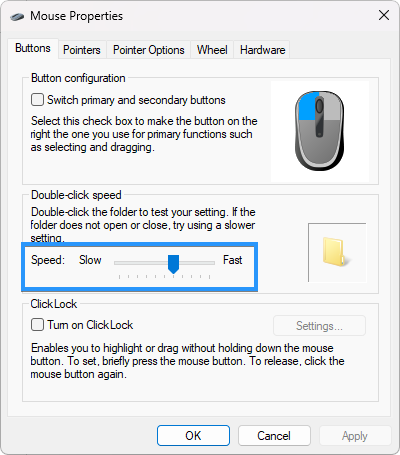
- Κάντε κλικ στο "Εφαρμογή" για να οριστικοποιήσετε τις αλλαγές σας.
6. Απενεργοποιήστε τα Sticky Keys
Το Sticky Keys είναι μια δυνατότητα των Windows που μπορεί να προκαλέσει προβλήματα με το ποντίκι σας. Η δυνατότητα προστέθηκε αρχικά στα Windows για να διευκολύνει τα άτομα με σωματικές αναπηρίες να χρησιμοποιούν το πληκτρολόγιο και το ποντίκι. Ωστόσο, μπορεί επίσης να προκαλέσει το ποντίκι σας να επισημάνει τα πάντα όταν κάνετε κλικ, εάν δεν χρησιμοποιείτε τα Sticky Keys με τον προβλεπόμενο τρόπο.
- Κάντε κλικ στο κουμπί μενού "Έναρξη", που βρίσκεται στην κάτω αριστερή γωνία της οθόνης σας και επιλέξτε "Ρυθμίσεις ." Εναλλακτικά, χρησιμοποιήστε τη συντόμευση πληκτρολογίου Windows + I.
-
Στη συνέχεια, επιλέξτε "Προσβασιμότητα" από το μενού στα αριστερά. Στη συνέχεια, επιλέξτε "Πληκτρολόγιο" στα δεξιά.
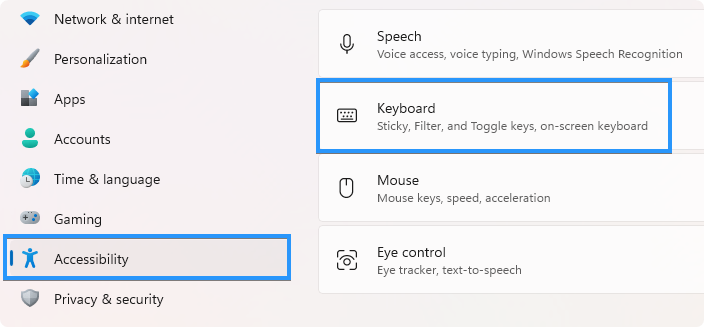
-
Τέλος, καταργήστε την επιλογή του πλαισίου δίπλα στο " Αυτοκόλλητα πλήκτρα" για να το απενεργοποιήσετε.
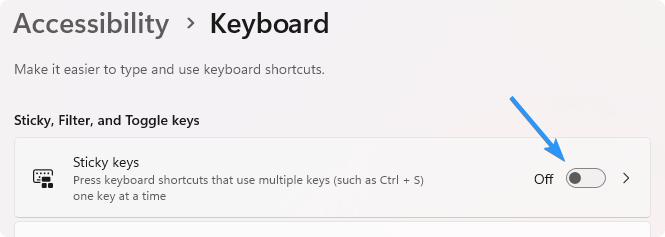
7. Απενεργοποιήστε το ClickLock
Μια άλλη δυνατότητα προσβασιμότητας είναι το ClickLock, το οποίο μπορεί να κάνει το ποντίκι σας να επισημάνει τα πάντα όταν γίνεται κλικ. Αυτή η δυνατότητα αποτρέπει τα τυχαία διπλά κλικ και διευκολύνει τα άτομα με κινητικές αναπηρίες να χρησιμοποιούν το ποντίκι. Βεβαιωθείτε ότι αυτή η δυνατότητα είναι απενεργοποιημένη για να σταματήσει το ποντίκι σας να επισημαίνει τα πάντα όταν κάνετε κλικ.
- Ανοίξτε τη διεπαφή Αναζήτησης των Windows από τη γραμμή εργασιών σας ή πατώντας τη συντόμευση πληκτρολογίου Windows + S.
- Αναζητήστε "Πίνακας Ελέγχου" και ξεκινήστε την εφαρμογή από τα αντίστοιχα αποτελέσματα αναζήτησης.
- Βεβαιωθείτε ότι η λειτουργία προβολής έχει ρυθμιστεί σε "Μεγάλα εικονίδια" και, στη συνέχεια, κάντε κλικ στο μενού "Ποντίκι". Ένα νέο αναδυόμενο παράθυρο θα πρέπει να εμφανιστεί στην οθόνη.
-
Βεβαιωθείτε ότι δεν είναι επιλεγμένη η επιλογή "Ενεργοποίηση ClickLock".
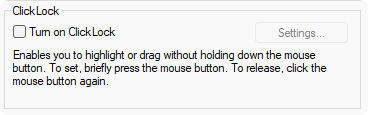
8. Εκτελέστε τον Έλεγχο αρχείων συστήματος
Ένα ενσωματωμένο εργαλείο αντιμετώπισης προβλημάτων με τα Windows είναι η σάρωση System File Checker (SFC). Αυτό το βοηθητικό πρόγραμμα χρησιμοποιείται για τη σάρωση και την επιδιόρθωση τυχόν σφαλμάτων ή αλλοιώσεων στα αρχεία συστήματος. Εάν αντιμετωπίζετε ένα πρόβλημα όπου όλα επισημαίνονται όταν κάνετε κλικ στο ποντίκι, μπορεί να οφείλεται σε κατεστραμμένα αρχεία συστήματος. Μπορείτε να διορθώσετε αυτό το ζήτημα εκτελώντας τη σάρωση SFC για να διορθώσετε σφάλματα αρχείων συστήματος.
- Χρησιμοποιήστε τη λειτουργία Αναζήτηση στη γραμμή εργασιών σας και αναζητήστε "Γραμμή εντολών.Εκκινήστε την εφαρμογή από τα αποτελέσματα αναζήτησης κάνοντας κλικ στο "Εκτέλεση ως διαχειριστής.” Σημειώστε ότι χρειάζεστε έναν λογαριασμό διαχειριστή για να το κάνετε αυτό.
- Κάντε κλικ στο "Ναι" όταν σας ζητηθεί. Αυτό θα εκκινήσει τη γραμμή εντολών με αυξημένα δικαιώματα.
-
Μετά τη φόρτωση της γραμμής εντολών, εισαγάγετε την ακόλουθη εντολή και, στη συνέχεια, πατήστε το πλήκτρο Enter στο πληκτρολόγιό σας για να την εκτελέσετε: sfc /scannow
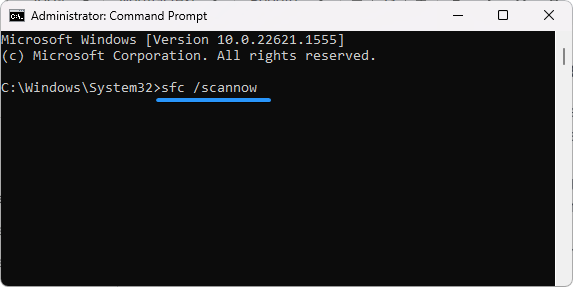
- Περιμένετε μέχρι ο Έλεγχος αρχείων συστήματος να ελέγξει τα αρχεία του συστήματός σας. Αυτό μπορεί να διαρκέσει έως και αρκετά λεπτά, ανάλογα με την ταχύτητα του υπολογιστή σας. Εάν η σάρωση εντοπίσει προβλήματα με τα αρχεία του συστήματός σας, θα τα διορθώσει αυτόματα.
9. Εκτελέστε το DISM
Το εργαλείο Deployment Image Servicing and Management (DISM) είναι ένα ισχυρό εργαλείο γραμμής εντολών που μπορεί να διορθώσει διάφορα προβλήματα των Windows. Μπορείτε να το χρησιμοποιήσετε για να διορθώσετε προβλήματα που σχετίζονται με το ποντίκι που επισημαίνει το πρόβλημα, όπως κατεστραμμένα αρχεία συστήματος ή εσφαλμένες ρυθμίσεις.
- Ανοίξτε τη γραμμή αναζήτησης στη γραμμή εργασιών σας (ή πατήστε Windows + S) και μετά πληκτρολογήστε Γραμμή εντολών. Όταν το δείτε στα αποτελέσματα, κάντε δεξί κλικ και επιλέξτε Εκτέλεση ως διαχειριστής.
- Όταν εμφανιστεί η προτροπή Έλεγχος λογαριασμού χρήστη (UAC), κάντε κλικ στο Ναι για να εκχωρήσετε δικαιώματα διαχειριστή στην εφαρμογή.
-
Πληκτρολογήστε την παρακάτω εντολή και πατήστε Enter για να την εκτελέσετε: DISM.exe /Online /Cleanup-image /Restorehealth
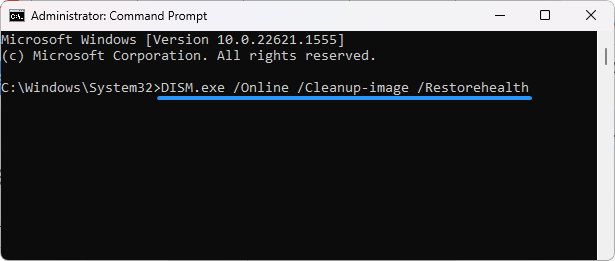
- Μόλις εκτελέσετε την εντολή, αφήστε τη διαδικασία να ολοκληρωθεί.
Συμπέρασμα
Συμπερασματικά, το ζήτημα του ποντικιού που επισημαίνει τα πάντα όταν κάνει κλικ μπορεί να είναι ένα απογοητευτικό και χρονοβόρο πρόβλημα. Ευτυχώς, υπάρχουν πολλές μέθοδοι που μπορείτε να χρησιμοποιήσετε για να διορθώσετε αυτό το πρόβλημα, από τον καθαρισμό του ποντικιού μέχρι την ενημέρωση των προγραμμάτων οδήγησης, την προσαρμογή των ρυθμίσεών σας και την απενεργοποίηση ορισμένων λειτουργιών των Windows.
Ακολουθώντας τις οδηγίες βήμα προς βήμα σε αυτό το άρθρο, θα πρέπει να είστε σε θέση να προσδιορίσετε την αιτία του προβλήματος και να βρείτε μια λύση που λειτουργεί για εσάς. Εάν εξακολουθείτε να αντιμετωπίζετε προβλήματα με το ποντίκι, το υλικό σας μπορεί να προκαλέσει το πρόβλημα. Ίσως χρειαστεί να αγοράσετε ένα νέο ποντίκι ή να καθαρίσετε και να συντηρήσετε το υπάρχον για να αποτρέψετε περαιτέρω προβλήματα.
Ένα ακόμα πράγμα
Χαιρόμαστε που διαβάσατε αυτό το άρθρο. :) Ευχαριστούμε που το διαβάσατε.
Εάν έχετε ένα δεύτερο, μοιραστείτε αυτό το άρθρο στα social σας. μπορεί να ωφεληθεί και κάποιος άλλος.
Εγγραφείτε στο ενημερωτικό μας δελτίο και γίνετε ο πρώτος που θα διαβάσετε τα μελλοντικά μας άρθρα, κριτικές και αναρτήσεις ιστολογίου απευθείας από τα εισερχόμενά σας. Προσφέρουμε επίσης προσφορές, προσφορές και ενημερώσεις για τα προϊόντα μας και τις κοινοποιούμε μέσω email. Δεν θα χάσετε ένα.
Σχετικά άρθρα
» Πώς να διορθώσετε την καθυστέρηση του ποντικιού στα Windows 10
» Πώς να απενεργοποιήσετε πλήρως την επιτάχυνση ποντικιού στα Windows 10
» Πώς να διορθώσετε την κύλιση στα Windows 10 από μόνη της