Το Google Chrome είναι ίσως το πιο δημοφιλές πρόγραμμα περιήγησης ιστού τελευταία. Είναι γρήγορο, αξιόπιστο και έχει την εμφάνιση που ταιριάζει με οποιοδήποτε σύγχρονο λειτουργικό σύστημα. Ωστόσο, ορισμένοι χρήστες που χρησιμοποιούν Windows 10 αντιμετωπίζουν προβλήματα με την εγκατάσταση του Google Chrome. Σε αυτό το άρθρο, μπορείτε να μάθετε πώς να διορθώσετε το σφάλμα Εγκατάστασης του Google Chrome Failed.
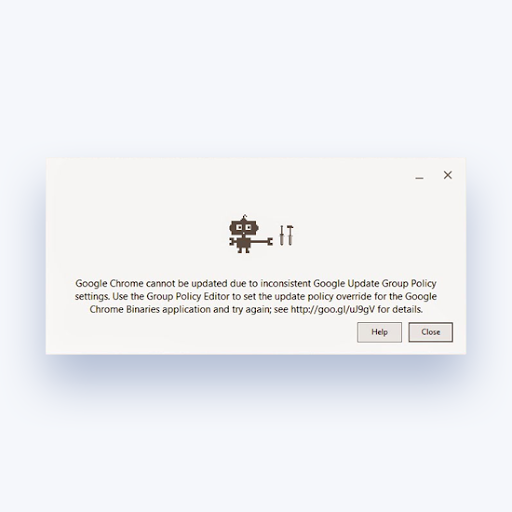
Γιατί δεν μπορείτε να εγκαταστήσετε το Google Chrome στα Windows 10
Μπορεί να υπάρχουν πολλά υποκείμενα ζητήματα στον υπολογιστή σας που σας εμποδίζουν να εγκαταστήσετε το Google Chrome. Μερικά από τα πιο κοινά σενάρια μπορείτε να βρείτε στην παρακάτω ενότητα.
- Η εγκατάσταση του Google Chrome απέτυχε λόγω απροσδιόριστων σφαλμάτων — Υπάρχει ένας αριθμός γενικών σφαλμάτων του Google Chrome που μπορεί να προκύψουν κατά τη διαδικασία εγκατάστασης. Αυτά μπορούν να διορθωθούν εύκολα ακολουθώντας τους παρακάτω οδηγούς μας.
- Κωδικός σφάλματος 0xa043 — Ένα από τα πιο συνηθισμένα σφάλματα που μπορείτε να λάβετε κατά τη διαδικασία εγκατάστασης του Chrome. Ακολουθώντας τους παρακάτω οδηγούς μας, μπορείτε να καταργήσετε αυτό το σφάλμα και να προχωρήσετε στην εγκατάσταση του Google Chrome.
- Το πρόγραμμα προστασίας από ιούς παρεμβαίνει στο πρόγραμμα εγκατάστασης — Ορισμένες εφαρμογές προστασίας από ιούς τείνουν να διακόπτουν την εγκατάσταση του Google Chrome, θεωρώντας ότι πρόκειται για κακόβουλο λογισμικό. Μπορείτε να απενεργοποιήσετε προσωρινά το πρόγραμμα προστασίας από ιούς για να ελέγξετε εάν αυτό προκαλεί την αποτυχία του προγράμματος εγκατάστασης.
- Η ρύθμιση του Google Chrome δεν ανοίγει — Εάν ο οδηγός εγκατάστασης για το Google Chrome δεν ξεκινήσει καν, το ζήτημα είναι σίγουρα βαθιά μέσα στο Μητρώο σας ή στα δεδομένα τοπικής εφαρμογής. Ακολουθήστε τους οδηγούς μας για να το λύσετε και να εγκαταστήσετε το Google Chrome.
- Διένεξη με παλαιότερες εκδόσεις — Έχετε εγκαταστήσει το Google Chrome στο παρελθόν; Τα υπολειπόμενα αρχεία ενδέχεται να προκαλούν προβλήματα με τη νέα παρουσία του Chrome, με αποτέλεσμα την αποτυχία της διαδικασίας εγκατάστασης.
Μπορεί να υπάρχουν άλλα ζητήματα στη συσκευή σας, ωστόσο, ο οδηγός μας στοχεύει να διορθώσει σχεδόν οποιοδήποτε πρόβλημα που θα μπορούσε να προκαλέσει τη μη εγκατάσταση του Google Chrome. Εάν πιστεύετε ότι η περίπτωσή σας είναι εξαιρετικά μοναδική, σας προτρέπουμε να απευθυνθείτε στην ομάδα υποστήριξης του Google Chrome.
Πώς να διορθώσετε την εγκατάσταση του Google Chrome απέτυχε στα Windows 10
Τώρα που μάθατε μερικές από τις κοινές αιτίες για την αποτυχία της διαδικασίας εγκατάστασης, ήρθε η ώρα να ξεκινήσετε την αντιμετώπιση προβλημάτων. Συνιστούμε να κατεβείτε τη λίστα και να δοκιμάσετε κάθε μέθοδο μόνοι σας μέχρι να βρείτε τη σωστή λύση για την εγκατάσταση του Chrome σε Windows 10:
Μέθοδος 1. Εκτελέστε το πρόγραμμα εγκατάστασης ως διαχειριστής
Ένα συνηθισμένο πρόβλημα που έχουν οι χρήστες είναι η εκτέλεση του προγράμματος εγκατάστασης χωρίς δικαιώματα διαχειριστή. Αυτό μπορεί να σταματήσει το πρόγραμμα εγκατάστασης από τη λήψη και την τοποθέτηση των απαραίτητων αρχείων Chrome στον υπολογιστή σας. Μπορείτε απλά να το διορθώσετε εκτελώντας την εγκατάσταση ως διαχειριστής.
- Συνδεθείτε σε έναν τοπικό λογαριασμό που διαθέτει δικαιώματα διαχείρισης. Εάν η συσκευή σας έχει έναν αποκλειστικό διαχειριστή, επικοινωνήστε μαζί του για να σας βοηθήσει κατά τη διαδικασία αντιμετώπισης προβλημάτων.
- Χρειάζεστε βοήθεια; Δείτε τον οδηγό Πώς να κάνετε έναν τοπικό χρήστη διαχειριστή στα Windows 10.
- Χρησιμοποιώντας ένα διαφορετικό πρόγραμμα περιήγησης, όπως το Microsoft Edge, μεταβείτε στη σελίδα Λήψη του Google Chrome.
- Είναι εξαιρετικά σημαντικό να κάνετε λήψη του προγράμματος περιήγησης μόνο από την επίσημη πηγή. Πολλοί χάκερ προσπαθούν να αντιγράψουν τον επίσημο ιστότοπο του Chrome για να σας κάνουν να κατεβάσετε λογισμικό απάτης ή κακόβουλα προγράμματα.
-
Κάντε κλικ στο κουμπί Λήψη Chrome στο Windows 10.
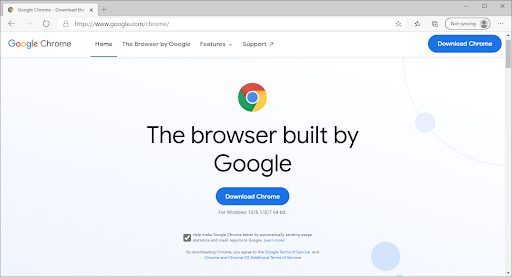
-
Περιμένετε να γίνει λήψη του προγράμματος εγκατάστασης και, στη συνέχεια, εντοπίστε το στη συσκευή σας. Στις περισσότερες περιπτώσεις, θα μπορείτε να το βρείτε στον φάκελο Λήψης, εκτός αν το έχετε αποθηκεύσει κάπου αλλού.
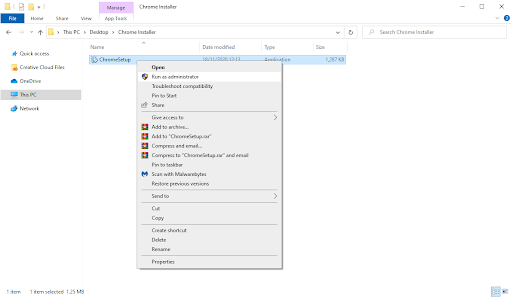
- Κάντε δεξί κλικ στο πρόγραμμα εγκατάστασης και, στη συνέχεια, επιλέξτε Εκτέλεση ως διαχειριστής από το μενού περιβάλλοντος. Με αυτόν τον τρόπο θα διασφαλιστεί ότι το πρόγραμμα εγκατάστασης έχει πλήρη άδεια να κάνει αλλαγές στη συσκευή σας και να εγκαταστήσει τα απαραίτητα αρχεία.
- Εάν σας ζητηθεί από τον Έλεγχο λογαριασμού χρήστη (UAC), κάντε κλικ στο Ναι για να επιτρέψετε την εκκίνηση του προγράμματος εγκατάστασης.
- Περιμένετε για τη διαδικασία εγκατάστασης και δείτε εάν εγκαταστάθηκε με επιτυχία το Google Chrome.
Μέθοδος 2. Απενεργοποιήστε προσωρινά το λογισμικό προστασίας από ιούς

Οι εφαρμογές προστασίας από ιούς είναι γνωστό ότι προκαλούν προβλήματα στους υπολογιστές παρεμποδίζοντας τη σύνδεσή σας στο Διαδίκτυο ή εμποδίζοντας τη σωστή εκτέλεση εφαρμογών και υπηρεσιών. Μπορείτε να ελέγξετε εάν το πρόγραμμα προστασίας από ιούς που χρησιμοποιείτε αυτή τη στιγμή προκαλεί το σφάλμα Εγκατάστασης του Google Chrome απέτυχε απενεργοποιώντας το προσωρινά.
Λάβετε υπόψη ότι αυτή η μέθοδος δεν συνιστάται, καθώς δεν είναι ασφαλές να χρησιμοποιείτε τον υπολογιστή σας χωρίς προστασία. Προχωρήστε μόνο εάν γνωρίζετε τους πιθανούς κινδύνους και έχετε ένα αντίγραφο ασφαλείας του συστήματός σας για να αποκαταστήσετε οποιαδήποτε ζημιά μπορεί να συμβεί.
- Κάντε δεξί κλικ σε έναν κενό χώρο στη γραμμή εργασιών σας και επιλέξτε Διαχείριση εργασιών.
- Εάν η Διαχείριση εργασιών εκκινήθηκε σε συμπαγή λειτουργία, φροντίστε να αναπτύξετε τις λεπτομέρειες κάνοντας κλικ στο κουμπί "Λεπτομέρειες λειτουργίας".
- Μεταβείτε στην καρτέλα Έναρξη χρησιμοποιώντας το μενού κεφαλίδας που βρίσκεται στο επάνω μέρος του παραθύρου.
- Βρείτε την εφαρμογή προστασίας από ιούς από τη λίστα και επιλέξτε την κάνοντας κλικ πάνω της μία φορά.
- Κάντε κλικ στο κουμπί Απενεργοποίηση που είναι πλέον ορατό στην κάτω δεξιά γωνία του παραθύρου. Αυτό θα απενεργοποιήσει την εκκίνηση της εφαρμογής κατά την εκκίνηση της συσκευής σας.
- Επανεκκινήστε τον υπολογιστή σας και δοκιμάστε να εγκαταστήσετε το Google Chrome για να δείτε εάν το σφάλμα εμφανίζεται ξανά. Εάν η εγκατάσταση είναι επιτυχής, το antivirus σας ήταν ο πιο πιθανός ένοχος. Μπορείτε να το ενεργοποιήσετε ξανά στη συνέχεια ακολουθώντας τον ίδιο οδηγό.
Μέθοδος 3. Διαγράψτε το φάκελο Google και Google Update Directory
Αυτή η μέθοδος θα λειτουργήσει εάν είχατε στο παρελθόν το Google Chrome στη συσκευή σας. Για να διασφαλίσετε ότι δεν υπάρχουν υπολειπόμενα αρχεία σε διένεξη με το νέο πρόγραμμα εγκατάστασης, πρέπει να διαγράψετε δύο φακέλους από τα δεδομένα της τοπικής εφαρμογής σας προτού το πρόγραμμα εγκατάστασης να λειτουργήσει σωστά.
-
Πατήστε τα πλήκτρα Windows και R στο πληκτρολόγιό σας για να εκκινήσετε την εφαρμογή Εκτέλεση.
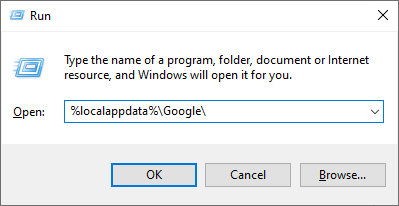
-
Πληκτρολογήστε %localappdata%\Google\ και πατήστε το κουμπί OK. Η Εξερεύνηση αρχείων θα πρέπει να ανοίξει σε νέο παράθυρο, ήδη στη σωστή θέση.
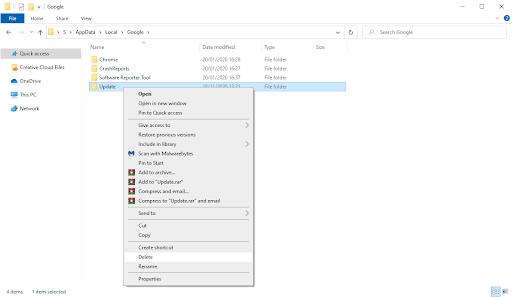
- Ελέγξτε εάν μπορείτε να δείτε έναν φάκελο με το όνομα Ενημέρωση. Εάν ναι, κάντε δεξί κλικ πάνω του και επιλέξτε Διαγραφή από το μενού περιβάλλοντος. Μπορεί να σας ζητηθεί να έχετε δικαιώματα διαχειριστή για να εκτελέσετε αυτήν την ενέργεια.
- Μετά τη διαγραφή του φακέλου Ενημέρωση, δείτε εάν μπορείτε να εγκαταστήσετε το Google Chrome. Εάν η εγκατάσταση αποτύχει ή δεν είχατε φάκελο Ενημέρωση, ακολουθήστε τα επόμενα βήματα.
-
Πατήστε Windows + R ξανά στο πληκτρολόγιό σας και πληκτρολογήστε %localappdata% και μετά κάντε κλικ στο OK για να φτάσετε εκεί στην Εξερεύνηση αρχείων.
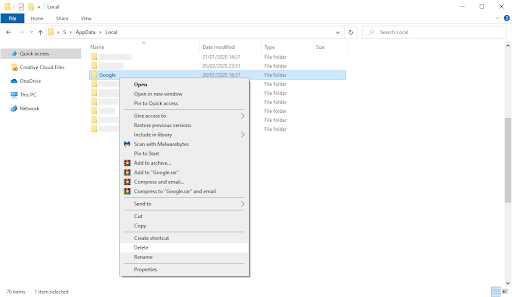
- Εντοπίστε το φάκελο Google και κάντε δεξί κλικ πάνω του και, στη συνέχεια, επιλέξτε Διαγραφή από το μενού περιβάλλοντος. Για άλλη μια φορά, θα απαιτηθούν διαχειριστικές άδειες.
- Δοκιμάστε να εγκαταστήσετε ξανά το Google Chrome.
Μέθοδος 4. Καταργήστε το κλειδί Google από το Μητρώο σας
Η πραγματοποίηση ελαφρών αλλαγών στο Μητρώο σας ενδέχεται να διορθώσει το σφάλμα Αποτυχία εγκατάστασης του Google Chrome. Προτού συνεχίσετε με την παρακάτω μέθοδο, βεβαιωθείτε ότι έχετε αντίγραφο ασφαλείας του μητρώου σας σε περίπτωση που κάτι πάει στραβά.
-
Το πρώτο πράγμα που πρέπει να κάνουμε είναι να ανοίξουμε τον Επεξεργαστή Μητρώου. Μπορείτε να το κάνετε αυτό πατώντας ταυτόχρονα τα πλήκτρα Windows και R στο πληκτρολόγιό σας. Αυτή η συντόμευση θα ξεκινήσει ένα βοηθητικό πρόγραμμα που ονομάζεται Εκτέλεση.
- Πληκτρολογήστε τη λέξη regedit και πατήστε το κουμπί OK. Ο Επεξεργαστής Μητρώου θα πρέπει να ανοίξει μέσα σε λίγα δευτερόλεπτα.
- Μπορείτε να πλοηγηθείτε στο μητρώο πατώντας το εικονίδιο με το βέλος δίπλα στο όνομα ενός φακέλου, που επίσημα ονομάζεται Κλειδί μητρώου. Χρησιμοποιώντας αυτό, μεταβείτε στο ακόλουθο κλειδί: HKEY_CURRENT_USER\Software\Google\Update\ClientState
- Κάντε δεξί κλικ στο φάκελο {4DC8B4CA-1BDA-483e-B5FA-D3C12E15B62D} και, στη συνέχεια, επιλέξτε Διαγραφή από το μενού περιβάλλοντος.
- Κάντε κλικ στο Ναι για να επιβεβαιώσετε την αφαίρεση του κλειδιού μητρώου.
-
Μετά τη διαγραφή του φακέλου, δείτε εάν μπορείτε να εγκαταστήσετε το Google Chrome. Εάν η εγκατάσταση αποτύχει, ακολουθήστε τα επόμενα βήματα.
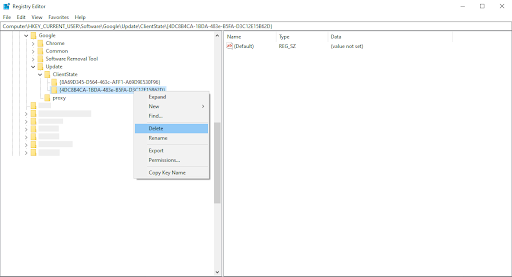
-
Στον Επεξεργαστή Μητρώου, διαγράψτε τα ακόλουθα 3 κλειδιά:
HKEY_CURRENT_USER\Software\Google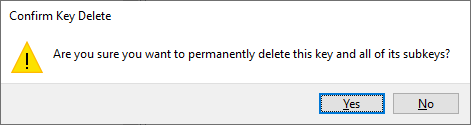
HKEY_LOCAL_MACHINE\Software\Google
HKEY_LOCAL_MACHINE\Software\Wow6432Node\Google - Αφού αφαιρέσετε τα πρόσθετα κλειδιά, δοκιμάστε να εγκαταστήσετε ξανά το Google Chrome για να δείτε εάν το πρόγραμμα εγκατάστασης μπορεί να συνεχίσει.
Μέθοδος 5. Εκτελέστε το πρόγραμμα αντιμετώπισης προβλημάτων εγκατάστασης και απεγκατάστασης
Η Microsoft γνωρίζει προβλήματα με τα Windows 10 που δεν επιτρέπουν στους χρήστες να εγκαταστήσουν διαφορετικό λογισμικό. Κυκλοφόρησε ένα επίσημο εργαλείο αντιμετώπισης προβλημάτων για να προσπαθήσει να διορθώσει ζητήματα που σχετίζονται με την εγκατάσταση της εφαρμογής, το οποίο μπορεί να σας βοηθήσει να διορθώσετε το Google Chrome.Κατεβάστε το Εργαλείο αντιμετώπισης προβλημάτων εγκατάστασης και απεγκατάστασης προγράμματος Microsoft από τον ιστότοπο της Microsoft.
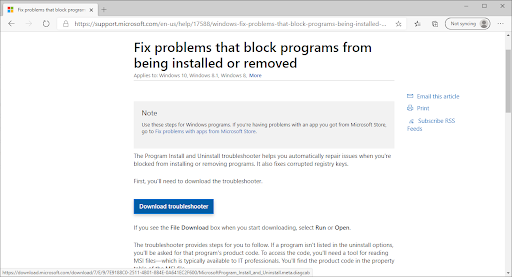
-
Μόλις ολοκληρωθεί η λήψη, κάντε κλικ στο αρχείο για να το εκκινήσετε. Ίσως χρειαστείτε δικαιώματα διαχειριστή για να εκτελέσετε αυτήν την ενέργεια.
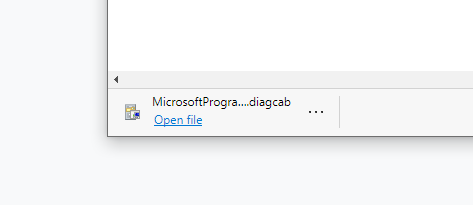
-
Όταν ανοίξει το παράθυρο, κάντε κλικ στο κουμπί Επόμενο για να ξεκινήσει η διαδικασία αντιμετώπισης προβλημάτων.
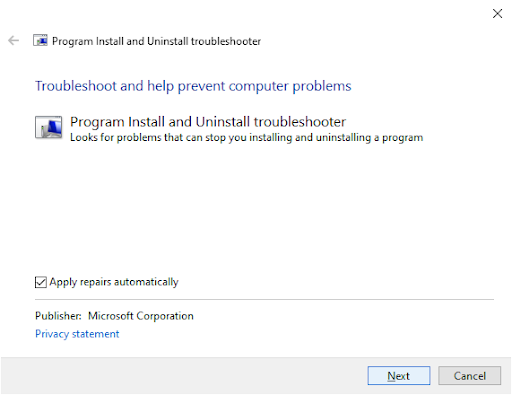
-
Το εργαλείο αντιμετώπισης προβλημάτων θα αρχίσει να αναλύει τον υπολογιστή σας και να αναζητά τυχόν προβλήματα. Όταν σας ζητηθεί, επιλέξτε Εγκατάσταση από τις δύο επιλογές που παρουσιάζονται.
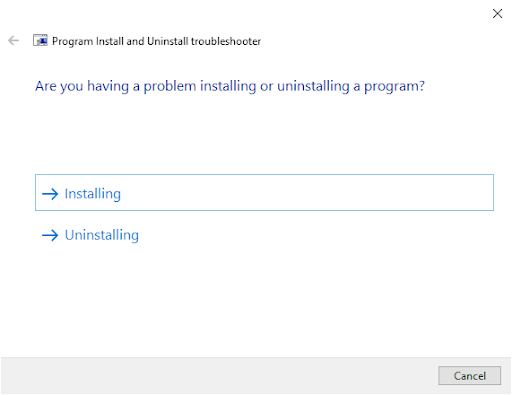
-
Εάν το Google Chrome εμφανίζεται στην επόμενη οθόνη, επιλέξτε το. Διαφορετικά, κάντε κλικ στην επιλογή "Δεν αναφέρεται".
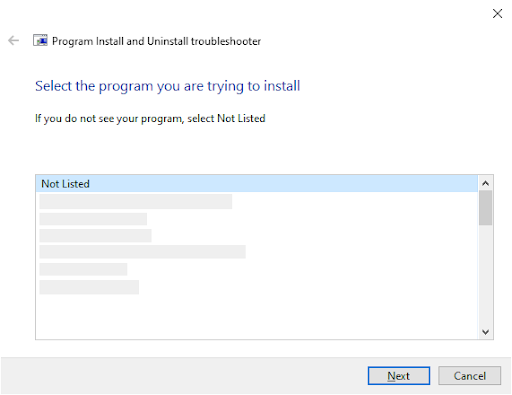
- Εάν εντοπίστηκε πρόβλημα, ακολουθήστε τις οδηγίες που εμφανίζονται στην οθόνη για να το διορθώσετε. Αφού εφαρμοστεί η επιδιόρθωση, δείτε αν μπορείτε να εγκαταστήσετε το Google Chrome.
Μέθοδος 6. Βεβαιωθείτε ότι εκτελείται η υπηρεσία έξυπνης μεταφοράς παρασκηνίου
Η υπηρεσία Background Intelligent Transfer Service (BITS) ενδέχεται να απαιτείται για την εγκατάσταση ορισμένων εφαρμογών. Εάν η υπηρεσία είναι απενεργοποιημένη από εσάς, ένα διαφορετικό άτομο ή οποιαδήποτε εφαρμογή στη συσκευή σας, η εγκατάσταση του Google Chrome δεν θα μπορεί να συνεχιστεί. Δείτε πώς μπορείτε να διασφαλίσετε ότι η υπηρεσία είναι ενεργοποιημένη.
-
Πατήστε ταυτόχρονα τα πλήκτρα Windows και R στο πληκτρολόγιό σας. Αυτή η συντόμευση θα ξεκινήσει ένα βοηθητικό πρόγραμμα που ονομάζεται Εκτέλεση.
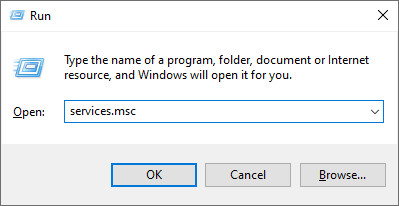
-
Πληκτρολογήστε υπηρεσίες.msc και πατήστε το κουμπί OK. Θα δείτε να ανοίγει ένα νέο παράθυρο που ονομάζεται Υπηρεσίες, όπου θα παρατίθενται όλες οι τρέχουσες υπηρεσίες που υπάρχουν στον υπολογιστή σας.
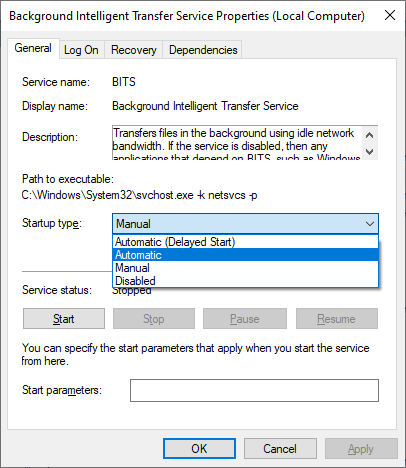
-
Κάντε κύλιση προς τα κάτω μέχρι να εντοπίσετε την Υπηρεσία Ευφυούς Μεταφοράς Παρασκηνίου. Μόλις το βρείτε, κάντε δεξί κλικ πάνω του και επιλέξτε Ιδιότητες.
-
Πρώτα, ορίστε τον Τύπος εκκίνησης σε Αυτόματη. Με αυτόν τον τρόπο θα διασφαλίσετε ότι η υπηρεσία λειτουργεί πάντα στη συσκευή σας.
- Στη συνέχεια, εάν η υπηρεσία ήταν απενεργοποιημένη, κάντε κλικ στο κουμπί Έναρξη για να την ενεργοποιήσετε ξανά και, στη συνέχεια, κάντε κλικ στο OK για να κλείσετε το παράθυρο.
- Έξοδος από το παράθυρο Υπηρεσίες και δοκιμάστε να εγκαταστήσετε ξανά το Google Chrome.
Μέθοδος 7. Κατεβάστε την έκδοση beta ή καναρίνι του Chrome
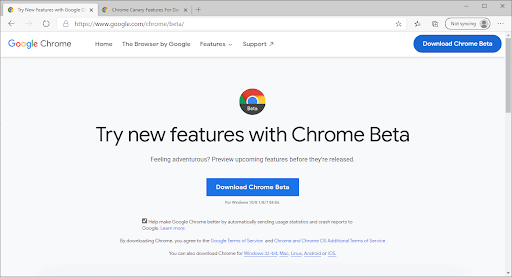
Εάν η κανονική έκδοση του Google Chrome δεν ξεκινήσει, ίσως χρειαστεί να επιλέξετε την beta ή την εκδόσεις canary για να μπορείτε να περιηγηθείτε με το Chrome.
Λάβετε υπόψη ότι τόσο η έκδοση beta όσο και η έκδοση canary είναι ασταθείς, πράγμα που σημαίνει ότι ενδέχεται να προκύψουν προβλήματα κατά τη χρήση του λογισμικού. Ωστόσο, οι δοκιμές beta θα επιτρέψουν στους προγραμματιστές του Chrome να βρίσκουν και να διορθώνουν σφάλματα προτού κυκλοφορήσουν νέες λειτουργίες στη σταθερή έκδοση.
Ορισμένοι χρήστες βρήκαν την επιτυχή εγκατάσταση των εκδόσεων beta και canary του Chrome χάρη στις νέες διορθώσεις σφαλμάτων και τις δυνατότητες που υπάρχουν στις εκδόσεις.
Τελικές σκέψεις
Εάν χρειάζεστε περαιτέρω βοήθεια, μην φοβάστε να απευθυνθείτε στην ομάδα εξυπηρέτησης πελατών μας, διαθέσιμη 24/7 για να σας βοηθήσει. Επιστρέψτε σε εμάς για περισσότερα ενημερωτικά άρθρα που σχετίζονται με την παραγωγικότητα και τη σύγχρονη τεχνολογία!
Θέλετε να λαμβάνετε προσφορές, προσφορές και εκπτώσεις για να αποκτήσετε τα προϊόντα μας στην καλύτερη τιμή; Μην ξεχάσετε να εγγραφείτε στο ενημερωτικό μας δελτίο εισάγοντας τη διεύθυνση email σας παρακάτω! Λάβετε τα τελευταία νέα τεχνολογίας στα εισερχόμενά σας και διαβάστε πρώτοι τις συμβουλές μας για να γίνετε πιο παραγωγικοί.
Σχετικά άρθρα
> Διορθώθηκε: Το Google Chrome αναμένει για πρόβλημα προσωρινής μνήμης στα Windows 10
> Πώς να διορθώσετε το σφάλμα ERR_CONNECTION_REFUSED στο Google Chrome
> Πώς να διορθώσετε το "Err_Cache_Miss" Σφάλμα στο Google Chrome
> Πώς να διορθώσετε το Google Chrome συνεχίζει να διακόπτεται στα Windows 10