Πολλοί PowerPoint χρήστες αναζητούν τρόπους να αναδιπλώσουν κείμενο σε παρουσιάσεις. Η αναδίπλωση κειμένου γύρω από εικόνες, πίνακες, σχήματα, γραφήματα και άλλα στοιχεία σελίδας είναι ένα κοινό χαρακτηριστικό στο λογισμικό διάταξης σελίδας και στις εφαρμογές επεξεργασίας εικόνων. Ωστόσο, δεν υποστηρίζεται στο PowerPoint τη στιγμή της σύνταξης.
Μπορείτε να ρωτήσετε: γιατί δεν υποστηρίζεται η αναδίπλωση κειμένου στο PowerPoint; Σύμφωνα με μια ανάρτηση ιστολογίου του Erik Jensen, η Microsoft δεν συμπεριέλαβε εργαλεία αναδίπλωσης για το PowerPoint, καθώς η εφαρμογή εστιάζει στην παροχή περιεχομένου με λέξεις-κλειδιά αντί για μακροσκελείς εξηγήσεις. Η ανάρτηση προτείνει τη χρήση του Word ή του Publisher για αυτό.
Ευτυχώς, υπάρχουν ορισμένοι τρόποι αντιμετώπισης και εναλλακτικές λύσεις για χρήση και προσομοίωση της εμφάνισης αναδίπλωσης κειμένου στο PowerPoint. Το άρθρο μας επικεντρώνεται στο να σας φέρουμε τρόπους για να τυλίξετε το κείμενό σας γύρω από στοιχεία στις διαφάνειές σας και να κάνετε οπτικά ελκυστικές, εύκολα περιεκτικές παρουσιάσεις.
Σημείωση: Οι παρακάτω οδηγίες ισχύουν για το PowerPoint 2019, 2016, 2013 και 2010, το PowerPoint για συνδρομητές του Office 365 και το PowerPoint Online. Ορισμένα βήματα σε άλλες εκδόσεις του PowerPoint ενδέχεται να μην είναι διαθέσιμα ή να διαφέρουν ελαφρώς από αυτά που περιγράφονται στο άρθρο μας.
Ας ξεκινήσουμε!
Τυλίξτε κείμενο σε PowerPoint
Όπως συζητήθηκε παραπάνω, δεν υπάρχει ενσωματωμένη δυνατότητα αναδίπλωσης κειμένου στο PowerPoint. Ακολουθούν ορισμένες δημοφιλείς εναλλακτικές λύσεις που μιμούνται την εμφάνιση του τυλιγμένου κειμένου.
- Εισαγάγετε με μη αυτόματο τρόπο χώρο για να ωθήσετε κείμενο
- Χρησιμοποιήστε πολλαπλά πλαίσια κειμένου
- Εισαγωγή τυλιγμένου κειμένου από το Microsoft Word
Μέθοδος 1: Εισαγάγετε με μη αυτόματο τρόπο χώρο για να ωθήσετε κείμενο

Θεωρούμενη ως «παλιά αλλά χρυσή» λύση, πολλοί άνθρωποι καταφεύγουν στη μη αυτόματη τοποθέτηση διαστημάτων μέσα σε πλαίσια κειμένου για να μιμηθούν την εμφάνιση του τυλιγμένου κειμένου στη σχεδίαση. Αυτό μπορεί να είναι λίγο κουραστικό. Ωστόσο, μπορείτε να ελέγξετε τον τρόπο με τον οποίο τοποθετείτε κενά και να δημιουργήσετε ένα τυλιγμένο κείμενο που φαίνεται ευθύ στο PowerPoint χωρίς εναλλαγή εφαρμογών.
Ακολουθούν τα βήματα για να διασφαλίσετε ότι μπορείτε να τυλίξετε με μη αυτόματο τρόπο κείμενο γύρω από στοιχεία στο PowerPoint.
- Πρώτα, δημιουργήστε ένα πλαίσιο κειμένου με όλο το κείμενο που θέλετε να τυλίξετε και τοποθετήστε το γύρω από το στοιχείο που χρησιμοποιείτε ως οδηγό. Αυτό μπορεί να είναι οποιοδήποτε στοιχείο. Ωστόσο, εάν χρησιμοποιείτε ορθογώνιο σχήμα, σας συνιστούμε να παρακάμψετε στη Μέθοδο 2.
- Κάντε δεξί κλικ στο στοιχείο σας και επιλέξτε την επιλογή Αποστολή προς τα πίσω. Κάνοντας αυτό θα διασφαλίσετε ότι το μέρος σας δεν επικαλύπτεται με το κείμενό σας.
- Μόλις το κείμενο και το στοιχείο σας είναι έτοιμα και τοποθετηθούν, μπορείτε να ξεκινήσετε τη διαδικασία μη αυτόματης αναδίπλωσης. Κάντε κλικ στο εσωτερικό του αναγνώστη σαν να επρόκειτο να το επεξεργαστείτε και βεβαιωθείτε ότι είναι ευθυγραμμισμένο στα αριστερά.
- Τοποθετήστε τον δρομέα που αναβοσβήνει στο σημείο που θέλετε να αρχίσετε να σπάζετε το κείμενο και, στη συνέχεια, πατήστε χειροκίνητα το πλήκτρο spacebar ή Tab για να εισάγετε κενά. Απλώς επαναλάβετε αυτή τη διαδικασία σε κάθε γραμμή του κειμένου σας μέχρι να είστε ευχαριστημένοι με την εμφάνιση και το αποτέλεσμα.
Μέθοδος 2: Χρησιμοποιήστε πολλά πλαίσια κειμένου
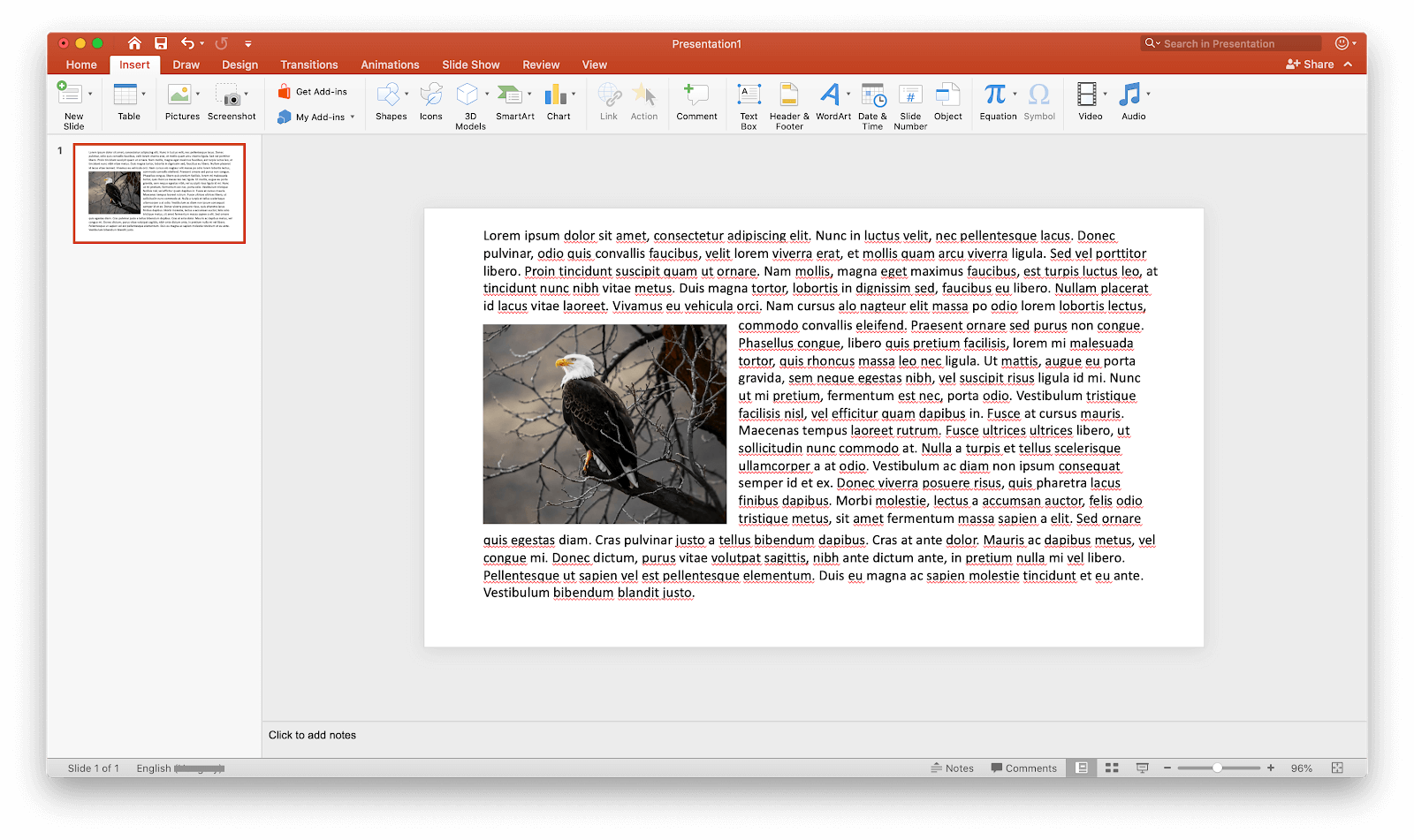
Εάν σχεδιάζετε να τυλίξετε κείμενο γύρω από ένα ορθογώνιο σχήμα, είναι πολύ εύκολο να χρησιμοποιήσετε πολλαπλά πλαίσια κειμένου τοποθετημένα διαφορετικά για να μιμηθούν την εμφάνιση του αναδιπλώματος. Αυτό μπορεί να γίνει απλά εισάγοντας το ορθογώνιο στοιχείο σας, είτε πρόκειται για εικόνα, σχήμα, βίντεο ή οτιδήποτε άλλο, και δημιουργώντας πλαίσια κειμένου που ακολουθούν στενά το σώμα.
Στις περισσότερες περιπτώσεις, ένα ευρύ πλαίσιο κειμένου στο επάνω και κάτω μέρος, καθώς και ένα ψηλό αλλά στενό πλαίσιο για τη μέση, ολοκληρώνει τη δουλειά. Εάν χρειάζεστε καθοδήγηση, ανατρέξτε στην παραπάνω εικόνα.
Μέθοδος 3: Εισαγωγή τυλιγμένου κειμένου από το Microsoft Word

Εάν έχετε πρόσβαση στο Microsoft Word, μπορείτε εύκολα να το χρησιμοποιήσετε για να δημιουργήσετε όμορφα τυλιγμένο κείμενο και να το εισαγάγετε στο PowerPoint παρουσίαση. Εδώ είναι τα βήματα που πρέπει να ακολουθήσετε για να το κάνετε ακριβώς αυτό.
- Επιλέξτε τη διαφάνεια στην οποία θέλετε να έχετε τυλιγμένο κείμενο. Εάν έχετε ήδη γραμμένο το κείμενό σας, αντιγράψτε το.
- Κάντε κλικ στην καρτέλα Εισαγωγή και επιλέξτε Αντικείμενο.
- Ένα νέο παράθυρο θα εμφανιστεί. Επιλέξτε "Microsoft Word Document" στο πεδίο Τύπος αντικειμένου και κάντε κλικ στο OK κουμπί. Αυτό θα πρέπει να ξεκινήσει αυτόματα το Word εάν εντοπιστεί στον υπολογιστή σας.
- Πληκτρολογήστε ή επικολλήστε το κείμενό σας στο Word και, στη συνέχεια, εισαγάγετε τα στοιχεία που θέλετε να τυλίξετε γύρω από το κείμενο.
- Επιλέξτε το στοιχείο γύρω από το οποίο θέλετε να τυλίξετε το κείμενό σας και κάντε δεξί κλικ πάνω του. Μεταβείτε στο Αναδίπλωμα κειμένου και επιλέξτε όποιο τύπο προτιμάτε.
- Τοποθετήστε το στοιχείο σας όπως θέλετε και πατήστε τα πλήκτρα Ctrl + S (Command + S στο macOS) για να το αποθηκεύσετε. Θα πρέπει να το δείτε αμέσως στη διαφάνεια του PowerPoint.
- Μπορείτε να το επεξεργαστείτε κάνοντας διπλό κλικ στο Αντικείμενο, το οποίο θα ανοίξει ξανά το Word και θα σας επιτρέψει να προσαρμόσετε οτιδήποτε.
Συμπέρασμα
Ελπίζουμε ότι αυτό το άρθρο σας βοήθησε να μάθετε πώς να αναδιπλώνετε κείμενο στο PowerPoint.
Σας ενδιαφέρει να μάθετε περισσότερα για τα Windows και τα προϊόντα του Office; Χρειάζεστε βοήθεια για τη διόρθωση τυχόν άλλων σφαλμάτων και προβλημάτων;
Μπορείτε να περιηγηθείτε στην ειδική ενότητα του ιστολογίου μας και να βρείτε άρθρα αφιερωμένα να σας βοηθήσουν με οποιοδήποτε εικονικό πρόβλημα. Κάντε κλικ εδώ για να συνεχίσετε.
Περαιτέρω ανάγνωση
> Πώς να εισαγάγετε μια υπογραφή στο Microsoft Word
> Τρόπος ταξινόμησης κατά ημερομηνία στο Excel
> Πώς να εισαγάγετε μια οριζόντια Γραμμή στο Word
> Πληροφορίες στο μενού Έναρξης των Windows 10

