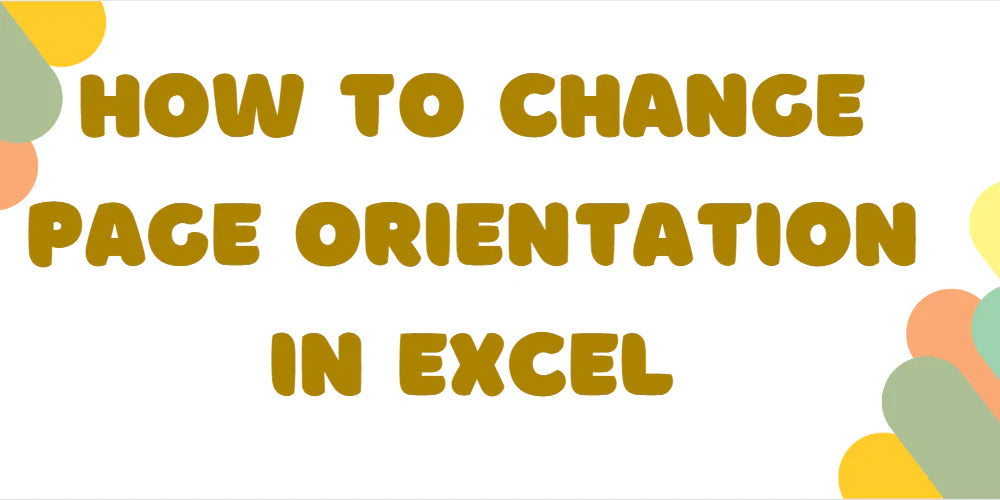In Excel, changing the page orientation from the default portrait to landscape can greatly enhance your spreadsheet's usability, especially when dealing with wide-ranging columns. This article will guide you through the process of achieving a landscape orientation in Excel, empowering you to optimize your worksheet layout.
Push: Discover the power of landscape orientation in Excel and unlock new possibilities for organizing your data efficiently. Let's dive into the step-by-step process to change the page orientation and embrace the flexibility offered by this invaluable feature.
Table of Contents
- Why change the page orientation in Excel?
- Changing Single Page Orientation to Landscape in Excel
- How to change page orientation with a template
- When to Change Page Orientation
- Industries Benefiting from Wider Perspectives
- FAQs
- Final Thoughts
Why change the page orientation in Excel?
There are several reasons why you might want to change the page orientation in Excel:
- Optimal Display: Portrait orientation is suitable for spreadsheets with a large number of rows, allowing you to view and work with data vertically. However, landscape orientation is preferred for spreadsheets with many columns, as it provides a wider view and allows you to see more columns on a single page.
- Improved Readability: When working with wide-ranging columns, landscape orientation ensures that the data is not compressed or truncated, making it easier to read and analyze.
- Printing Efficiency: If you plan to print your Excel worksheet, changing the page orientation to landscape can be more efficient. It allows you to fit more content on a single printed page, reducing the number of pages needed and saving paper.
- Enhanced Presentation: Landscape orientation is commonly used in professional settings when presenting data or creating reports. It provides a visually appealing layout and makes it easier for others to review and understand the information.
By changing the page orientation in Excel, you can adapt your spreadsheet layout to better suit the content and improve its usability, readability, and overall presentation.
Changing Single Page Orientation to Landscape in Excel
To change the orientation of a single page to landscape in Excel, follow these steps:
- Select the worksheet you want to change the orientation for.
- Go to the "Page Layout" tab in the Excel ribbon.
- In the "Page Setup" group of commands, click on the "Orientation" drop-down menu.
-
From the menu, select "Landscape" as the page orientation.

Note: Changing the page orientation to landscape will automatically adjust the text direction accordingly.
To print the page in landscape orientation, follow these steps:
- Ensure that your printer is connected to your computer. If it's connected via a USB cable, you may be prompted to set it up using a setup wizard.
-
Once the printer is connected, go to the "File" tab in Excel and click on "Print" or press Ctrl+P to open the print settings.


-
In the print settings window, you should see a section where you can choose the page orientation. Change it from "Portrait" to "Landscape" to match the orientation you set in Excel.

- Adjust any other printing settings as needed, such as the number of copies or specific pages to print.
- Finally, click on the "Print" button to print the page with the landscape orientation.
By following these steps, you can easily change the orientation of a single page to landscape and print it accordingly for optimal display and readability.
How to change page orientation with a template
To change the page orientation using a template in Excel, follow these steps:
- Create a new workbook in Excel.
- Select the page or pages for which you want to change the orientation.
- Go to the "Page Layout" tab in the top ribbon.
- Locate the "Page Setup" group of commands.
- Click on the "Orientation" button.
- Choose either "Landscape" or "Portrait" from the options.
- Customize other settings if needed, such as the print area and page size.
- Navigate to the "File" tab in the top ribbon.
-
Click on "Save As."

- Select the location where you want to save the template.
- Enter a name for the template in the "File name" box.
-
Choose "Excel Template (*xltx)" as the file type.

- Press the "Save" button.
By following these steps and saving the customized workbook as a template, any future spreadsheets created from that template will inherit the chosen page orientation, saving you time and ensuring consistency in the orientation of your Excel worksheets.
When to Change Page Orientation
The frequency of needing to change the page orientation in Excel can vary depending on individual needs and tasks. Here are some common situations where changing the page orientation is beneficial:
- Handling wide-ranging columns: When working with spreadsheets that have numerous columns, changing to landscape orientation allows more columns to fit on a single page, avoiding data truncation and improving readability.
- Printing efficiency: If you frequently print Excel worksheets, changing the page orientation can optimize printing by fitting more content on a single page. This reduces the number of pages required and saves paper.
- Presentation or reports: Landscape orientation is often preferred for presenting data or creating reports as it provides a wider layout that can accommodate charts, graphs, and large tables, making the information more visually appealing and easier to comprehend.
- Adapting to content needs: Changing the page orientation in Excel enables customization based on the specific content. Portrait orientation is suitable for lengthy text-heavy documents, while landscape orientation is ideal for visuals and data-intensive sheets.
The frequency of needing to change the page orientation will depend on the nature of your work and the types of spreadsheets you handle. However, it is a valuable feature to have in Excel to ensure optimal display, printing, and presentation of your data.
Industries Benefiting from Wider Perspectives
Landscape orientation in Excel is commonly preferred in several industries or professions where the nature of their work or the type of data they handle necessitates a wider view. Here are some examples:
- Financial Analysis: Finance professionals often deal with complex financial models and spreadsheets containing numerous columns of financial data. Landscape orientation allows them to view and compare financial statements, cash flows, and investment portfolios more effectively.
- Engineering and Architecture: Landscape orientation is crucial for engineers and architects working on design drawings, blueprints, and technical specifications. It enables them to accurately represent structures, floor plans, and schematics that typically require a wider horizontal layout.
- Data Analysis and Research: Researchers and data analysts often work with large datasets and need to analyze multiple variables simultaneously. Landscape orientation facilitates the presentation and analysis of data tables, graphs, and charts, making it easier to identify patterns and trends.
- Project Management: Project managers rely on Excel for tracking project timelines, resource allocation, and task dependencies. Landscape orientation allows them to visualize project schedules and Gantt charts, providing a comprehensive overview of project progress and milestones.
- Presentations and Reports: Professionals in various fields, such as sales, marketing, and consulting, frequently use Excel for creating presentations and reports. Landscape orientation allows for more impactful visualizations, such as sales dashboards, market analysis, and performance reports.
In these industries and professions, landscape orientation in Excel aligns with the need for comprehensive data representation, detailed analysis, and effective communication of information. It allows for a broader view of data, enhancing productivity and decision-making.
FAQs
How do I change a page from portrait to landscape in Excel?
To change a page from portrait to landscape in Excel, go to the "Page Layout" tab, click on the "Orientation" button, and select "Landscape" from the dropdown menu.
What is the shortcut key for page orientation in Excel?
The shortcut key for page orientation in Excel is Alt + P + O, which opens the Page Setup dialog box where you can select the desired orientation.
How do I change page orientation and margins in Excel?
To change page orientation and margins in Excel, navigate to the "Page Layout" tab, click on the "Page Setup" dialog box launcher, go to the "Page" tab, choose the desired orientation (portrait or landscape), and adjust the margins as needed.
How do you set the Page Layout in Excel?
To set the Page Layout in Excel, go to the "Page Layout" tab, where you can customize various elements such as page orientation, margins, page size, headers and footers, and more to optimize the appearance and formatting of your worksheet.
What is Excel Page Layout view?
Excel Page Layout view is a viewing option that allows you to see how your worksheet will look when printed, including headers, footers, margins, and page breaks. It provides a visual representation of the printed page, enabling you to make adjustments to ensure optimal layout and formatting before printing.
Final Thoughts
Changing the page orientation in Excel is a valuable skill that allows you to optimize your spreadsheet layout for different purposes. Whether you need to accommodate wide-ranging columns, enhance readability, or prepare for printing or presentations, adjusting the page orientation can make a significant difference.
By following the simple steps provided, you can easily switch between portrait and landscape orientation to meet your specific needs. It is worth exploring the additional customization options in the Page Layout view, such as adjusting margins and headers/footers, to further refine your spreadsheet's appearance.
One more thing
If you have a second, please share this article on your socials; someone else may benefit too.
Subscribe to our newsletter and be the first to read our future articles, reviews, and blog post right in your email inbox. We also offer deals, promotions, and updates on our products and share them via email. You won’t miss one.
Related articles
» How to Change X Axis Values in Excel | Customize Excel X Axis
» How to Change Series Name in Excel
» The Best Automatic Wallpaper Changer Apps for Windows 11/10