Η μετονομασία ενός μεμονωμένου αρχείου είναι μια αρκετά εύκολη διαδικασία. Ωστόσο, τα πράγματα γίνονται πιο περίπλοκα όταν θέλετε να μετονομάσετε πολλά αρχεία ταυτόχρονα. Αυτό συμβαίνει συχνότερα όταν αλλάζετε την επέκταση μιας μεγάλης παρτίδας αρχείων σε έναν φάκελο. Αντί να εξετάζετε κάθε αρχείο ένα προς ένα, ακολουθήστε τις μεθόδους μας για να ολοκληρώσετε γρήγορα την εργασία.
Σε αυτό το άρθρο, θα ρίξουμε μια ματιά στον τρόπο μετονομασίας αρχείων σε μια δέσμη στα Windows 10, χρησιμοποιώντας και τις δύο ενσωματωμένες μεθόδους και ένα ασφαλές εργαλείο τρίτου κατασκευαστή. Ας ξεκινήσουμε αμέσως!
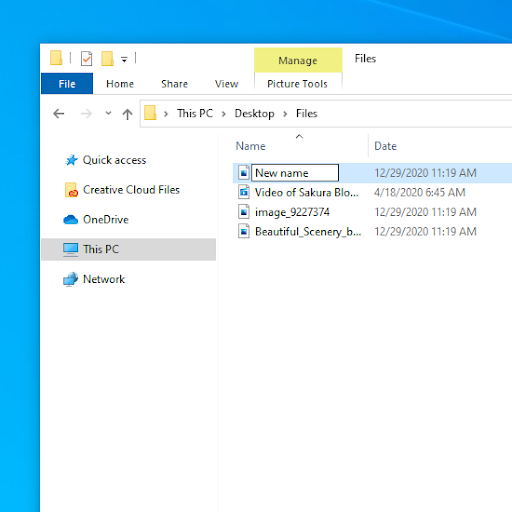
Τι είναι η μετονομασία παρτίδας;
Η μετονομασία παρτίδας αναφέρεται στη διαδικασία μετονομασίας πολλών αρχείων και φακέλων υπολογιστή με αυτοματοποιημένο τρόπο για εξοικονόμηση χρόνου που δαπανάται για τη μετονομασία πολλών αρχείων.
Μέθοδος 1. Μετονομάστε πολλά αρχεία χρησιμοποιώντας την Εξερεύνηση αρχείων
Γρήγορη μετονομασία αρχείων ένα κάθε φορά
Ευτυχώς, τα Windows 10 υποστηρίζουν εγγενώς τη μαζική μετονομασία αρχείων. Μπορεί να γίνει στον Εξερεύνηση αρχείων, αλλά απαιτεί κάποιες γνώσεις σχετικά με τον χειρισμό του συστήματός σας. Ακολουθήστε τον αναλυτικό οδηγό μας για να μετονομάσετε έως και εκατοντάδες αρχεία ταυτόχρονα.
-
Ανοίξτε την Εξερεύνηση αρχείων και περιηγηθείτε στον φάκελο που περιέχει τα αρχεία που θέλετε να μετονομάσετε.
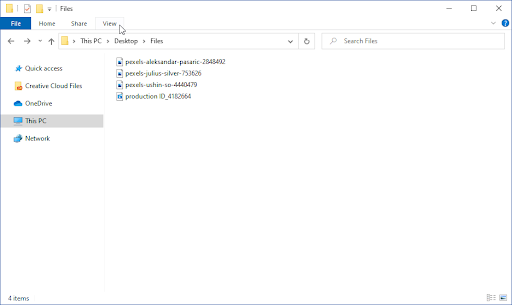
-
Χρησιμοποιώντας το μενού κεφαλίδας που βρίσκεται στο επάνω τμήμα της Εξερεύνησης αρχείων, κάντε κλικ στην καρτέλα Προβολή. Αυτό θα επεκτείνει το παράθυρό σας με μια νέα ενότητα.
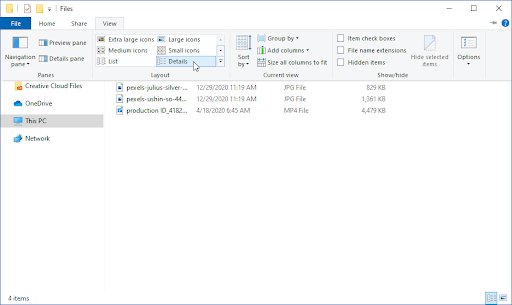
-
Κάντε κλικ στο κουμπί Λεπτομέρειες για να αλλάξετε τη λειτουργία προβολής.

-
Επιλέξτε το πρώτο αρχείο στη λίστα χρησιμοποιώντας τον κέρσορα του ποντικιού σας.
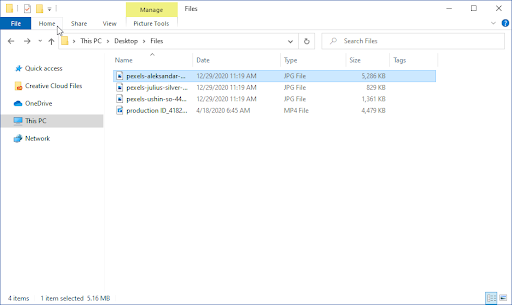
-
Χρησιμοποιώντας το ίδιο μενού στο επάνω μέρος του παραθύρου της Εξερεύνησης αρχείων, μεταβείτε στην καρτέλα Αρχική σελίδα.
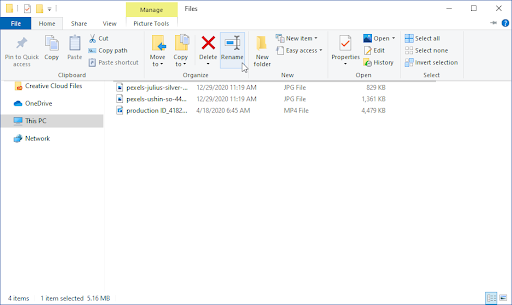
-
Κάντε κλικ στο κουμπί Μετονομασία. (Συμβουλή: Μπορείτε επίσης να επιλέξετε το πρώτο αρχείο στο φάκελο και να χρησιμοποιήσετε το πλήκτρο F2 για να μπείτε στη λειτουργία μετονομασίας.)
-
Ρίξτε μια ματιά στο άρθρο μας Τρόπος χρήσης των πλήκτρων λειτουργίας χωρίς να πατήσετε το πλήκτρο Fn στα Windows 10.
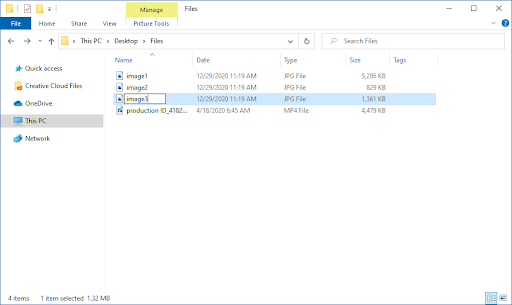
-
Ρίξτε μια ματιά στο άρθρο μας Τρόπος χρήσης των πλήκτρων λειτουργίας χωρίς να πατήσετε το πλήκτρο Fn στα Windows 10.
- Μπορείτε να πληκτρολογήσετε το νέο επιθυμητό όνομα για το αρχείο τώρα. Όταν ολοκληρώσετε τη μετονομασία του αρχείου, πατήστε το κουμπί Tab για να προχωρήσετε στο επόμενο αρχείο.
- Χρησιμοποιώντας αυτήν τη μέθοδο, μπορείτε να μετονομάσετε γρήγορα έναν μεγάλο αριθμό αρχείων χωρίς να χρειάζεται να επιλέξετε και να επιλέξετε ξεχωριστά την επιλογή μετονομασίας για το καθένα.
Μετονομασία πολλών αρχείων σε μια ακολουθία
Εάν θέλετε όλα τα αρχεία σας να έχουν το ίδιο όνομα εκτός από έναν αριθμό, αυτή η μέθοδος είναι ο ταχύτερος δυνατός τρόπος για να το πετύχετε αυτό. Η μετονομασία αρχείων σε μια δέσμη χρησιμοποιώντας την Εξερεύνηση αρχείων σάς επιτρέπει να επιτρέπετε στα αρχεία να μοιράζονται το ίδιο όνομα, αλλά να λαμβάνετε έναν αριθμό που εκχωρείται αυτόματα για τη διαφοροποίηση και την αναγνώρισή τους.
-
Ανοίξτε την Εξερεύνηση αρχείων και περιηγηθείτε στον φάκελο που περιέχει τα αρχεία που θέλετε να μετονομάσετε.
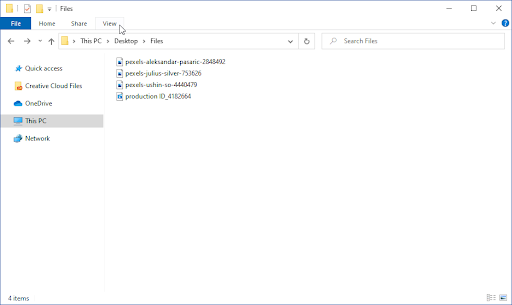
-
Χρησιμοποιώντας το μενού κεφαλίδας που βρίσκεται στο επάνω τμήμα της Εξερεύνησης αρχείων, κάντε κλικ στην καρτέλα Προβολή. Αυτό θα επεκτείνει το παράθυρό σας με μια νέα ενότητα.
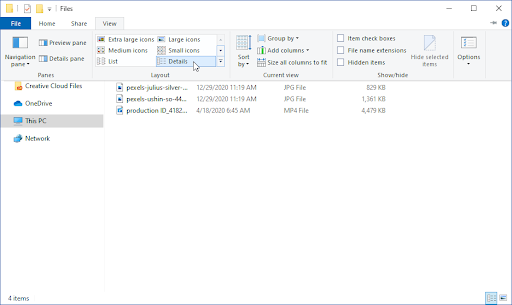
-
Κάντε κλικ στο κουμπί Λεπτομέρειες για να αλλάξετε τη λειτουργία προβολής.

-
Χρησιμοποιώντας το ίδιο μενού στο επάνω μέρος του παραθύρου της Εξερεύνησης αρχείων, μεταβείτε στην καρτέλα Αρχική σελίδα.
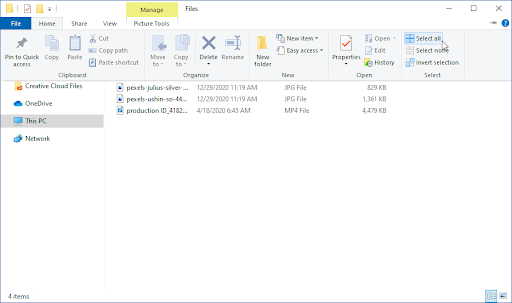
-
Κάντε κλικ στο κουμπί Επιλογή όλων, που βρίσκεται στην ενότητα Επιλογή του παραθύρου.
-
Συμβουλή: Χρησιμοποιώντας τη συντόμευση πληκτρολογίου Ctrl + A μπορείτε να επιλέξετε όλα αρχεία ακόμα πιο γρήγορα. Μπορείτε επίσης να επιλέξετε μαζικά αρχεία με μη αυτόματο τρόπο κάνοντας κλικ και κρατώντας πατημένο τον κέρσορα του ποντικιού και, στη συνέχεια, σύροντάς τον πάνω από τα αρχεία που θέλετε να επιλέξετε.
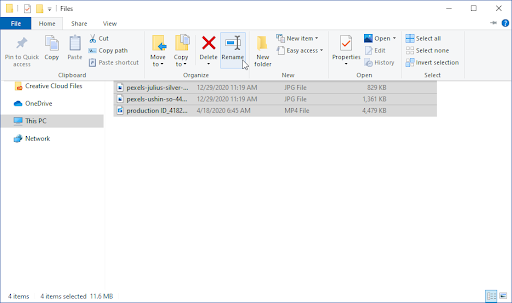
-
Συμβουλή: Χρησιμοποιώντας τη συντόμευση πληκτρολογίου Ctrl + A μπορείτε να επιλέξετε όλα αρχεία ακόμα πιο γρήγορα. Μπορείτε επίσης να επιλέξετε μαζικά αρχεία με μη αυτόματο τρόπο κάνοντας κλικ και κρατώντας πατημένο τον κέρσορα του ποντικιού και, στη συνέχεια, σύροντάς τον πάνω από τα αρχεία που θέλετε να επιλέξετε.
-
Με όλα τα αρχεία επιλεγμένα, ανοίξτε ξανά το μενού Αρχική και κάντε κλικ στο κουμπί Μετονομασία.
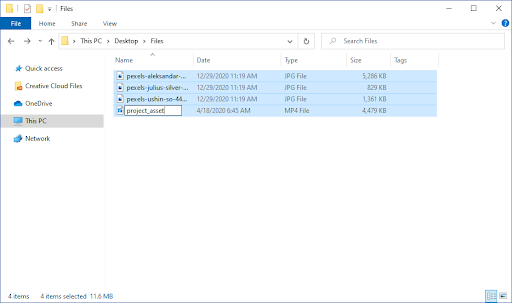
-
Πληκτρολογήστε το κοινόχρηστο όνομα που θέλετε να έχουν τα αρχεία σας και πατήστε το κουμπί Enter όταν τελειώσετε.

- Μετά την ολοκλήρωση των παραπάνω βημάτων, θα πρέπει να παρατηρήσετε ότι όλα τα αρχεία σας άλλαξαν με το ίδιο όνομα με τη μόνη διαφορά να είναι ένας αριθμός με τον οποίο θα τα αναγνωρίσετε. Για παράδειγμα, ονομάζοντας όλα τα αρχεία "project_asset" θα προκύψουν αρχεία με το όνομα "project_asset (1)" και "project_asset (2)” ως αποτέλεσμα.
Μέθοδος 2. Μετονομάστε πολλά αρχεία με το PowerToys
Το PowerToys είναι μια εφαρμογή με δυνατότητα λήψης που μπορεί να λειτουργήσει ως λύση στα προβλήματα μετονομασίας που αντιμετωπίζετε. Είναι κατασκευασμένο από τη Microsoft και μπορείτε να το κατεβάσετε με πλοήγηση σε αυτόν τον σύνδεσμο στο πρόγραμμα περιήγησής σας.
-
Ανοίξτε τη σελίδα λήψης του PowerToys στο GitHub και μετά κάντε κλικ στο .exe στα Στοιχεία της τελευταίας έκδοσης. Με αυτόν τον τρόπο θα γίνει λήψη του PowerToys στον υπολογιστή σας.
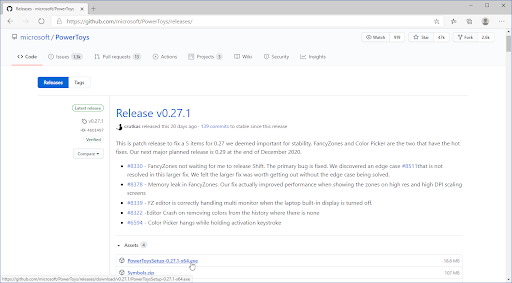
-
Εκκινήστε το αρχείο εγκατάστασης, που συνήθως ονομάζεται "PowerToysSetup-0.271-x64.exe”. Αυτό είναι το αρχείο που μόλις κατεβάσατε με τον αριθμό έκδοσης και την αρχιτεκτονική του συστήματός σας.
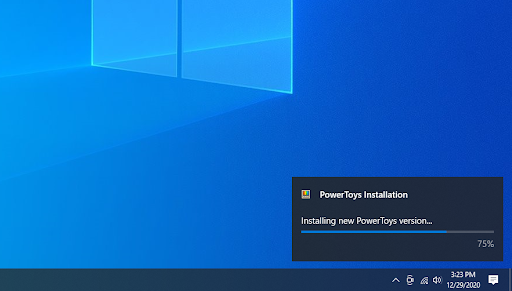
- Ακολουθήστε τις οδηγίες στην οθόνη για να εγκαταστήσετε το PowerToys και τυχόν στοιχεία που χρειάζεται, όπως το Microsoft Visual Studio. Γνωρίζετε ότι η διαδικασία εγκατάστασης έχει ολοκληρωθεί μόλις δείτε το κείμενο "Ολοκληρώθηκε ο Οδηγός εγκατάστασης του PowerToys" στην οθόνη.
-
Εκκινήστε το PowerToys είτε από την επιφάνεια εργασίας σας είτε από το μενού Έναρξη.
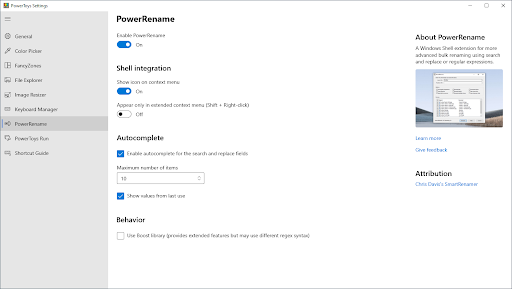
-
Χρησιμοποιώντας το παράθυρο στην αριστερή πλευρά, μεταβείτε στην καρτέλα PowerRename. Εδώ, φροντίστε να ενεργοποιήσετε το Ενεργοποίηση PowerRename.
- Συμβουλή: Βεβαιωθείτε επίσης ότι η επιλογή "Εμφάνιση εικονιδίου στο μενού περιβάλλοντος" είναι ενεργοποιημένη κάτω από την ενότητα Ενσωμάτωση κελύφους. Εάν αυτό είναι απενεργοποιημένο, δεν θα μπορείτε να δείτε τη λειτουργία PowerRename στα μενού περιβάλλοντος, ακόμα κι αν η ίδια η λειτουργία είναι ενεργοποιημένη.
-
Τώρα που είναι ενεργοποιημένη η επιλογή, μεταβείτε σε έναν φάκελο που περιέχει τα αρχεία που θέλετε να μετονομάσετε σε μια δέσμη. Επιλέξτε όλα τα αρχεία που θέλετε να μετονομάσετε (είτε σύροντας χειροκίνητα τον κέρσορα του ποντικιού σας είτε πατώντας το Ctrl + A συντομότερος τρόπος).
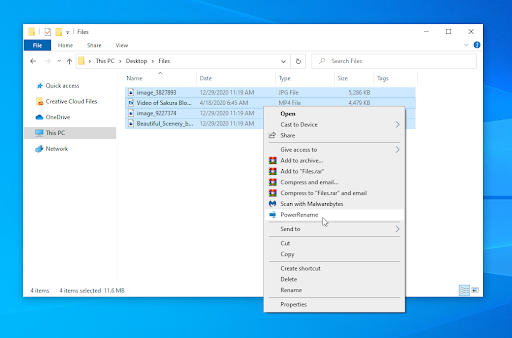
-
Κάντε δεξί κλικ στα επιλεγμένα αρχεία και επιλέξτε PowerRename από το μενού περιβάλλοντος.
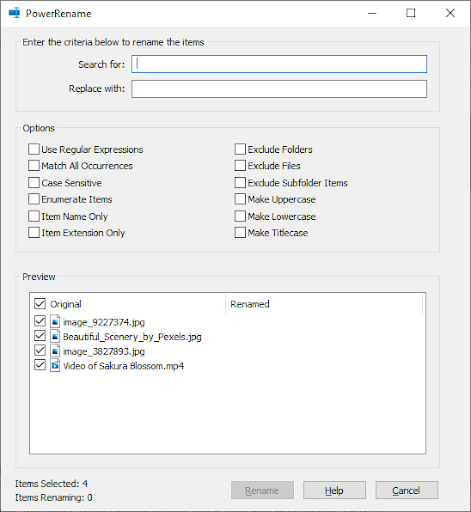
- Χρησιμοποιήστε τη διεπαφή για να μετονομάσετε αρχεία μαζικά. Μπορείτε να αναζητήσετε και να αντικαταστήσετε λέξεις, να διαμορφώσετε τον τρόπο με τον οποίο θέλετε να αντικαταστήσετε τα ονόματα αρχείων και πολλά άλλα. Συνιστούμε να πειραματιστείτε με τις επιλογές και να μάθετε ποια είναι η τέλεια διαμόρφωση για την τρέχουσα φόρτωση του αρχείου σας.
- Μόλις είστε ικανοποιημένοι με τις αλλαγές, πατήστε το κουμπί Μετονομασία. Τα ονόματα αρχείων θα αλλάξουν αυτόματα ανάλογα με τις επεξεργασίες σας.
Τελικές σκέψεις
Εάν χρειάζεστε περαιτέρω βοήθεια με τα Windows 10, μη διστάσετε να απευθυνθείτε στην ομάδα εξυπηρέτησης πελατών μας, διαθέσιμη 24/7 για να σας βοηθήσει. Επιστρέψτε σε εμάς για περισσότερα ενημερωτικά άρθρα που σχετίζονται με την παραγωγικότητα και τη σύγχρονη τεχνολογία!
Θα θέλατε να λαμβάνετε προσφορές, προσφορές και εκπτώσεις για να λαμβάνετε τα προϊόντα μας στην καλύτερη τιμή; Μην ξεχάσετε να εγγραφείτε στο ενημερωτικό μας δελτίο εισάγοντας τη διεύθυνση email σας παρακάτω! Λάβετε τα τελευταία νέα τεχνολογίας στα εισερχόμενά σας και διαβάστε πρώτοι τις συμβουλές μας για να γίνετε πιο παραγωγικοί.
Μπορείτε επίσης να διαβάσετε
> Πώς να χρησιμοποιήσετε τα πλήκτρα λειτουργίας χωρίς να πατήσετε το πλήκτρο Fn στα Windows 10
> Πώς να διορθώσετε την Εξερεύνηση των Windows που δεν ανταποκρίνεται στα Windows 10
> Πώς να λάβετε βοήθεια με την εξερεύνηση αρχείων στα Windows 10