Αν και τα Windows 7 είναι παλαιότερο λειτουργικό σύστημα, συνεχίζει να ανταποκρίνεται στα σύγχρονα τεχνολογικά πρότυπα. Πολλοί χρήστες εξακολουθούν να ορκίζονται σε αυτό το σύστημα. ωστόσο, δεν είναι και τέλειο.

Οι αναφορές χρηστών υποδεικνύουν ότι υπάρχει ένα πρόβλημα με τα Windows 7, στο οποίο το μικρόφωνο ή το μικρόφωνο ακουστικών δεν λειτουργεί. Αυτό μπορεί να είναι εξαιρετικά απογοητευτικό κατά τη διάρκεια κλήσεων, βιντεοδιασκέψεων ή ακόμα και κατά τη διάρκεια ψυχαγωγικών δραστηριοτήτων όπως το βιντεοπαιχνίδι ή το τραγούδι.
Συμβουλή: Αν γνωρίζετε κάποιον που αντιμετωπίζει παρόμοια προβλήματα με τα Windows 7, φροντίστε να προτείνετε τα άρθρα μας! Ανυπομονούμε να βοηθήσουμε όλους τους ανθρώπους ανεξάρτητα από την εμπειρία τους στην αντιμετώπιση προβλημάτων των Windows.
Εάν αντιμετωπίζετε ζητήματα που σχετίζονται με το μικρόφωνό σας στα Windows 7, μην ψάχνετε άλλο. Το άρθρο μας στοχεύει να σας φέρει τις πιο απλές λύσεις, επιτρέποντάς σας να αντιμετωπίζετε προβλήματα χωρίς εμπόδια. Ας μην χάνουμε άλλο χρόνο και ας μπούμε κατευθείαν στην επιχείρηση.
Συνήθεις αιτίες για τη διακοπή της λειτουργίας του μικροφώνου σε συστήματα Windows 7
Υπάρχουν πολλές πιθανές αιτίες που το μικρόφωνό σας δεν λειτουργεί με το σύστημα Windows 7 . Παρακάτω είναι μερικές από τις πιο κοινές αιτίες που μπορέσαμε να εντοπίσουμε χρησιμοποιώντας αναφορές χρηστών από διάφορες πηγές.
- Υπάρχει πρόβλημα με το ίδιο το μικρόφωνό σας. Το πρώτο πράγμα που έρχεται στο μυαλό είναι ένα ζήτημα υλικού. Είναι πιθανό η ίδια η συσκευή σας να είναι ελαττωματική ή να έχει υποστεί ζημιά.
- Κάτι δεν πάει καλά με τη θύρα σας. Ομοίως με προβλήματα υλικού με το ίδιο το μικρόφωνο, είναι πιθανό να συνέβη κάτι στη θύρα ήχου που χρησιμοποιείτε. Εάν συμβαίνει αυτό, μπορείτε απλώς να δοκιμάσετε διαφορετικές θύρες ή να αναζητήσετε αντικατάσταση.
- Τα προγράμματα οδήγησης ήχου είναι κατεστραμμένα ή παλιά. Τα προγράμματα οδήγησης είναι ζωτικής σημασίας σε κάθε σύστημα. Εάν τα προγράμματα οδήγησης ήχου δεν διατηρούνται σε καλή κατάσταση, είναι βέβαιο ότι θα προκύψουν προβλήματα.
- Η συσκευή μικροφώνου είναι απενεργοποιημένη. Εσείς ή κάποιος άλλος θα μπορούσατε να έχετε απενεργοποιήσει το μικρόφωνο ή μια εφαρμογή που έχει παραβιάσει τις ρυθμίσεις σας. Είναι εύκολο να μην μπορείτε να χρησιμοποιήσετε το μικρόφωνό σας απλώς και μόνο επειδή έχει απενεργοποιηθεί.
- Το μικρόφωνό σας είναι σε σίγαση. Δεν είναι πάντα προφανές πότε το μικρόφωνό σας έχει ρυθμιστεί σε σίγαση. Αυτό μπορεί να προκαλέσει απογοήτευση, κάνοντάς το να φαίνεται σαν ένα πιο σοβαρό ζήτημα.
- Η εφαρμογή που χρησιμοποιείτε δεν αναγνωρίζει το μικρόφωνό σας. Ορισμένες εφαρμογές όπως το Skype ή το Discord ενδέχεται να χρειάζονται περαιτέρω διαμόρφωση για να μπορούν να χρησιμοποιούν το μικρόφωνό σας.
Αφού εντοπίσουμε ορισμένες από τις πιθανές αιτίες αυτού του σφάλματος, θα πρέπει να ξεκινήσουμε την αντιμετώπιση προβλημάτων. Ακολουθούν 6 μέθοδοι που μπορείτε να χρησιμοποιήσετε για να διορθώσετε όταν το μικρόφωνό σας δεν λειτουργεί σε σύστημα Windows 7.
Το πρώτο ρολόι διορθώθηκε! Το μικρόφωνο δεν λειτουργεί Windows 11 - Οι καλύτερες 10 μέθοδοι
Πώς να διορθώσετε το μικρόφωνο δεν λειτουργεί στα Windows 7
Μέθοδος 1: Μη αυτόματος έλεγχος για προβλήματα υλικού
Αυτό που πρέπει να κάνετε πρώτα είναι να επαληθεύσετε εάν έχετε ή όχι πρόβλημα υλικού. Συγκεντρώσαμε ορισμένα χρήσιμα βήματα που μπορείτε να ακολουθήσετε για να διασφαλίσετε ότι δεν υπάρχει ζημιά σε οποιοδήποτε φυσικό στοιχείο που εμπλέκεται σε αυτό το σφάλμα.
- Βγάλτε το μικρόφωνό σας από τη θύρα του και περιμένετε 30 δευτερόλεπτα πριν το συνδέσετε ξανά. Βεβαιωθείτε ότι συνδέετε το μικρόφωνο στη σωστή θύρα — οι περισσότερες θύρες μικροφώνου έχουν έναν ροζ δακτύλιο γύρω τους.
- Χρησιμοποιήστε το ίδιο μικρόφωνο σε διαφορετική συσκευή. Η δοκιμή εάν το μικρόφωνό σας λειτουργεί ή όχι σε διαφορετικό υπολογιστή μπορεί να σας βοηθήσει να προσδιορίσετε εάν έχετε σφάλμα λογισμικού. Εάν δεν λειτουργεί ούτε σε διαφορετικό υπολογιστή, πιθανότατα έχετε να κάνετε με ένα ελαττωματικό μικρόφωνο.
-
Δοκιμάστε εάν τα Windows 7 μπορούν να λάβουν οποιοδήποτε ήχο από το μικρόφωνό σας. Εάν το μικρόφωνό σας δεν λειτουργεί σε ορισμένες εφαρμογές, ίσως χρειαστεί να βουτήξετε στις ρυθμίσεις της εφαρμογής.
Ακολουθεί ένας σύντομος οδηγός σχετικά με τον τρόπο δοκιμής ήχου μικροφώνου στα Windows 7: - Ανοίξτε το μενού Έναρξη και ανοίξτε τον Πίνακας ελέγχου από το μενού στη δεξιά πλευρά.
- Βεβαιωθείτε ότι η λειτουργία προβολής έχει ρυθμιστεί σε "Κατηγορία.«
- Κάντε κλικ στο "Hardware and Sound" και μετά επιλέξτε "Manage audio devices" κάτω από το Sound κατηγορία.
- Μεταβείτε στην καρτέλα "Εγγραφή" και μιλήστε στο μικρόφωνό σας. Αν δείτε τις πράσινες γραμμές δίπλα στο μικρόφωνό σας να ανεβοκατεβαίνουν, τότε τα Windows 7 μπορούν να λάβουν ήχο από αυτό.
Μέθοδος 2: Βεβαιωθείτε ότι το μικρόφωνό σας δεν είναι σε σίγαση

Ορισμένοι χρήστες παρατήρησαν ότι δεν μπορούσαν να χρησιμοποιήσουν το μικρόφωνό τους καθώς ήταν σε σίγαση στο ίδιο το σύστημα. Αυτό είναι εύκολο να το ελέγξετε και να το αλλάξετε.
- Ανοίξτε το μενού Έναρξη και ανοίξτε τον Πίνακας ελέγχου από το μενού στη δεξιά πλευρά.
- Βεβαιωθείτε ότι η λειτουργία προβολής έχει ρυθμιστεί σε "Κατηγορία.«
- Κάντε κλικ στο "Hardware and Sound" και μετά επιλέξτε "Manage audio devices" κάτω από το Sound κατηγορία.
- Μετάβαση στην καρτέλα "Εγγραφή" Κάντε διπλό κλικ στο προβληματικό μικρόφωνο για να ανοίξετε τις ιδιότητές του σε άλλο παράθυρο.
- Μεταβείτε στην καρτέλα "Επίπεδα".
- Σύρετε το ρυθμιστικό "Μικρόφωνο" προς τα δεξιά μέχρι να εμφανιστεί η ένδειξη "100.Βεβαιωθείτε επίσης ότι έχετε ρυθμίσει την "Ενίσχυση μικροφώνου" πάνω από το μέσο όρο, όπως "+24.0dB.«
Μέθοδος 3: Ορίστε το μικρόφωνό σας ως προεπιλεγμένο

Ο ορισμός του μικροφώνου σας ως προεπιλεγμένου μικροφώνου μπορεί εύκολα να απαλλαγεί από τυχόν προβλήματα που σχετίζονται με τη μη λειτουργία του. Η διαδικασία είναι απλή.
- Ανοίξτε το μενού Έναρξη και ανοίξτε τον Πίνακας ελέγχου από το μενού στη δεξιά πλευρά.
- Βεβαιωθείτε ότι η λειτουργία προβολής έχει ρυθμιστεί σε "Κατηγορία.«
- Κάντε κλικ στο "Hardware and Sound" και μετά επιλέξτε "Manage audio devices" κάτω από το Sound κατηγορία.
- Μετάβαση στην καρτέλα "Εγγραφή"
- Επιλέξτε το μικρόφωνό σας και κάντε κλικ στο κουμπί "Ορισμός προεπιλογής".
- Τα επόμενα βήματα είναι προαιρετικά, αλλά συνιστώνται για να διασφαλίσετε ότι το μικρόφωνό σας αναγνωρίζεται από όλες τις εφαρμογές. Κάντε διπλό κλικ στο μικρόφωνό σας και μεταβείτε στην καρτέλα "Για προχωρημένους".
- Βεβαιωθείτε ότι είναι ενεργοποιημένη η επιλογή "Να επιτρέπεται στις εφαρμογές να αναλαμβάνουν τον αποκλειστικό έλεγχο αυτής της συσκευής". Κάντε κλικ στην επιλογή Εφαρμογή για να οριστικοποιήσετε τις αλλαγές σας.
Μέθοδος 4: Εκτελέστε το εργαλείο αντιμετώπισης προβλημάτων ήχου εγγραφής
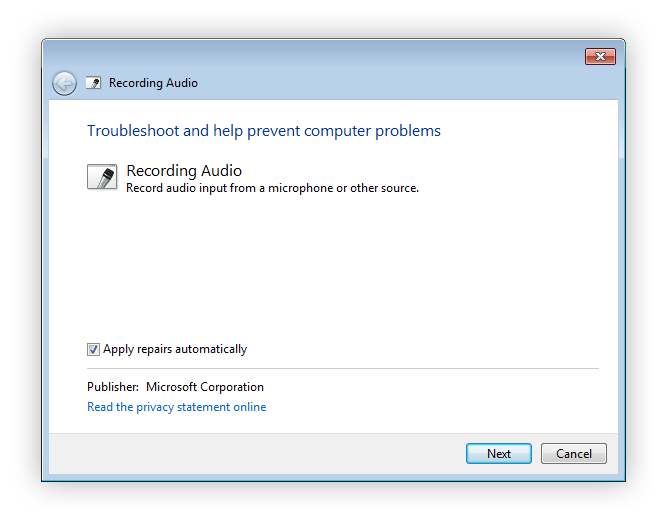
Τα Windows 7 συνοδεύονται από μια ποικιλία προγραμμάτων αντιμετώπισης προβλημάτων για να σας βοηθήσουν να διορθώσετε τα περισσότερα προβλήματα συστήματος μέσα σε λίγα λεπτά. Με αυτόν τον τρόπο μπορείτε να εκτελέσετε το Εργαλείο αντιμετώπισης προβλημάτων εγγραφής ήχου, που σχετίζεται άμεσα με το μικρόφωνό σας.
- Ανοίξτε το μενού Έναρξη και πληκτρολογήστε τη λέξη "αντιμετώπιση προβλημάτων" στη γραμμή αναζήτησης. Επιλέξτε "Αντιμετώπιση προβλημάτων" από τη λίστα των αποτελεσμάτων.
- Επιλέξτε τον σύνδεσμο "Αντιμετώπιση προβλημάτων εγγραφής ήχου" κάτω από την κεφαλίδα Υλικό και Ήχος.
- Κάντε κλικ στο σύνδεσμο "Για προχωρημένους" που βρίσκεται στο κάτω αριστερό μέρος του παραθύρου του εργαλείου αντιμετώπισης προβλημάτων και, στη συνέχεια, βεβαιωθείτε ότι "Αυτόματη εφαρμογή επισκευών " είναι επιλεγμένο.
- Κάντε κλικ στο κουμπί Επόμενο και περιμένετε μέχρι το εργαλείο αντιμετώπισης προβλημάτων να εντοπίσει προβλήματα.
- Εάν το εργαλείο αντιμετώπισης προβλημάτων εγγραφής ήχου μπορεί να εντοπίσει τυχόν προβλήματα, θα εφαρμόσει αυτόματα μια διόρθωση.
Μέθοδος 5: Επανεκκινήστε την υπηρεσία ήχου των Windows

Είναι πιθανό η υπηρεσία ήχου να έχει απενεργοποιηθεί κατά λάθος ή από μια εφαρμογή. Η επανεκκίνηση της υπηρεσίας μπορεί να εξασφαλίσει εξαιρετικά αποτελέσματα.
- Πατήστε τα πλήκτρα Windows + R στο πληκτρολόγιό σας για να ανοίξετε το βοηθητικό πρόγραμμα Εκτέλεση. Εδώ, πληκτρολογήστε "υπηρεσίες.msc” και κάντε κλικ στο κουμπί OK.
- Κάντε κύλιση προς τα κάτω μέχρι να δείτε το "Windows Audio", μετά κάντε δεξί κλικ πάνω του και επιλέξτε "Επανεκκίνηση" από το κατάλογος συμφραζόμενων.
- Μετά την επανεκκίνηση της υπηρεσίας ήχου, κάντε δεξί κλικ πάνω της και επιλέξτε «Ιδιότητες.«
- Βεβαιωθείτε ότι ο τύπος εκκίνησης έχει οριστεί σε "Αυτόματη.” Μπορείτε να το αλλάξετε ανοίγοντας το αναπτυσσόμενο μενού και κάντε κλικ στο κουμπί Εφαρμογή .
Μέθοδος 6: Ενημερώστε τα προγράμματα οδήγησης ήχου

Τα προγράμματα οδήγησης κάνουν τα πάντα να λειτουργούν στη συσκευή σας. Βεβαιωθείτε ότι έχετε ενημερώσει τα προγράμματα οδήγησης ήχου σας είναι ενημερωμένα για να βεβαιωθείτε ότι δεν προκαλούν καμία διένεξη με το ενημερωμένο σύστημά σας.
- Πατήστε τα πλήκτρα Windows + R στο πληκτρολόγιό σας για να ανοίξετε το βοηθητικό πρόγραμμα Εκτέλεση. Εδώ, πληκτρολογήστε "devmgmt.msc” και κάντε κλικ στο κουμπί OK.
- Αναπτύξτε την κατηγορία "Χειριστήρια ήχου, βίντεο και παιχνιδιών".
- Κάντε δεξί κλικ στην αναφερόμενη συσκευή ήχου και, στη συνέχεια, επιλέξτε «Ενημέρωση λογισμικού προγράμματος οδήγησης.«
- Επιλέξτε «Αυτόματη αναζήτηση για ενημερωμένο λογισμικό προγραμμάτων οδήγησης.«
- Περιμένετε μέχρι τα Windows 7 να βρουν και να πραγματοποιήσουν λήψη ενός ενημερωμένου προγράμματος οδήγησης. Εάν δεν βρεθεί κανένα, μπορείτε να προσπαθήσετε να αναζητήσετε μη αυτόματα ένα πρόγραμμα οδήγησης στο Διαδίκτυο χρησιμοποιώντας το όνομα της συσκευής ήχου.
Ελπίζουμε ότι αυτό το άρθρο ήταν σε θέση να σας βοηθήσει να επιλύσετε προβλήματα με το μικρόφωνό σας στα Windows 7. Απολαύστε την ηχογράφηση της φωνής σας και την επικοινωνία με άλλους μέσω του υπολογιστή σας!
Σας ενδιαφέρει να μάθετε περισσότερα για τα Windows; Μπορείτε να περιηγηθείτε στην αποκλειστική ενότητα μας Κέντρο βοήθειας για σχετικά άρθρα, συμπεριλαμβανομένου του τρόπου διόρθωσης του Ήχος εκτός συγχρονισμού στα Windows 10.
Εάν αναζητάτε μια εταιρεία λογισμικού που μπορείτε να εμπιστευτείτε για την ακεραιότητα και τις έντιμες επιχειρηματικές πρακτικές της, μην ψάξετε περισσότερο από το SoftwareKeep. Είμαστε ένας πιστοποιημένος συνεργάτης της Microsoft και μια διαπιστευμένη επιχείρηση BBB που φροντίζει να προσφέρει στους πελάτες μας μια αξιόπιστη, ικανοποιητική εμπειρία στα προϊόντα λογισμικού που χρειάζονται. Θα είμαστε μαζί σας πριν, κατά τη διάρκεια και μετά από όλες τις εκπτώσεις.