Το Android διατίθεται σε διάφορες μορφές και γι' αυτό, η εφαρμογή Gmail μπορεί να εμφανίζεται διαφορετική σε διάφορες συσκευές. Χρησιμοποιήστε τις οδηγίες σε αυτόν τον οδηγό για να σας βοηθήσουν να ρυθμίσετε το email σας στην εφαρμογή Android Gmail σας.
- Επιλέξτε τη συγκεκριμένη ενσωματωμένη εφαρμογή Android email σας
- Πριν ξεκινήσετε, βεβαιωθείτε ότι ενημερώνετε την εφαρμογή σας Gmail στην πιο πρόσφατη έκδοση
- Στη συνέχεια, μεταβείτε στην εφαρμογή Google Play στο τηλέφωνό σας ή στο tablet σας
- Στη συνέχεια, πληκτρολογήστε "Gmail" στη γραμμή αναζήτησής σας και επιλέξτε "Ενημέρωση"
- Λάβετε υπόψη ότι εάν δεν μπορείτε να βρείτε το κουμπί ενημέρωσης ή δεν το βλέπετε, τότε η συσκευή σας είναι ήδη στην πιο πρόσφατη έκδοση
- Αφού ολοκληρωθεί η ενημέρωση της εφαρμογής Gmail , μπορείτε πλέον να ανοίξετε την εφαρμογή Gmail.
- Στη συνέχεια, μεταβείτε στο κουμπί μενού στην επάνω αριστερή γωνία, μετά μεταβείτε στις Ρυθμίσεις, πατήστε Προσθήκη λογαριασμού και στο Exchange and Office 365
- Λάβετε υπόψη ότι θα πρέπει να επιλέξετε μόνο "Outlook, Live και Hotmail" αν θέλετε συγχρονισμός μόνο το email σας και δεν περιλαμβάνει ημερολόγιο και επαφές.

- Στο παρεχόμενο χώρο, εισαγάγετε τη διεύθυνσή σας ηλεκτρονικού ταχυδρομείου και, στη συνέχεια, επιλέξτε Επόμενο

- Στη συνέχεια, θα πρέπει να εισαγάγετε τον κωδικό πρόσβασης
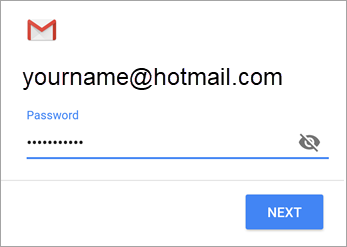
- Αυτά είναι τα βήματα που πρέπει να ακολουθήσετε για κάθε τύπο λογαριασμού:
- Εάν είστε χρήστης του Outlook, μπορείτε να παραλείψετε αυτά τα βήματα
- Για όσους χρησιμοποιούν Exchange ή άλλους λογαριασμούς, μπορεί να χρειαστεί να ρωτήσετε τον διαχειριστή σας ή τον πάροχο ηλεκτρονικού ταχυδρομείου σας ώστε οι ρυθμίσεις διακομιστή να σας επιτρέπουν να ρυθμίσετε τον λογαριασμό σας με μη αυτόματο τρόπο.
- Για όσους χρησιμοποιούν το Office 365 την εργασία ή το σχολείο, ενδέχεται να εμφανιστεί μια οθόνη αιτήματος ανακατεύθυνσης. Σε αυτήν την περίπτωση, επιλέξτε "Ok"
- Όταν εμφανιστεί η οθόνη ρυθμίσεων διακομιστή εισερχομένων, θα πρέπει στη συνέχεια να επιλέξετε τον διακομιστή σας για outlook.γραφείο 365.com
- Στη συνέχεια, ενδέχεται να λάβετε μηνύματα για λόγους ασφάλειας , άδειες συσκευής και ρυθμίσεις συγχρονισμού. Θα πρέπει να ακολουθήσετε όλες αυτές τις προτροπές.
- Για όσους έχουν λογαριασμό Office 365 για εργασία ή σχολείο, ενδέχεται να σας ζητηθεί επιπλέον να δώσετε επιβεβαίωση για "Απομακρυσμένη διαχείριση και ασφάλεια" και επίσης να δώσετε έγκριση για πρόσθετα μέτρα ασφαλείας. Όταν συμβεί αυτό, επιλέξτε "Ok" ή "Activate"
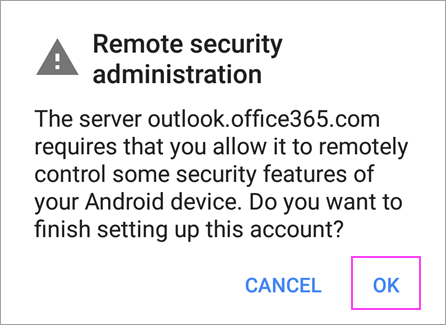
- Στη συνέχεια, μεταβείτε στα εισερχόμενα που μόλις ρυθμίσατε. Εάν δείτε ένα μήνυμα ηλεκτρονικού ταχυδρομείου που λέει "Απαιτούνται ενέργειες για συγχρονισμό email", τότε πρέπει να ανοίξετε αυτό το email και να επιλέξετε "Χρήση άλλης εφαρμογής αλληλογραφίας αντί"
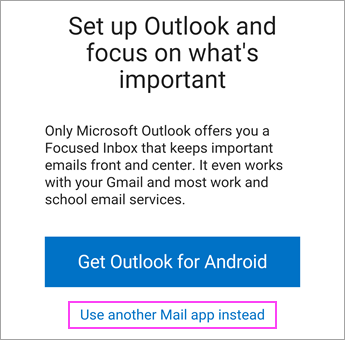
- Ωστόσο, εάν δεν βλέπετε αυτό το email και τα email σας συγχρονίζονται με επιτυχία, μπορείτε να παραλείψετε αυτό το βήμα.
- Στη συνέχεια, εντοπίστε τη γραμμή Android ειδοποιήσεων τράβοντας προς τα κάτω από το επάνω μέρος της οθόνης.
- Εάν δείτε μια ειδοποίηση που λέει "Δεν είναι δυνατός ο συγχρονισμός ημερολογίου και επαφών", επιλέξτε το. Στη συνέχεια, επιλέξτε Να επιτρέπεται για να δώσετε πρόσβαση.

- Αφού το κάνετε αυτό, έχετε τελειώσει.
Ρύθμιση του email σας στο Gmail σε συσκευή Android
Αυτή είναι παρόμοια με την πρώτη μέθοδο. Ωστόσο, είναι ελαφρώς διαφορετικό.
- Πρώτα, ανοίξτε την εφαρμογή Gmail στη συσκευή σας Android
- Μεταβείτε στις Ρυθμίσεις και, στη συνέχεια, επιλέξτε το βέλος που βρίσκεται ακριβώς δεξιά από το μήνυμα ηλεκτρονικού ταχυδρομείου
- Επιλέξτε Προσθήκη λογαριασμού, και μετά το Άλλο. Επίσης, σημειώστε ότι εάν θέλετε να ρυθμίσετε τον λογαριασμό σας με Mobile Sync, τότε θα πρέπει να επιλέξετε Exchange αντ' αυτού
- Πληκτρολογήστε τη διεύθυνση email σας στον παρεχόμενο χώρο
- Στη συνέχεια, επιλέξτε IMAP
- Στο παρεχόμενο διάστημα, πληκτρολογήστε τον κωδικό πρόσβασης σας
- Στη συνέχεια θα σας ζητηθεί να εισαγάγετε imap.έναςcom για έναν εισερχόμενο διακομιστή
- Για έναν εξερχόμενο διακομιστή, πληκτρολογήστε αποστολή.έναςcom
- Από τις επιλογές που δίνονται, επιλέξτε επιλογές λογαριασμού.Όταν φτάσετε σε αυτό το βήμα, μπορείτε να αποφασίσετε πόσο συχνά το Gmail θα πρέπει να αναζητά νέα μηνύματα ηλεκτρονικού ταχυδρομείου, πότε και πόσο συχνά λαμβάνετε ειδοποιήσεις και πολλά άλλα. Μπορείτε επίσης να αποεπιλέξετε όποιες επιλογές δεν θέλετε.
- Μετά από αυτό το βήμα, έχετε τελειώσει.
Προσθήκη λογαριασμού Gmail στο Android σας χρησιμοποιώντας IMAP
- Για να ενεργοποιήσετε το IMAP στο Gmail
- Συνδεθείτε στον λογαριασμό σας Gmail
- Στη συνέχεια, επιλέξτε το εικονίδιο με το γρανάζι που βρίσκεται στην επάνω δεξιά γωνία της οθόνης σας και επιλέξτε Ρυθμίσεις Gmail που βρίσκεται στο επάνω μέρος του οποιαδήποτε σελίδα Gmail
- Επιλέξτε POP/IMAP και Προώθηση
- Στη συνέχεια, επιλέξτε Ενεργοποίηση IMAP
- Τέλος, θα χρειαστεί να διαμορφώσετε τον πελάτη σας IMAP και, στη συνέχεια, να επιλέξετε Αποθήκευση αλλαγών
- Στη συνέχεια, μεταβείτε στην αρχική οθόνη του Android και επιλέξτε το εικονίδιο ηλεκτρονικού ταχυδρομείου
- Στο παρεχόμενο χώρο, εισαγάγετε και τη διεύθυνση ηλεκτρονικού ταχυδρομείου και τον κωδικό πρόσβασης. Στη συνέχεια, επιλέξτε Μη αυτόματη ρύθμιση
- Επιλέξτε την επιλογή λογαριασμού IMAP
- Θα μεταφερθείτε σε άλλη οθόνη όπου πρέπει να εισαγάγετε το όνομα χρήστη, τον κωδικό πρόσβασης και τον διακομιστή IMAP: imap.gmail.com/ Θύρα: Είτε 993 ή 143 ή πολύ σπάνια 585
- Στη συνέχεια επιλέξτε Επόμενο
- Για oεξερχόμενες ρυθμίσεις διακομιστή, στην επόμενη σελίδα θα χρειαστεί να εισαγάγετε: Διακομιστής SMTP: smtp.gmail.com/ Θύρα: είτε 25 ή 465 ή πολύ σπάνια 2525/ Τύπος ασφαλείας: SSL
- Στη συνέχεια επιλέξτε Επόμενο
- Επιλέξτε την επιλογή Email συχνότητα ελέγχου
- Στη συνέχεια επιλέξτε Επόμενο
- Τέλος, θα χρειαστεί να ονομάσετε τον λογαριασμό και να εισαγάγετε το εμφανιζόμενο όνομα της επιλογής σας
- Μόλις επιλέξετε τελειώσει, μπορείτε πλέον να ελέγχετε τα email σας από το Android σας
Μη αυτόματη ρύθμιση για αν δεν μπορείτε να προσθέσετε τον λογαριασμό email σας στην εφαρμογή Gmail
- Πρώτα, ανοίξτε τον λογαριασμό Gmail και, στη συνέχεια, μεταβείτε στο Ρυθμίσεις
- Επιλέξτε Προσθήκη λογαριασμού και μετά Άλλο
- Στο παρεχόμενο χώρο, πληκτρολογήστε την πλήρη διεύθυνση email σας και, στη συνέχεια, επιλέξτε Μη αυτόματη ρύθμιση και, στη συνέχεια, Exchange
- Στη συνέχεια, πληκτρολογήστε τον κωδικό πρόσβασης σας
- Εάν είναι διαθέσιμες οι ρυθμίσεις διακομιστή, βεβαιωθείτε ότι οι δικές σας έχουν οριστεί σε: Ρυθμίσεις διακομιστή εξερχόμενων SMTP και ρυθμίσεις διακομιστή εισερχομένων
- Για τον τομέα ή το όνομα χρήστη σας, βεβαιωθείτε ότι εμφανίζεται ολόκληρη η διεύθυνση ηλεκτρονικού ταχυδρομείου.
- Για τον κωδικό πρόσβασής σας, εισαγάγετε τον ίδιο κωδικό πρόσβασης που χρησιμοποιείτε για να αποκτήσετε πρόσβαση στον λογαριασμό email σας
- Για οποιονδήποτε λογαριασμό ηλεκτρονικού ταχυδρομείου που τελειώνει σε @hotmail.com, @outlook.com, @live.com ή @msn.com ή οποιονδήποτε άλλο λογαριασμό που φιλοξενείται από το Outlook.com, μπείτε στο eas.άποψη.com
- Λάβετε υπόψη ότι εάν δημιουργείτε έναν λογαριασμό που βασίζεται σε Exchange αλλά δεν γνωρίζετε το όνομα του διακομιστή Exchange, τότε θα πρέπει να επικοινωνήσετε ο διαχειριστής σας
- Για πρόσβαση στη Θύρα: χρησιμοποιήστε 443 ή 993
- Για τον τύπο ασφάλειας, επιλέξτε SSL ή TLS και βεβαιωθείτε ότι είναι ενεργοποιημένη η επιλογή Χρήση ασφαλούς σύνδεσης. Στη συνέχεια, επιλέξτε Επόμενο.
- Για εξερχόμενους διακομιστές SMTP, βεβαιωθείτε ότι χρησιμοποιείτε smtp-mail.άποψη.com. Αυτό είναι απαραίτητο μόνο εάν χρησιμοποιείτε λογαριασμό Outlook
- Εάν έχετε Office 365 για έναν επαγγελματικό λογαριασμό, τότε φροντίστε να χρησιμοποιήσετε το smtp.γραφείο 365.com
- Εάν διαθέτετε λογαριασμούς email Exchange, τότε ενδέχεται να σας ζητηθεί να επικοινωνήσετε με τον διαχειριστή email ή τον πάροχο του συστήματος.
- Για τον τύπο ασφαλείας, επιλέξτε TLS
- Για τον αριθμό θύρας, πληκτρολογήστε 587 και, στη συνέχεια, επιλέξτε Επόμενο
Τι είναι το POP και το IMAP;
Επιλέγετε να ρυθμίσετε το email σας χρησιμοποιώντας το IMAP ή το POP ρυθμίζοντας τον λογαριασμό σας μη αυτόματα αντί να χρησιμοποιείτε το Exchange ActiveSync.
Αυτό σημαίνει ότι μόνο το email σας θα συγχρονίζεται με το τηλέφωνό σας και το ημερολόγιο και οι επαφές σας δεν θα
Εάν δεν είστε σίγουροι για το τι είναι το IMAP και το POP, δείτε τους ορισμούς τους.
IMAP
Το IMAP σάς επιτρέπει να έχετε πρόσβαση στο email σας ανεξάρτητα από το πού βρίσκεστε και από οποιαδήποτε συσκευή της επιλογής σας. Για παράδειγμα, όταν διαβάζετε ένα μήνυμα χρησιμοποιώντας το IMAP, ο υπολογιστής σας στην πραγματικότητα δεν το κατεβάζει ούτε το αποθηκεύει.
Αντίθετα, το διαβάζετε απευθείας από την υπηρεσία email.
Εξαιτίας αυτού, μπορείτε να ελέγξετε το email σας από οποιαδήποτε συσκευή στον κόσμο. Το IMAP θα κατεβάζει μόνο ένα μήνυμα όταν το επιλέξετε και κάνετε κλικ σε αυτό.
Επιπλέον, τα συνημμένα δεν κατεβαίνουν αυτόματα, γεγονός που σας επιτρέπει να ελέγχετε το email σας πολύ πιο γρήγορα από ό,τι θα μπορούσατε να κάνετε με το POP.
POP
Σε σύγκριση, το POP επικοινωνεί απευθείας με την υπηρεσία email σας και πραγματοποιεί λήψη όλων των νέων μηνυμάτων σας από αυτήν. Αφού ολοκληρωθεί η λήψη στον υπολογιστή ή Mac σας, διαγράφονται από την υπηρεσία email.
Αυτό σημαίνει ότι μετά τη λήψη του μηνύματος ηλεκτρονικού ταχυδρομείου στη συσκευή σας, είναι προσβάσιμη μόνο από τον ίδιο υπολογιστή. Εάν επιχειρήσετε να αποκτήσετε πρόσβαση στο email σας από διαφορετική συσκευή, τα email που λήφθηκαν προηγουμένως δεν θα είναι διαθέσιμα σε εσάς.
Επιπλέον, τα απεσταλμένα μηνύματα αποθηκεύονται τοπικά στον υπολογιστή ή στο Mac σας και όχι στον διακομιστή ηλεκτρονικού ταχυδρομείου.Λάβετε υπόψη ότι πολλοί πάροχοι υπηρεσιών Διαδικτύου σας παρέχουν λογαριασμούς email που χρησιμοποιούν POP.
Εάν αναζητάτε μια εταιρεία λογισμικού που μπορείτε να εμπιστευτείτε για την ακεραιότητα και τις έντιμες επιχειρηματικές της πρακτικές, μην ψάξετε πέρα από το SoftwareKeep. Είμαστε Πιστοποιημένος συνεργάτης της Microsoft και διαπιστευμένη επιχείρηση BBB που φροντίζει να προσφέρει στους πελάτες μας μια αξιόπιστη, ικανοποιητική εμπειρία στα προϊόντα λογισμικού που χρειάζονται. Θα είμαστε μαζί σας πριν, κατά τη διάρκεια και μετά από όλες τις εκπτώσεις.

