
Όταν εκκινείτε τον υπολογιστή σας, κάθε δευτερόλεπτο μετράει. Από προεπιλογή, το Discord θα ξεκινήσει κατά την εκκίνηση και θα ελέγξει για ενημερώσεις κατά την εκκίνηση της συσκευής σας, κάτι που μπορεί να επιβραδύνει τη διαδικασία εκκίνησης.
Το Discord είναι ένα από τα πιο σημαντικά εργαλεία επικοινωνίας στο διαδίκτυο, ωστόσο πολλοί άνθρωποι δεν γνωρίζουν πώς να σταματήσουν το Discord να ανοίγει αυτόματα κατά την εκκίνηση. Εάν έχετε βαρεθεί με το Discord να τρέχει και να αναζητά ενημερώσεις κάθε φορά που ξεκινά η συσκευή σας, θα σας εξηγήσουμε βήμα προς βήμα σε υπολογιστές Windows και Mac πώς να αποτρέψετε αυτό το πρόβλημα.
Γιατί ανοίγει το Discord κατά την εκκίνηση;
Όπως πολλές άλλες εφαρμογές, το Discord θα ξεκινήσει κατά την εκκίνηση για να ελέγξει για τυχόν νέες ενημερώσεις, οι οποίες θα μπορούσαν να χρειαστούν πολύτιμα δευτερόλεπτα από τον χρόνο εκκίνησης. Είναι επίσης μια βολική λειτουργία - εάν χρησιμοποιείτε πολύ το Discord, ίσως θέλετε να μεταβείτε αμέσως στη συνομιλία μετά την εκκίνηση της συσκευής σας. Το να έχετε ανοιχτό το Discord κατά την εκκίνηση σας βοηθά να το κάνετε αυτό.
Ωστόσο, πολλοί χρήστες βρίσκουν ότι το Discord που ανοίγει αυτόματα κατά την εκκίνηση είναι περισσότερο απόσπαση της προσοχής παρά ευκολία. Εάν θέλετε να επιταχύνετε τον χρόνο εκκίνησης ή θέλετε να σταματήσετε το αυτόματο άνοιγμα του Discord κατά την εκκίνηση, ακολουθήστε τις παρακάτω οδηγίες.
Σταματήστε το άνοιγμα του Discord κατά την εκκίνηση (Windows)
Εάν χρησιμοποιείτε Windows 10 ή Windows 11, οι παρακάτω οδηγίες θα σας δείξουν πώς να σταματήσετε το άνοιγμα του Discord κατά την εκκίνηση.
1. Απενεργοποιήστε το "Open Discord" στις Ρυθμίσεις σας
Το Discord περιλαμβάνει μια ρύθμιση για την απενεργοποίηση της αυτόματης εκκίνησης κατά την εκκίνηση. Μπορείτε να αποκτήσετε πρόσβαση σε αυτό μεταβαίνοντας στις ρυθμίσεις σας στο πρόγραμμα-πελάτη επιφάνειας εργασίας Discord.
-
Ανοίξτε το πρόγραμμα-πελάτη Discord (μετά την εγκατάσταση του BetterDiscord) και κάντε κλικ στο εικονίδιο Ρυθμίσεις χρήστη δίπλα στα στοιχεία χρήστη σας.
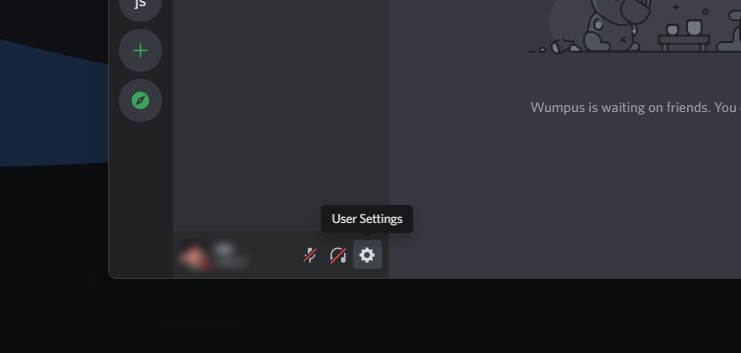
-
Κάντε κύλιση προς τα κάτω και κάντε κλικ στο Ρυθμίσεις Windows από το μενού στην αριστερή πλευρά. Εδώ, βεβαιωθείτε ότι το Open Discord είναι απενεργοποιημένο.
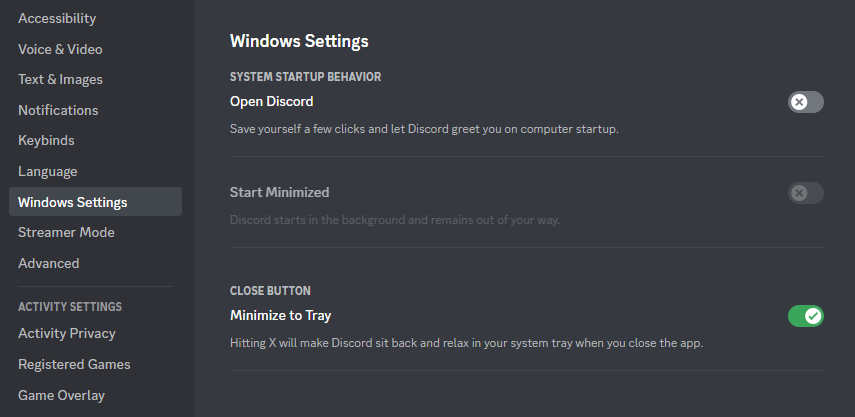
- Όταν κάνετε επανεκκίνηση του υπολογιστή σας, θα παρατηρήσετε ότι το Discord δεν ανοίγει πλέον κατά την εκκίνηση.
2. Απενεργοποιήστε το Discord κατά την εκκίνηση χρησιμοποιώντας τη Διαχείριση εργασιών
Σε ορισμένες περιπτώσεις, μπορεί να χρειαστεί να σταματήσετε το άνοιγμα του Discord κατά την εκκίνηση, απενεργοποιώντας το στη Διαχείριση εργασιών. Αυτή η λύση συχνά επιλύει το πρόβλημα με το άνοιγμα του Discord κατά την εκκίνηση, ακόμη και μετά την απενεργοποίηση της ρύθμισης "Open Discord".
-
Πατήστε τα πλήκτρα Ctrl + Shift + Esc στο πληκτρολόγιό σας για να εμφανίσετε τη Διαχείριση εργασιών και, στη συνέχεια, μεταβείτε στην καρτέλα Εφαρμογές εκκίνησης.
-
Κάντε κύλιση προς τα κάτω μέχρι να δείτε το "Ενημέρωση" στη λίστα, με το λογότυπο Discord δίπλα του. Αφού επιλέξετε μια εφαρμογή, κάντε κλικ στο κουμπί Απενεργοποίηση.
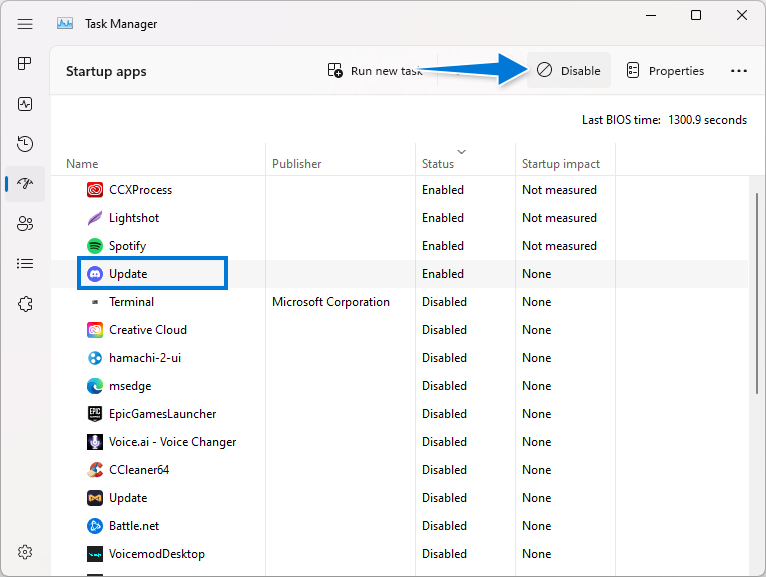
- Σε ορισμένες περιπτώσεις, θα δείτε το λογότυπο του GitHub να εμφανίζεται δίπλα στη λίστα Ενημέρωση αντί για το λογότυπο του Discord. Φροντίστε να το απενεργοποιήσετε επίσης, διαφορετικά, ενδέχεται να εξακολουθείτε να βλέπετε το Discord κατά την εκκίνηση.
3. Απενεργοποιήστε το Discord από τις εφαρμογές εκκίνησης
Οι χρήστες των Windows 11 μπορούν να απενεργοποιήσουν το Discord από το άνοιγμα κατά την εκκίνηση απευθείας από την εφαρμογή Ρυθμίσεις. Δείτε πώς να το κάνετε:
-
Ανοίξτε το μενού Έναρξη και επιλέξτε Ρυθμίσεις. Μπορείτε επίσης να πατήσετε τη συντόμευση Win + I στο πληκτρολόγιό σας για να ανοίξετε την εφαρμογή Ρυθμίσεις.

-
Επιλέξτε Εφαρμογές από το μενού στα αριστερά και, στη συνέχεια, κάντε κλικ στο Εκκίνηση.
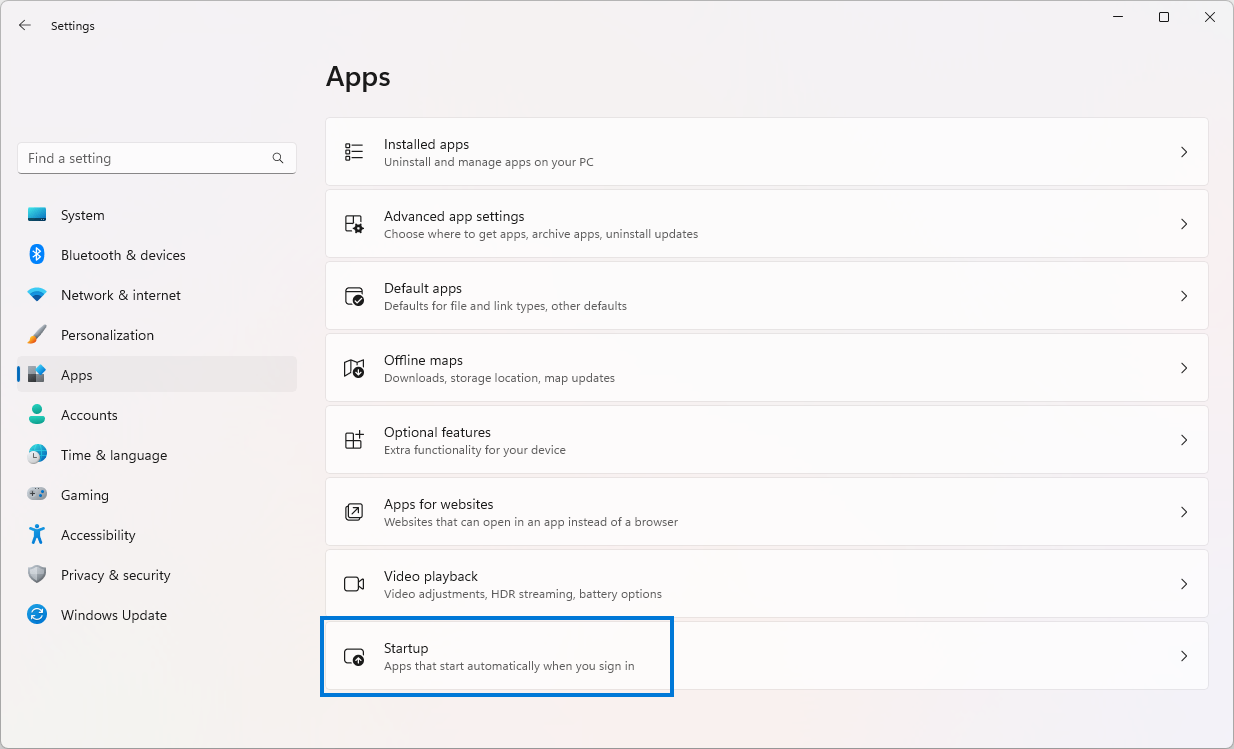
-
Κάντε κύλιση προς τα κάτω μέχρι να δείτε την ένδειξη "Ενημέρωση" στα στοιχεία εκκίνησης, με το λογότυπο Discord δίπλα. Σε ορισμένες περιπτώσεις, θα δείτε επίσης το GitHub γραμμένο κάτω από αυτό το στοιχείο. Βεβαιωθείτε ότι το στοιχείο είναι απενεργοποιημένο.
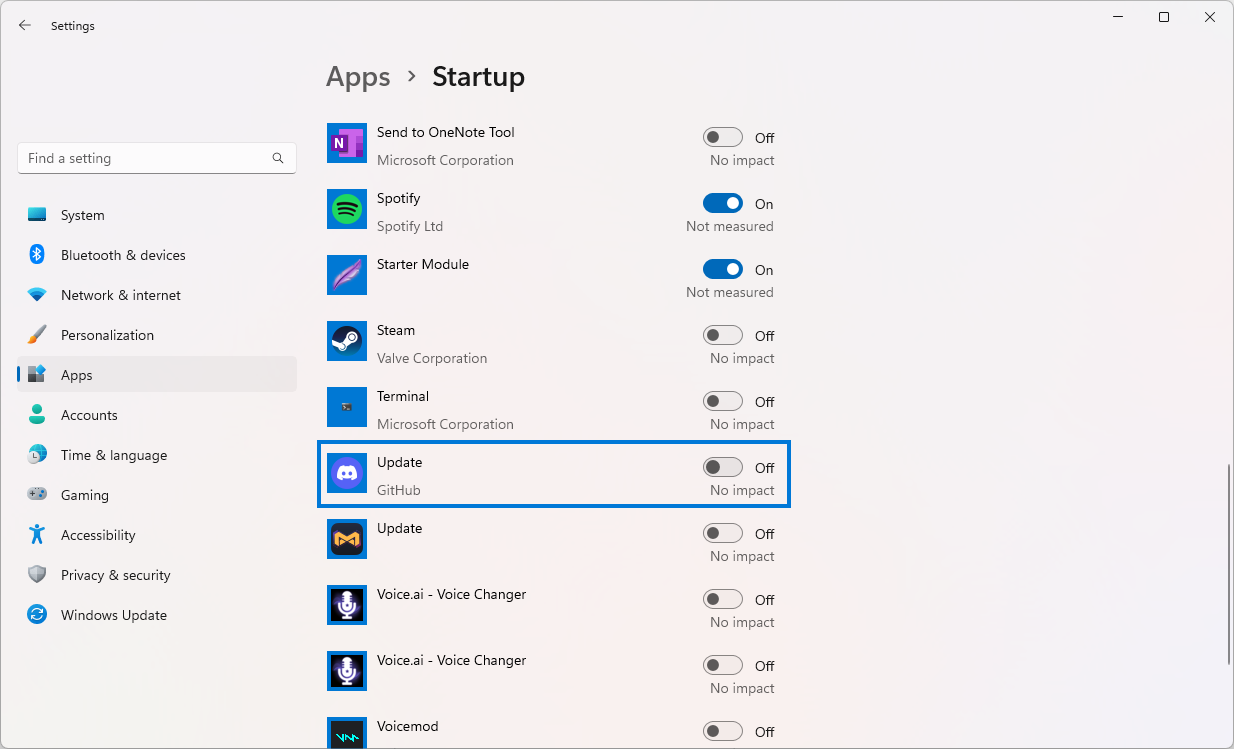
- Μετά την απενεργοποίηση αυτού του στοιχείου, προχωρήστε και επανεκκινήστε τον υπολογιστή σας. Θα πρέπει να παρατηρήσετε ότι το Discord δεν ανοίγει πλέον κατά την εκκίνηση.
Διακοπή του Discord από το άνοιγμα κατά την εκκίνηση (Mac)
Εάν εκτελείτε το Discord σε σύστημα macOS, ακολουθήστε τον παρακάτω βήμα προς βήμα οδηγό για να σταματήσετε το αυτόματο άνοιγμα του Discord κατά την εκκίνηση.
-
Για να αποκτήσετε πρόσβαση στις Προτιμήσεις συστήματος, κάντε κλικ στο λογότυπο Apple και επιλέξτε Προτιμήσεις συστήματος από το αναπτυσσόμενο μενού .
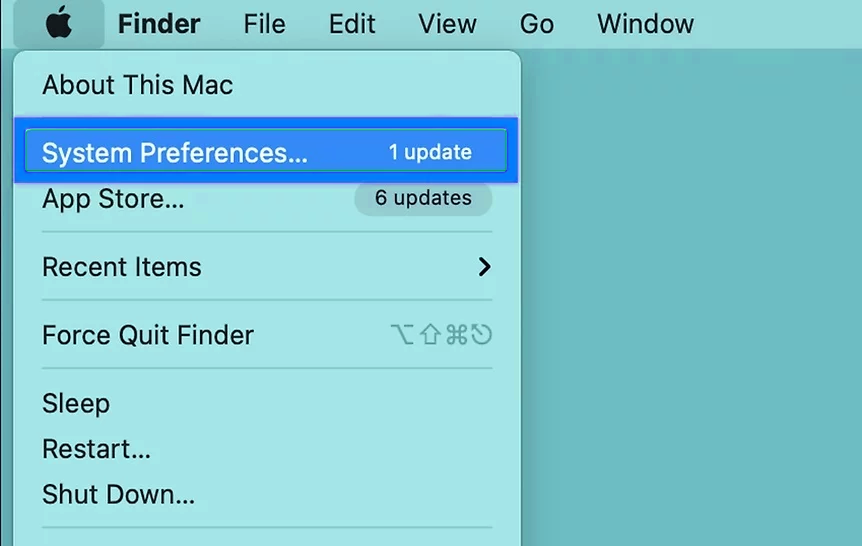
- Κάντε κλικ στο Χρήστες & Ομάδες από το μενού Προτιμήσεις συστήματος. Θα πρέπει να βρίσκεται στην επάνω ομάδα εικονιδίων.
- Πατώντας στο τοπικό σας όνομα χρήστη, θα σας παραχωρηθεί πρόσβαση σε μια επισκόπηση όλων των χρηστών που σχετίζονται με το Mac σας. Όταν επιλέγετε το δικό σας όνομα χρήστη, σας δίνει την άδεια να τροποποιήσετε ανάλογα τα στοιχεία σύνδεσης.
-
Μετακινηθείτε στην καρτέλα Στοιχεία σύνδεσης που βρίσκεται στο επάνω μέρος αυτού του παραθύρου. Για να αφαιρέσετε το Discord από τη λίστα Στοιχεία σύνδεσης, επιλέξτε "Discord" και στη συνέχεια πατήστε το κουμπί - (μείον) που βρίσκεται στο κάτω μέρος αυτού του παραθύρου.
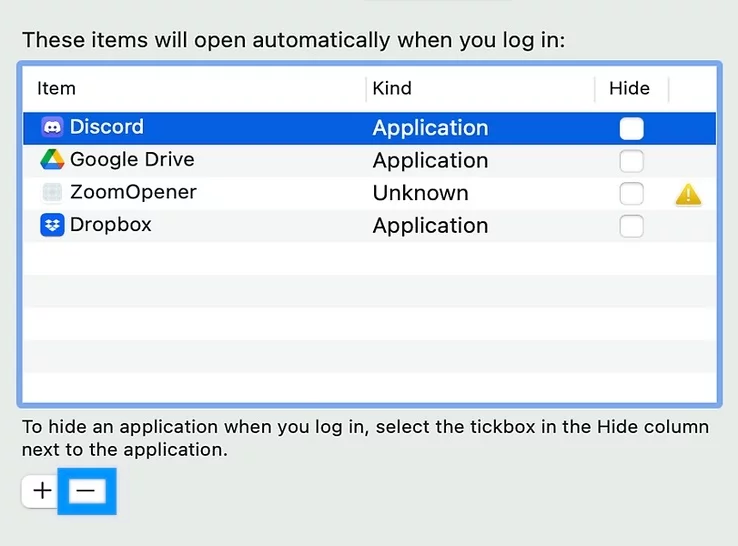
Λάβετε υπόψη ότι αυτή η αλλαγή επηρεάζει μόνο τον αρχικώς επιλεγμένο χρήστη. Εάν θέλετε να απενεργοποιήσετε το Discord από την εκκίνηση σε άλλα προφίλ, βεβαιωθείτε ότι έχετε τους κωδικούς πρόσβασής τους, καθώς θα χρειαστούν για να προχωρήσετε.
Συμπέρασμα
Αφού ακολουθήσετε τα παραπάνω βήματα, το Discord δεν θα πρέπει πλέον να ανοίγει κατά την εκκίνηση του υπολογιστή σας.
Ελπίζουμε ότι αυτός ο οδηγός ήταν χρήσιμος στο να μάθετε πώς να σταματήσετε την αυτόματη εκκίνηση του Discord κατά την εκκίνηση και να σας επιτρέψει να ανακτήσετε τον πολύτιμο χρόνο εκκίνησης. Εάν έχετε περαιτέρω ερωτήσεις ή προβλήματα με τις παραπάνω οδηγίες, μη διστάσετε να απευθυνθείτε για βοήθεια! Είμαστε πάντα στην ευχάριστη θέση να δώσουμε ένα χέρι.
Ένα άλλο πράγμα
Χαιρόμαστε που διαβάσατε αυτό το άρθρο. :) Ευχαριστούμε που το διαβάσατε.
Εάν έχετε ένα δεύτερο, μοιραστείτε αυτό το άρθρο στα social σας. μπορεί να ωφεληθεί και κάποιος άλλος.
Εγγραφείτε στο ενημερωτικό μας δελτίο και γίνετε ο πρώτος που θα διαβάσετε τα μελλοντικά μας άρθρα, κριτικές και αναρτήσεις ιστολογίου απευθείας από τα εισερχόμενά σας. Προσφέρουμε επίσης προσφορές, προσφορές και ενημερώσεις για τα προϊόντα μας και τις κοινοποιούμε μέσω email. Δεν θα χάσετε ένα.
Σχετικά άρθρα
» Πώς να διορθώσετε τον ήχο Discord Screen Share που δεν λειτουργεί (2023)
» Βελτιώστε τη διχόνοια: Τι είναι το BetterDiscord και πώς να το χρησιμοποιήσετε;
» Πώς να διορθώσετε τη διαφωνία Αποτυχία ενημέρωσης σφάλματος