Εάν προσπαθείτε να πλοηγηθείτε σε ένα υπολογιστικό φύλλο Excel χρησιμοποιώντας τα πλήκτρα βέλους, αλλά δεν συμβαίνει τίποτα - τα πλήκτρα βέλους δεν λειτουργούν - αυτές οι συμβουλές θα σας βοηθήσουν!
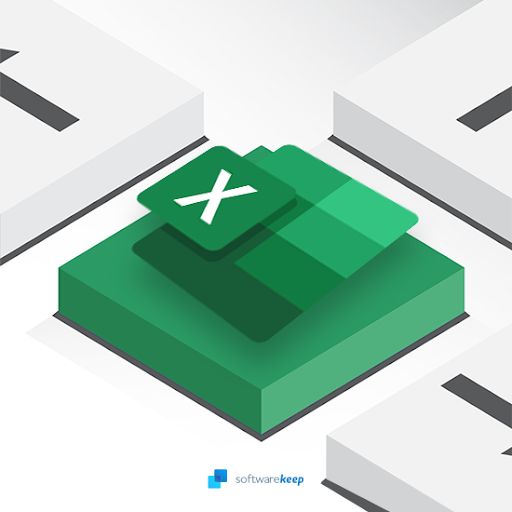
Μετάβαση σε:
- Πώς να διορθώσετε τα πλήκτρα βέλους στο Microsoft Excel
- Μέθοδος 1. Απενεργοποιήστε το Scroll Lock στο πληκτρολόγιό σας
- Μέθοδος 2. Απενεργοποιήστε το Scroll Lock στη γραμμή κατάστασης του Excel
- Μέθοδος 3. Ενεργοποιήστε τη δυνατότητα Sticky Keys στα Windows
- Μέθοδος 4. Απενεργοποιήστε τα πρόσθετα Excel
- Μέθοδος 5. Χρησιμοποιήστε ένα AppleScript στο macOS
Τα πλήκτρα βέλους δεν λειτουργούν στο Microsoft Excel
Είναι απογοητευτικό όταν το Excel δεν λειτουργεί όπως θα έπρεπε. Είτε προσπαθείτε να χρησιμοποιήσετε το Excel για εργασία ή σχολείο, η ομαλή πλοήγηση με τα πλήκτρα βέλους εξοικονομεί πολύ χρόνο. Αλλά μπορείτε να λύσετε αυτό το πρόβλημα.
Ωστόσο, υπάρχουν πολλά πράγματα που προκαλούν τη διακοπή της λειτουργίας των πλήκτρων βέλους στο Excel. Υπάρχουν πολλοί λόγοι για τους οποίους μπορεί να συμβαίνει αυτό και θα τους εξετάσουμε όλους σύντομα εδώ στον ιστότοπό μας!
Πώς να διορθώσετε τα πλήκτρα βέλους στο Microsoft Excel
Τα πλήκτρα βέλους δεν λειτουργούν στο Excel. Θα μπορούσαν να υπάρχουν μερικές πιθανές εξηγήσεις για αυτό. Υπάρχουν επίσης μερικά πράγματα που μπορείτε να κάνετε για να διορθώσετε αυτό το πρόβλημα. Αλλά πρώτα, βεβαιωθείτε ότι τα πλήκτρα βέλους λειτουργούν σωστά στον υπολογιστή σας. Αν δεν το κάνουν, τότε μάλλον είναι πρόβλημα με τα Windows.
Ωστόσο, εάν τα πλήκτρα βέλους λειτουργούν καλά εκτός Excel, ήρθε η ώρα να ξεκινήσετε την αντιμετώπιση προβλημάτων. Μπορείτε να βρείτε διάφορες μεθόδους παρακάτω που μπορεί να διορθώσουν την αίτησή σας.
Μέθοδος 1. Απενεργοποιήστε το Scroll Lock στο πληκτρολόγιό σας
Όταν βρίσκεστε στο Excel, βεβαιωθείτε ότι το Κλείδωμα κύλισης (ScrLk) δεν είναι ενεργοποιημένο. Αυτή η λειτουργία μετατρέπει τα πλήκτρα βέλους σε κουμπιά κύλισης αντί να κινούνται. Αναζητήστε ένα πλήκτρο ενεργοποίησης/απενεργοποίησης στο πληκτρολόγιό σας και πατήστε το ξανά για να απενεργοποιήσετε αυτήν τη λειτουργία όταν τη βρείτε.
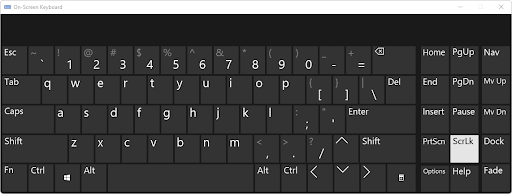
Μπορείτε να απενεργοποιήσετε το Κλείδωμα κύλισης στο πληκτρολόγιό σας χρησιμοποιώντας το πληκτρολόγιο οθόνης, το οποίο είναι ένα εργαλείο προσβασιμότητας. Τόσο για Windows όσο και για macOS, βρείτε το οπτικό πληκτρολόγιο χρησιμοποιώντας τη δυνατότητα αναζήτησης και εντοπίστε το κουμπί Scroll Lock. Απενεργοποιήστε το και, στη συνέχεια, ελέγξτε εάν το Excel είναι πλοηγήσιμο με τα πλήκτρα βέλους στη συνέχεια!
Μέθοδος 2. Απενεργοποιήστε το Scroll Lock στη γραμμή κατάστασης του Excel
Μπορείτε επίσης να απενεργοποιήσετε τη δυνατότητα Scroll Lock στο ίδιο το Excel. Αυτό μπορεί να γίνει με πρόσβαση στη γραμμή κατάστασης και, στη συνέχεια, αποεπιλογή της επιλογής.
- Εκκινήστε το Microsoft Excel και, στη συνέχεια, ανοίξτε ένα υπολογιστικό φύλλο. Μπορείτε επίσης να δημιουργήσετε ένα νέο κενό υπολογιστικό φύλλο εάν προτιμάτε.
-
Μετά τη φόρτωση του υπολογιστικού φύλλου, κάντε δεξί κλικ στη γραμμή κατάστασης. Αυτό βρίσκεται στο κάτω μέρος του βιβλίου εργασίας σας. Μπορείτε να το αναγνωρίσετε αναζητώντας λειτουργίες όπως το ρυθμιστικό ζουμ και τη διάταξη σελίδας.
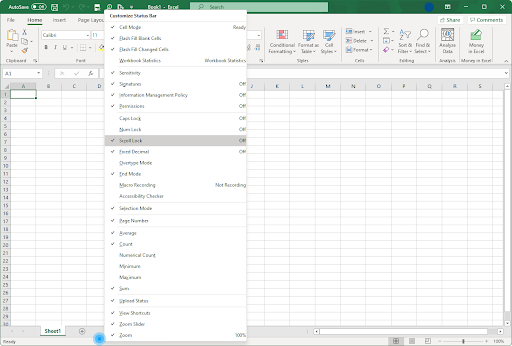
- Από το μενού περιβάλλοντος της γραμμής κατάστασης, εντοπίστε το Κλείδωμα κύλισης. Εάν η λειτουργία εμφανίζεται με την κατάσταση "Ενεργό", κάντε κλικ σε αυτήν μία φορά για να την απενεργοποιήσετε.
Μέθοδος 3. Ενεργοποιήστε τη δυνατότητα Sticky Keys στα Windows
Εάν δεν μπορείτε να χρησιμοποιήσετε τα πλήκτρα βέλους στο Excel, δοκιμάστε να ενεργοποιήσετε τη δυνατότητα Sticky Keys στα Windows. Αν και η δυνατότητα Sticky Keys μπορεί να μην επιλύσει άμεσα το πρόβλημα, πολλοί χρήστες έχουν αναφέρει ότι αυτό αποτελεί λύση.
- Ανοίξτε τη γραμμή αναζήτησης στη γραμμή εργασιών σας κάνοντας κλικ στο εικονίδιο του μεγεθυντικού φακού. Μπορείτε επίσης να το εμφανίσετε με τη συντόμευση πληκτρολογίου Windows + S.
-
Πληκτρολογήστε Πίνακας Ελέγχου στο πλαίσιο αναζήτησης. Όταν το δείτε στα αποτελέσματα, κάντε κλικ σε αυτό για να εκκινήσετε την εφαρμογή.
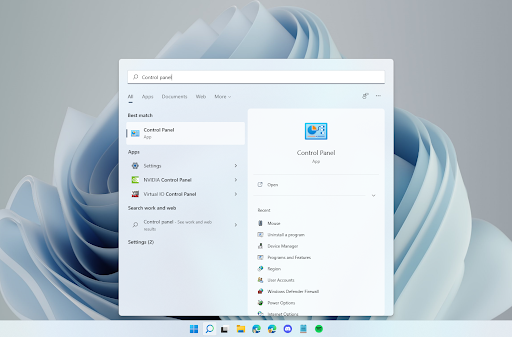
-
Κάντε κλικ στην κεφαλίδα Ευκολία πρόσβασης. Εάν δεν μπορείτε να το δείτε, φροντίστε να αλλάξετε τη λειτουργία προβολής σε Κατηγορία χρησιμοποιώντας το αναπτυσσόμενο μενού στην επάνω δεξιά γωνία.
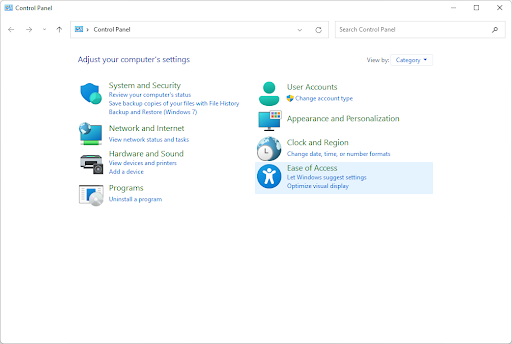
-
Κάντε κλικ στον σύνδεσμο Αλλαγή του τρόπου λειτουργίας του πληκτρολογίου σας, ο οποίος βρίσκεται στην κατηγορία Κέντρο διευκόλυνσης πρόσβασης. Θα ανακατευθυνθείτε σε μια νέα σελίδα.
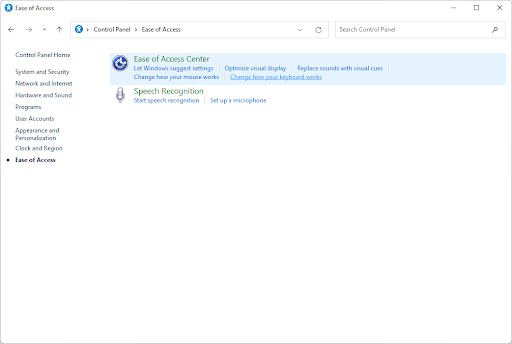
-
Κάντε κύλιση προς τα κάτω μέχρι να βρείτε την κατηγορία Διευκολύνετε την πληκτρολόγηση. Εδώ, επιλέξτε την επιλογή Ενεργοποίηση κολλημένων πλήκτρων τοποθετώντας ένα σημάδι επιλογής στο κενό πλαίσιο δίπλα της.
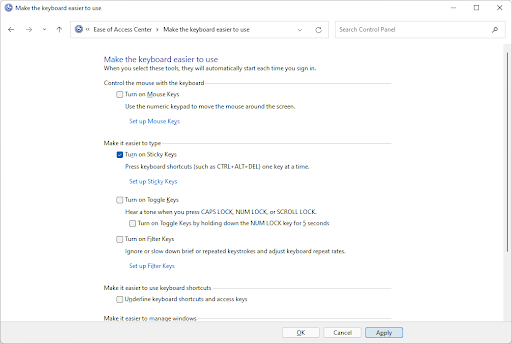
- Κάντε κλικ στο κουμπί Εφαρμογή και, στη συνέχεια, κλείστε τον Πίνακα Ελέγχου. Τώρα, ελέγξτε εάν μπορείτε να πλοηγηθείτε στο Excel χρησιμοποιώντας τα πλήκτρα βέλους.
Μέθοδος 4. Απενεργοποιήστε τα πρόσθετα Excel
Μερικές φορές, τα πρόσθετα στο Excel ενδέχεται να προκαλέσουν προβλήματα κατά τη χρήση της εφαρμογής. Αυτό συμβαίνει επειδή τα πρόσθετα τείνουν να προσθέτουν νέο κώδικα στην εφαρμογή, ο οποίος σε ορισμένες περιπτώσεις ενδέχεται να έρχεται σε αντίθεση με τις αρχικές δυνατότητες. Ίσως χρειαστεί να απενεργοποιήσετε οποιοδήποτε πρόσθετο που είχε εγκατασταθεί προηγουμένως στο λογισμικό σας για να διορθώσετε τα πλήκτρα βέλους στο Excel.
-
Εκκινήστε το Excel. Μπορείτε να παραμείνετε στην οθόνη υποδοχής. Εδώ, κάντε κλικ στο κουμπί Επιλογές στο αριστερό τμήμα του παραθύρου. Εναλλακτικά, εάν έχετε ήδη ανοιχτό ένα βιβλίο εργασίας, μεταβείτε στο Αρχείο > Επιλογές.
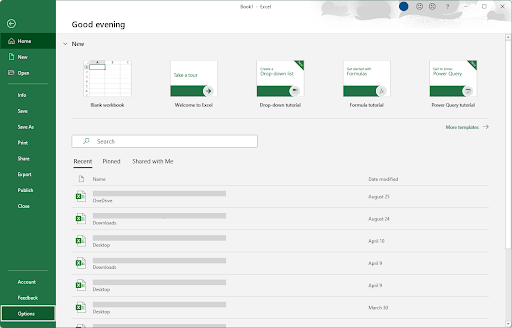
-
Επιλέξτε την καρτέλα Πρόσθετα χρησιμοποιώντας το αριστερό πλαίσιο της πλαϊνής γραμμής. Θα δείτε μια λίστα με όλες τις ρυθμίσεις των πρόσθετων Excel. Από το αναπτυσσόμενο μενού στο κάτω μέρος, επιλέξτε Πρόσθετα Excel και κάντε κλικ στο Μετάβαση.
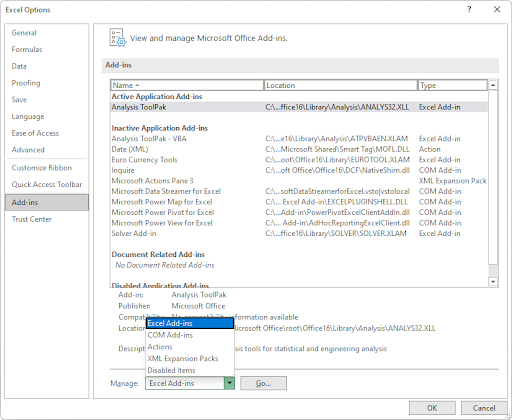
-
Για να απενεργοποιήσετε όλα τα πρόσθετα Excel, καταργήστε πρώτα την επιλογή των πλαισίων ελέγχου δίπλα σε κάθε επιλογή στο αναπτυσσόμενο μενού Πρόσθετα. Στη συνέχεια, κάντε κλικ στο OK και επαναλάβετε αυτή τη διαδικασία για κάθε στοιχείο που αναφέρεται στο μενού περιβάλλοντος Διαχείριση.
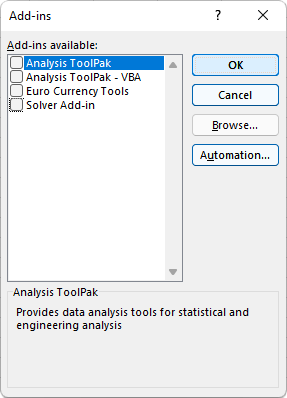
- Δημιουργήστε ένα νέο φύλλο εργασίας ή ανοίξτε ένα για να ελέγξετε εάν η χρήση των πλήκτρων βέλους λειτουργεί μετά την κατάργηση των πρόσθετων. Εάν το πρόβλημα επιλύθηκε, τότε είναι πολύ πιθανό ένα από τα πρόσθετά σας να προκάλεσε διένεξη με το Excel.
Μέθοδος 5. Χρησιμοποιήστε ένα AppleScript στο macOS
Εάν είστε χρήστης Mac, δείτε πώς μπορείτε να κάνετε το Excel πιο προσιτό. Από προεπιλογή σε συστήματα Mac, τα πλήκτρα βέλους δεν θα λειτουργούν όταν χρησιμοποιείτε το Microsoft Excel για κάποιο λόγο. Ωστόσο, εκτελώντας ένα AppleScript γραμμένο ειδικά για αυτόν τον σκοπό, μπορούμε να διορθώσουμε αυτό το πρόβλημα σε δευτερόλεπτα! Τα βήματα που απαιτούνται για να ενεργοποιήσετε τα πλήκτρα βέλους στο excel είναι τα εξής:
-
Ανοίξτε το Launchpad κάνοντας κλικ στο εικονίδιό του στο dock σας. Πληκτρολογήστε "TextEdit" στο πεδίο αναζήτησης και πατήστε enter για να εκκινήσετε την εφαρμογή.
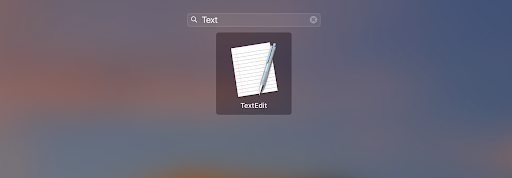
-
Με το TextEdit να είναι το ενεργό παράθυρο, ανοίξτε το μενού File και, στη συνέχεια, επιλέξτε την επιλογή New από το κατάλογος συμφραζόμενων. Κάνοντας αυτό, θα δημιουργήσετε ένα νέο έγγραφο κειμένου.
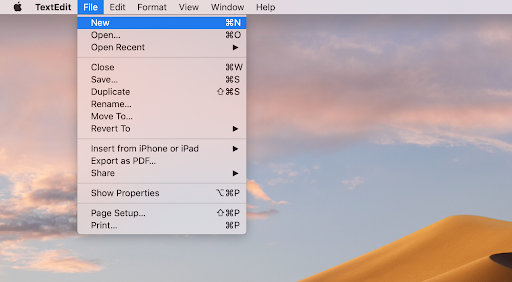
-
Κάντε κλικ εδώ για να ανοίξετε το σενάριο στο πρόγραμμα περιήγησής σας. Επισημάνετε τα πάντα με τον δρομέα σας και, στη συνέχεια, κάντε δεξί κλικ στο κείμενο και επιλέξτε Αντιγραφή από το μενού περιβάλλοντος. Εναλλακτικά, χρησιμοποιήστε τη συντόμευση πληκτρολογίου ⌘ + C.
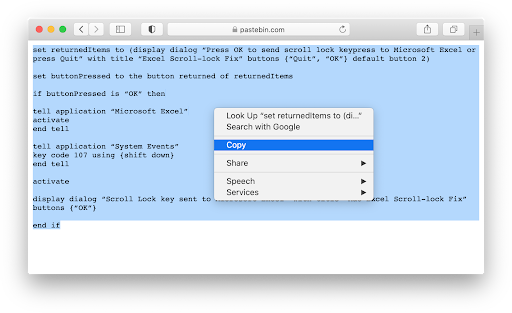
-
Επιστροφή στο κενό έγγραφο TextEdit. Κάντε δεξί κλικ σε οποιοδήποτε διάστημα στο έγγραφό σας και επιλέξτε Επικόλληση από το μενού περιβάλλοντος. Εναλλακτικά, χρησιμοποιήστε τη συντόμευση πληκτρολογίου ⌘ + V.
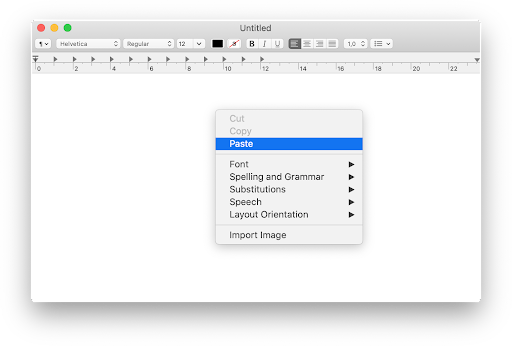
-
Πλοηγηθείτε στο Αρχείο > Αποθήκευση. Εναλλακτικά, χρησιμοποιήστε τη συντόμευση πληκτρολογίου ⌘ + S. Στην ενότητα Αποθήκευση ως , πληκτρολογήστε "FixExcelKeys.applescript” χωρίς τα εισαγωγικά και, στη συνέχεια, αποθηκεύστε το έγγραφο στην επιφάνεια εργασίας σας.

- Τώρα, πρέπει να εκκινήσετε το Excel για Mac. Αφού ανοίξει η εφαρμογή, μεταβείτε στην επιφάνεια εργασίας σας και κάντε διπλό κλικ στο FixExcelKeys.applescript που αποθηκεύσατε εκεί. Αυτό θα εκτελέσει το AppleScript και πιθανώς θα διορθώσει το πρόβλημα της αδυναμίας πλοήγησης με τα πλήκτρα βέλους στο Excel.
Τελικές σκέψεις
Τα πλήκτρα βέλους στο Microsoft Excel μπορεί να είναι δύσκολο να χρησιμοποιηθούν. Μπορεί να φαίνεται ότι δεν υπάρχει τρόπος να πλοηγηθείτε στο υπολογιστικό φύλλο, αλλά μην ανησυχείτε! Έχουμε μερικές συμβουλές που θα βοηθήσουν στην επίλυση αυτού του προβλήματος, εάν συμβεί ξανά στο μέλλον. Προς το παρόν, βεβαιωθείτε ότι το πληκτρολόγιό σας έχει ρυθμιστεί σωστά και δοκιμάστε αυτές τις μεθόδους για να επιστρέψετε στο σωστό δρόμο με την πλοήγηση στα έγγραφα του Excel.
Μπορείτε επίσης να μάθετε περισσότερα σχετικά με τον τρόπο εργασίας με υπολογιστικά φύλλα ελέγχοντας τα άλλα άρθρα μας στο Κέντρο βοήθειας. Αποκτήστε πρόσβαση σε εκατοντάδες άρθρα που καλύπτουν εκατοντάδες θέματα και με συμβουλές για το πώς να αξιοποιήσετε στο έπακρο το σύστημα και τις εφαρμογές σας.
Θέλετε περισσότερα; Εγγραφείτε στο ενημερωτικό μας δελτίο για να λαμβάνετε προσφορές, προσφορές και εκπτώσεις από εμάς απευθείας στα εισερχόμενά σας. Εγγραφείτε με τη διεύθυνση email σας παρακάτω.
Μπορεί επίσης να σας αρέσει
» Τα πλήκτρα βέλους δεν λειτουργούν στο Excel; Δείτε πώς να το διορθώσετε
» Πώς να κλειδώσετε και να ξεκλειδώσετε το κλείδωμα κύλισης στο Excel;
» 7 συμβουλές για να γίνετε εγκέφαλος του Excel
» Πώς να επεξεργαστείτε το Legend στο Excel