Το μη αναγνωρισμένο σφάλμα δικτύου είναι ένα κοινό πρόβλημα που αντιμετωπίζουν οι χρήστες των Windows 11/10, το οποίο περιορίζει την πρόσβασή τους στο διαδίκτυο. Εμφανίζεται όταν ο υπολογιστής δεν μπορεί να αναγνωρίσει το δίκτυο στο οποίο είναι συνδεδεμένος και έτσι το εκχωρεί ως μη αναγνωρισμένο ή δημόσιο δίκτυο. Αυτό το σφάλμα μπορεί να είναι απογοητευτικό, ειδικά όταν χρειάζεται επειγόντως πρόσβαση στο διαδίκτυο. Ευτυχώς, υπάρχουν μερικές απλές λύσεις για την επίλυση αυτού του προβλήματος.
Σε αυτό το άρθρο, θα συζητήσουμε πώς να διορθώσετε ένα μη αναγνωρισμένο σφάλμα δικτύου και να επαναφέρετε τη συσκευή σας στο διαδίκτυο.
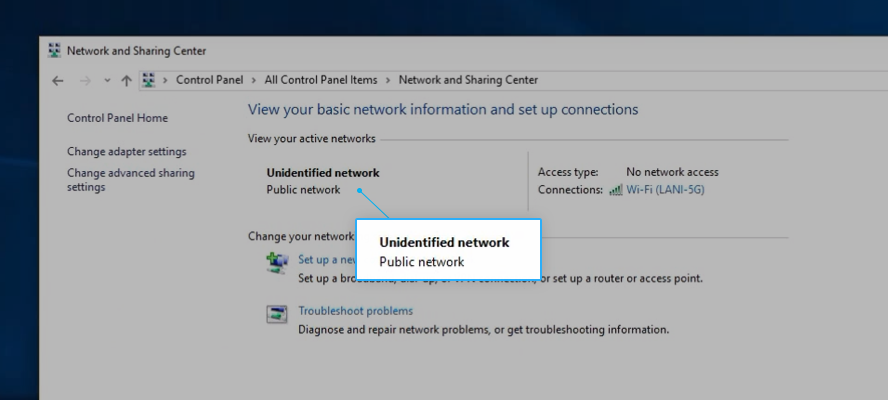
Μετάβαση σε
- Ελέγξτε το υλικό σας
- Επανεκκινήστε τον υπολογιστή και τον δρομολογητή σας
- Απενεργοποίηση λειτουργίας πτήσης
- Ενημερώστε το πρόγραμμα οδήγησης του προσαρμογέα δικτύου σας
- Απελευθέρωση και ανανέωση της διεύθυνσης IP σας
- Χρησιμοποιήστε το εργαλείο "Διάγνωση αυτής της σύνδεσης"
- Αλλαγή του διακομιστή DNS σας
- Απενεργοποίηση γρήγορης εκκίνησης
- Εκτέλεση του Εργαλείου αντιμετώπισης προβλημάτων δικτύου
Τι προκαλεί το πρόβλημα μη αναγνωρισμένου δικτύου στα Windows 11/10;
Όπως τα περισσότερα σφάλματα στα Windows, το ζήτημα "Μη αναγνωρισμένο δίκτυο" έχει πολλές αιτίες. Οι συνήθεις αιτίες για το πρόβλημα "Μη αναγνωρισμένο δίκτυο" σε υπολογιστές με Windows περιλαμβάνουν τα ακόλουθα:
- Εσφαλμένες ρυθμίσεις διαμόρφωσης IP ή ρυθμίσεις δικτύου
- Εσφαλμένος προσαρμογέας δικτύου
- Παλαιωμένο ή κατεστραμμένο πρόγραμμα οδήγησης προσαρμογέα δικτύου
- Ελαττωματικό καλώδιο Ethernet ή υλικό
- Ασυμβατότητα IPv6 με προσαρμογέα δικτύου
- Τείχος προστασίας ή λογισμικό προστασίας από ιούς που εμποδίζει τη σύνδεση δικτύου
Αυτοί οι παράγοντες μπορεί να προκαλέσουν το σφάλμα "Μη αναγνωρισμένο δίκτυο" στα Windows, το οποίο εμποδίζει τους χρήστες να έχουν πρόσβαση στο Διαδίκτυο ακόμη και αν έχουν σύνδεση που λειτουργεί.
Διορθώθηκε: Windows 11/10 Εμφάνιση "Unidentified Network" στις συνδέσεις δικτύου
Υπάρχουν πολλές μέθοδοι που μπορείτε να δοκιμάσετε για να επιλύσετε το σφάλμα "Μη αναγνωρισμένο δίκτυο" στα Windows 11/10. Παραθέτουμε διάφορες λύσεις παρακάτω που θα σας βοηθήσουν να εντοπίσετε και να διορθώσετε το πρόβλημα.
1. Ελέγξτε το υλικό σας
Προτού προχωρήσετε σε λύσεις λογισμικού, είναι σημαντικό να βεβαιωθείτε ότι τα καλώδια δικτύου και το υλικό λειτουργούν σωστά. Ένα χαλαρό ή κατεστραμμένο καλώδιο μπορεί να οδηγήσει σε άγνωστο σφάλμα δικτύου. Επομένως, βεβαιωθείτε ότι όλα τα καλώδια είναι σταθερά συνδεδεμένα με το δρομολογητή, το μόντεμ ή το διακόπτη σας. Επιπλέον, ελέγξτε εάν ο προσαρμογέας δικτύου είναι σωστά εγκατεστημένος στον υπολογιστή σας.
Συνιστούμε επίσης να συνδέσετε μια διαφορετική συσκευή στο δίκτυό σας για να δείτε αν παρουσιάζεται το ίδιο πρόβλημα. Εάν χρησιμοποιείτε ασύρματη σύνδεση, μεταβείτε σε καλώδιο Ethernet και ελέγξτε εάν το πρόβλημα έχει επιλυθεί. Αυτό θα σας βοηθήσει να διαγνώσετε περαιτέρω το πρόβλημα και να προσδιορίσετε εάν το πρόβλημα οφείλεται στον υπολογιστή, το υλικό ή το δρομολογητή σας.
2. Κάντε επανεκκίνηση του υπολογιστή και του δρομολογητή σας
Η επανεκκίνηση του υπολογιστή και του δρομολογητή σας μπορεί να βοηθήσει στην εξάλειψη τυχόν προσωρινών δυσλειτουργιών δικτύου που μπορεί να προκαλούν το πρόβλημα. Αυτό είναι ένα απλό βήμα αντιμετώπισης προβλημάτων που μπορεί συχνά να επιλύσει το πρόβλημα χωρίς καμία πρόσθετη παρέμβαση.
- Κάντε κλικ στο κουμπί "Έναρξη" που βρίσκεται στην κάτω αριστερή γωνία της οθόνης σας ή απλώς πατήστε το κουμπί Windows στο πληκτρολόγιό σας.
- Κάντε κλικ στο εικονίδιο "Power" που βρίσκεται στην κάτω αριστερή γωνία του μενού έναρξης. Θα εμφανιστεί ένα μενού με επιλογές. Κάντε κλικ στο "Επανεκκίνηση" για να ξεκινήσει η διαδικασία επανεκκίνησης.
Περιμένετε να τερματιστεί η λειτουργία του υπολογιστή και, στη συνέχεια, εκκινήστε ξανά. Στη συνέχεια, προχωρήστε στην επανεκκίνηση του δρομολογητή/μόντεμ χρησιμοποιώντας τα εξής βήματα:
- Εντοπίστε το κουμπί "Power" στο δρομολογητή σας και πατήστε το για να απενεργοποιήσετε τη συσκευή.
- Αναμονή μεταξύ τριών έως πέντε λεπτών για να επιτρέψετε στον δρομολογητή και το δίκτυό σας να τερματιστεί σωστά. Μπορείτε επίσης να αποσυνδέσετε τη συσκευή για να βεβαιωθείτε ότι δεν είναι πλέον συνδεδεμένη.
- Συνδέστε ξανά τη συσκευή σας και ενεργοποιήστε ξανά τον δρομολογητή σας με το κουμπί "Λειτουργία".
Μετά την επανεκκίνηση του συστήματός σας και την επανεκκίνηση του δρομολογητή σας, δείτε εάν το μη αναγνωρισμένο πρόβλημα δικτύου παραμένει.
3. Απενεργοποιήστε τη λειτουργία πτήσης
Η απενεργοποίηση της λειτουργίας πτήσης είναι μια άλλη βασική λύση που μπορείτε να δοκιμάσετε εάν αντιμετωπίζετε το σφάλμα "Μη αναγνωρισμένο δίκτυο" στον υπολογιστή σας με Windows. Αυτή η ρύθμιση μπορεί να επηρεάσει τη σύνδεση δικτύου σας και να σας εμποδίσει να αποκτήσετε πρόσβαση στο Διαδίκτυο.
Γραμμή εργασιών
- Αναζητήστε τα εικονίδια στη δεξιά πλευρά της γραμμής εργασιών. Θα πρέπει να δείτε εικονίδια για το Δίκτυο, την ένταση και την μπαταρία.
- Κάντε κλικ στο εικονίδιο "Δίκτυο". Θα πρέπει να μοιάζει με μια σειρά από κάθετες ράβδους. Αυτό θα ανοίξει ένα μενού που εμφανίζει τα διαθέσιμα δίκτυα και τις επιλογές σας.
- Κάντε κλικ στην επιλογή "Λειτουργία αεροπλάνου" για να την αλλάξετε για να πείτε "Απενεργοποίηση."
Ρυθμίσεις
- Ανοίξτε το μενού Έναρξη, το οποίο είναι το κουμπί στην κάτω αριστερή γωνία της οθόνης που μοιάζει με το λογότυπο των Windows. Κάντε κλικ στο εικονίδιο με το γρανάζι για να ανοίξετε το μενού "Ρυθμίσεις". Μπορείτε επίσης να χρησιμοποιήσετε τη συντόμευση πληκτρολογίου Windows + I .
-
Κάντε κλικ στην επιλογή "Δίκτυο & Διαδίκτυο". Αναζητήστε την επιλογή «Λειτουργία αεροπλάνου», η οποία θα πρέπει να βρίσκεται κοντά στην κορυφή της λίστας.

- Χρησιμοποιήστε τον διακόπτη εναλλαγής για να απενεργοποιήσετε τη λειτουργία πτήσης.
4. Ενημερώστε το πρόγραμμα οδήγησης του προσαρμογέα δικτύου σας
Η ενημέρωση του προγράμματος οδήγησης του προσαρμογέα δικτύου είναι ένα σημαντικό βήμα που πρέπει να κάνετε εάν το υλικό σας είναι παλιό ή δεν είναι συμβατό με το λειτουργικό σας σύστημα. Αυτό μπορεί να σας βοηθήσει να διασφαλίσετε ότι ο υπολογιστής σας μπορεί να επικοινωνεί αποτελεσματικά με το υλικό του δικτύου σας.
- Πατήστε τα πλήκτρα Windows + X στο πληκτρολόγιό σας και επιλέξτε "Διαχείριση συσκευής " από τη λίστα επιλογών.
-
Αναπτύξτε την ενότητα "Προσαρμογείς δικτύου", κάντε δεξί κλικ στη συσκευή της κάμερας και επιλέξτε "Ενημέρωση προγράμματος οδήγησης " από το μενού περιβάλλοντος.
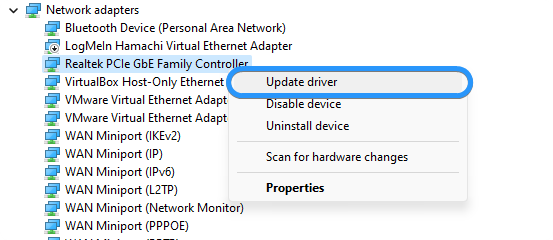
- Επιλέξτε "Αυτόματη αναζήτηση για ενημερωμένο λογισμικό προγραμμάτων οδήγησης" και περιμένετε μέχρι τα Windows να βρουν τα πιο πρόσφατα διαθέσιμα προγράμματα οδήγησης για τη συσκευή σας.
- Εάν τα Windows βρουν ένα ενημερωμένο πρόγραμμα οδήγησης για τη συσκευή σας στο διαδίκτυο, θα το εγκαταστήσουν αυτόματα. Εάν η συσκευή σας διαθέτει ήδη το πιο πρόσφατο πρόγραμμα οδήγησης, τα Windows θα σας ειδοποιήσουν ότι δεν υπάρχουν διαθέσιμες ενημερώσεις.
5. Απελευθερώστε και ανανεώστε τη διεύθυνση IP σας
Η απελευθέρωση και η ανανέωση της διεύθυνσης IP σας μπορεί να βοηθήσει στην εκκαθάριση τυχόν διενέξεων ή σφαλμάτων με τις ρυθμίσεις δικτύου σας. Αυτό μπορεί να γίνει μέσω της γραμμής εντολών και μπορεί να είναι ένας αποτελεσματικός τρόπος επίλυσης του ζητήματος "Μη αναγνωρισμένο δίκτυο".
- Ανοίξτε τη γραμμή αναζήτησης στη γραμμή εργασιών σας κάνοντας κλικ στο εικονίδιο του μεγεθυντικού φακού. Μπορείτε επίσης να το εμφανίσετε με τη συντόμευση πληκτρολογίου Windows + S .
-
Για να εκκινήσετε τη Γραμμή εντολών με δικαιώματα διαχειριστή, αναζητήστε την στο πλαίσιο αναζήτησης, κάντε δεξί κλικ πάνω της όταν τη δείτε στα αποτελέσματα και επιλέξτε " Εκτέλεση ως διαχειριστής." Όταν εμφανιστεί η προτροπή Έλεγχος λογαριασμού χρήστη (UAC), κάντε κλικ στο "Ναι."

-
Πληκτρολογήστε τις παρακάτω εντολές με την ακόλουθη σειρά, πατώντας το πλήκτρο Enter στο πληκτρολόγιό σας μετά από κάθε γραμμή:
- ipconfig /release
- ipconfig /renew
-
ipconfig /flushdns
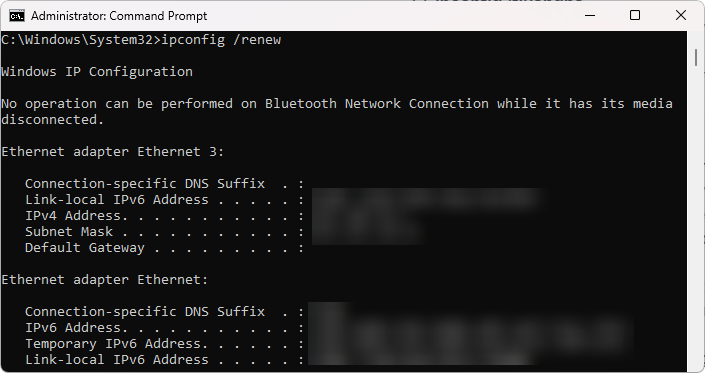
Περιμένετε να ολοκληρωθεί η εντολή και μετά επανεκκινήστε τον υπολογιστή σας. Ελέγξτε για να δείτε εάν το ζήτημα "Μη αναγνωρισμένο δίκτυο" εξακολουθεί να υπάρχει μετά από αυτό. Εάν το πρόβλημά σας δεν λυθεί, προχωρήστε στην επόμενη λύση αφού προσπαθήσετε να συνδεθείτε ξανά στο δίκτυο.
6. Χρησιμοποιήστε το Εργαλείο «Διάγνωση αυτής της σύνδεσης»
Η χρήση του εργαλείου "Διάγνωση αυτής της σύνδεσης" στα Windows μπορεί να σας βοηθήσει να εντοπίσετε και να διορθώσετε προβλήματα με τη σύνδεσή σας στο δίκτυο. Αυτό το ενσωματωμένο εργαλείο μπορεί να σας καθοδηγήσει στη διαδικασία αντιμετώπισης προβλημάτων και να παρέχει λύσεις σε κοινά προβλήματα.
-
Πατήστε τα πλήκτρα Windows + X στο πληκτρολόγιό σας και επιλέξτε "Συνδέσεις δικτύου " από τη λίστα επιλογών.

- Στα Windows 10, κάντε κλικ στο κουμπί "Αλλαγή επιλογών προσαρμογέα". Εάν χρησιμοποιείτε Windows 11, μεταβείτε στις "Σύνθετες ρυθμίσεις" και επιλέξτε "Περισσότερες επιλογές προσαρμογέα δικτύου."
-
Επιλέξτε τη σύνδεση στο Διαδίκτυο που σας δημιουργεί προβλήματα και, στη συνέχεια, κάντε κλικ στο κουμπί "Διάγνωση αυτής της σύνδεσης". Περιμένετε μέχρι τα Windows να ολοκληρώσουν την εκτέλεση των διαγνωστικών δοκιμών.
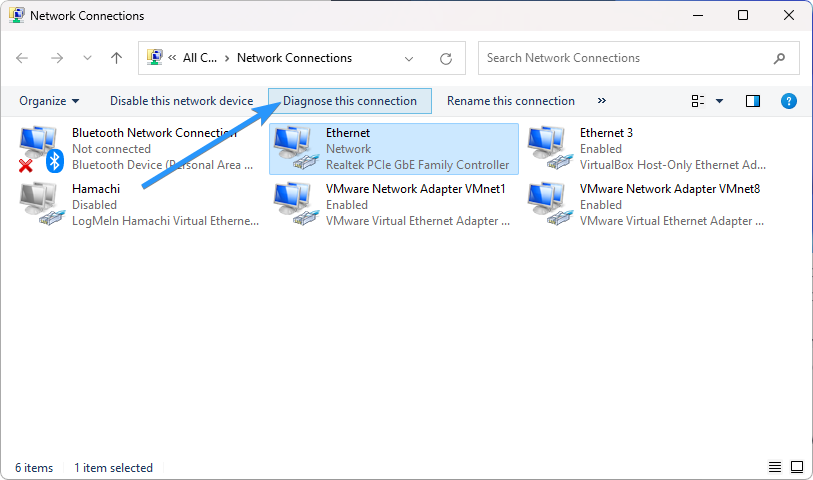
Εάν κάποια από τις δοκιμές αποτύχει, ακολουθήστε τις οδηγίες που παρέχονται από τα Windows για να βοηθήσετε στην επίλυση προβλημάτων σύνδεσής σας.
7. Αλλάξτε τον διακομιστή DNS σας
Η αλλαγή του διακομιστή DNS μπορεί να βοηθήσει στη βελτίωση της απόδοσης του δικτύου σας και στην επίλυση του σφάλματος "Μη αναγνωρισμένο δίκτυο". Αυτό περιλαμβάνει την τροποποίηση των ρυθμίσεων του δικτύου σας για να χρησιμοποιήσετε διαφορετικό διακομιστή DNS από τον προεπιλεγμένο που παρέχεται από τον ISP σας.
-
Πατήστε τα πλήκτρα Windows + X στο πληκτρολόγιό σας και, στη συνέχεια, κάντε κλικ στο «Συνδέσεις δικτύου” από το μενού περιβάλλοντος.

-
Πρώτα, πρέπει να επιλέξετε την τρέχουσα σύνδεσή σας στο Διαδίκτυο. Για παράδειγμα, θα δείτε κάτι σαν "Wi-Fi" ή "Ethernet" ανάλογα με το αν χρησιμοποιείτε ενσύρματη ή ασύρματη σύνδεση.
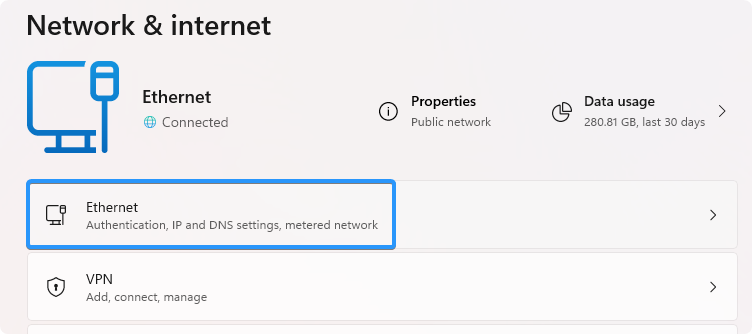
-
Βρείτε τις ρυθμίσεις διακομιστή DNS και κάντε κλικ στο κουμπί "Επεξεργασία". Αυτό θα εμφανίσει ένα νέο παράθυρο.
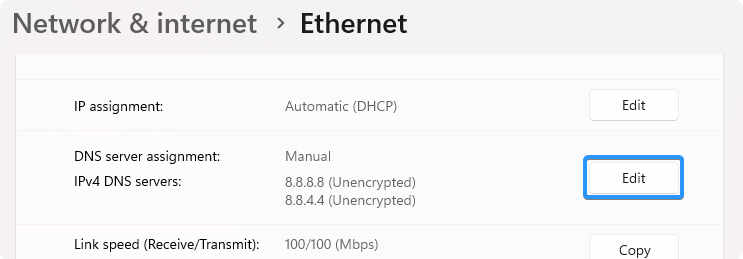
-
Επιλέξτε "Μη αυτόματο" από το πρώτο αναπτυσσόμενο μενού. Κάτι τέτοιο θα σας επιτρέψει να κάνετε αλλαγές στις ρυθμίσεις DNS.
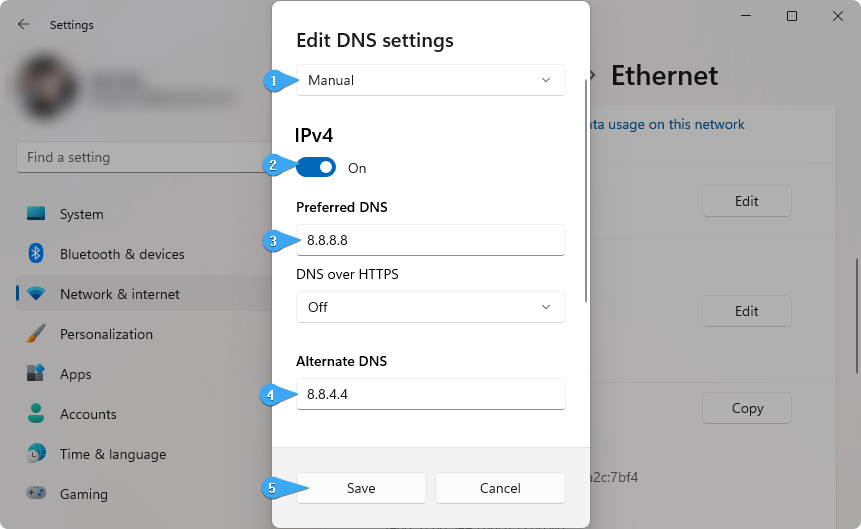
-
Στη συνέχεια, αλλάξτε την επιλογή "IPv4" στη θέση "Ενεργό". Έχετε κάποιες επιλογές για τον διακομιστή DNS που θέλετε να χρησιμοποιήσετε:
- Για να χρησιμοποιήσετε τον διακομιστή DNS της Google , πληκτρολογήστε "8.888" ως προτιμώμενος διακομιστής DNS και "8.844” ως εναλλακτικός διακομιστής DNS.
- Εναλλακτικά, πληκτρολογήστε "1.111" στην πρώτη σειρά και μετά "1.1” στη δεύτερη σειρά. Αυτό θα αλλάξει το DNS σας στον δημοφιλή Διακομιστή DNS Cloudflare.
- Μπορείτε επίσης να χρησιμοποιήσετε το OpenDNS αν πληκτρολογήσετε "208.67222.123» και «208.67220.123” στα αντίστοιχα πεδία τους.
- Κάντε κλικ στο κουμπί "Αποθήκευση" και δείτε εάν αυτό έλυσε το πρόβλημα.
8. Απενεργοποιήστε τη γρήγορη εκκίνηση
Η απενεργοποίηση της γρήγορης εκκίνησης μπορεί να βοηθήσει στην αποφυγή διενέξεων με το υλικό του δικτύου σας που μπορεί να προκαλούν το σφάλμα "Μη αναγνωρισμένο δίκτυο". Αυτή η ρύθμιση μπορεί μερικές φορές να προκαλέσει προβλήματα με τους προσαρμογείς δικτύου και θα πρέπει να απενεργοποιηθεί για να βελτιωθεί η απόδοση του δικτύου.
- Κάντε κλικ στο Μενού Έναρξη στη γραμμή εργασιών σας και, στη συνέχεια, αναζητήστε τον Πίνακας Ελέγχου. Εκκινήστε την εφαρμογή από τα αποτελέσματα αναζήτησης.
-
Κάντε κλικ στο "Επιλογές ενέργειας.Εάν δεν μπορείτε να το δείτε, φροντίστε να αλλάξετε τη λειτουργία προβολής είτε σε Μεγάλα εικονίδια είτε σε Μικρά εικονίδια.

-
Κάντε κλικ στο σύνδεσμο "Επιλέξτε τι κάνουν τα κουμπιά λειτουργίας" στο αριστερό τμήμα του παραθύρου. Θα ανακατευθυνθείτε σε μια νέα σελίδα.
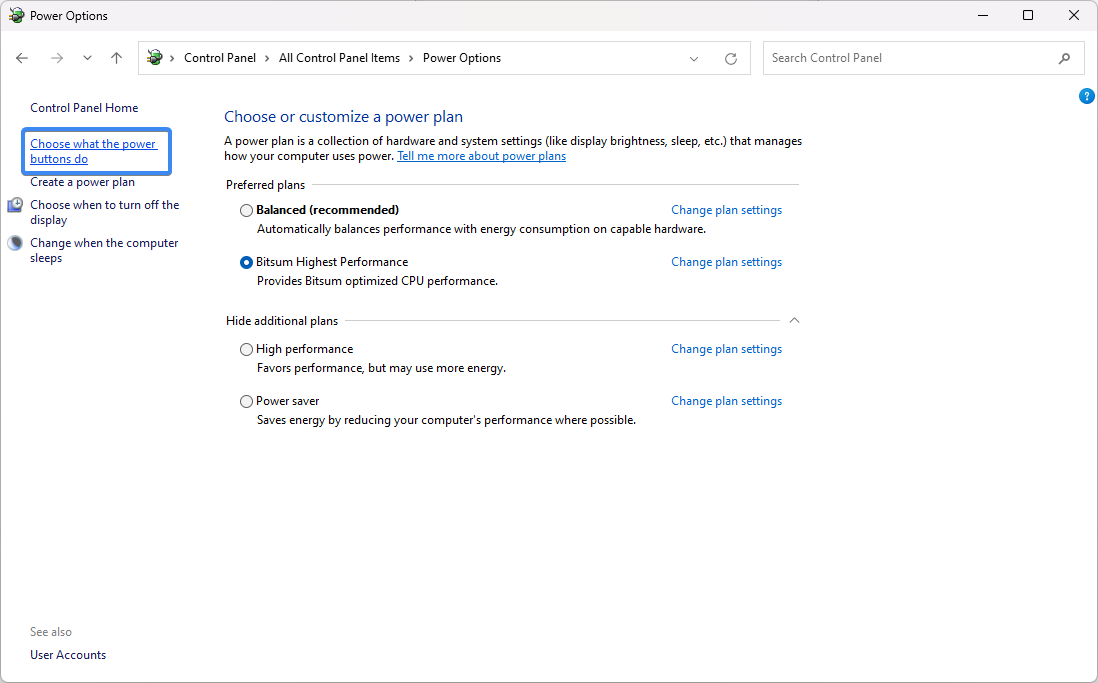
- Προτού μπορέσετε να κάνετε αλλαγές, πρέπει να κάνετε κλικ στον σύνδεσμο "Αλλαγή ρυθμίσεων που δεν είναι διαθέσιμες αυτήν τη στιγμή". Αυτό θα ξεκλειδώσει τις επιλογές σας.
-
Βεβαιωθείτε ότι έχετε καταργήσει την επιλογή "Ενεργοποίηση γρήγορης εκκίνησης (συνιστάται)". Φροντίστε να κάνετε κλικ στο κουμπί "Αποθήκευση αλλαγών" για να εφαρμόσετε τις αλλαγές πριν επανεκκινήσετε τον υπολογιστή σας.
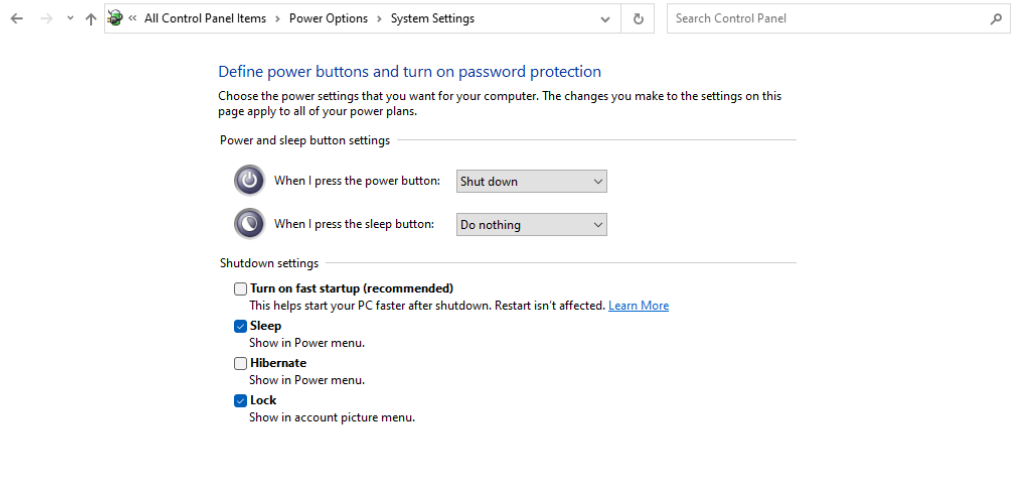
9. Εκτελέστε το Εργαλείο αντιμετώπισης προβλημάτων δικτύου
Η εκτέλεση του Εργαλείου αντιμετώπισης προβλημάτων δικτύου είναι ένας απλός και αποτελεσματικός τρόπος για τη διάγνωση και τη διόρθωση κοινών προβλημάτων δικτύου. Αυτό το ενσωματωμένο εργαλείο μπορεί να εντοπίσει προβλήματα με τις ρυθμίσεις του δικτύου σας και να προτείνει λύσεις για να σας επαναφέρει στο διαδίκτυο.
- Κάντε κλικ στο μενού Έναρξη και κάντε κλικ στο εικονίδιο με το γρανάζι για να ανοίξετε το μενού Ρυθμίσεις. Εναλλακτικά, χρησιμοποιήστε τη συντόμευση Windows + I .
-
Κάντε κλικ στην επιλογή "Σύστημα". Στη δεξιά πλευρά της οθόνης, κάντε κλικ στην επιλογή "Αντιμετώπιση προβλημάτων".
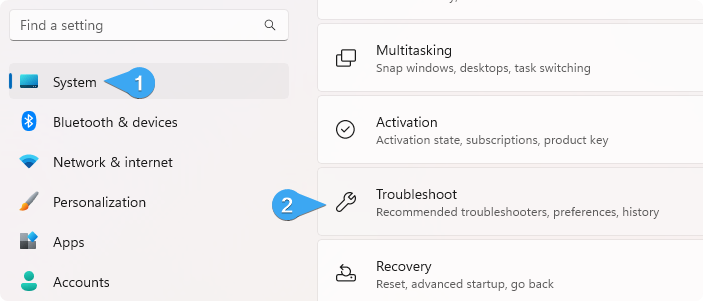
-
Στην ενότητα "Επιλογές", κάντε κλικ στην επιλογή "Άλλα εργαλεία αντιμετώπισης προβλημάτων".
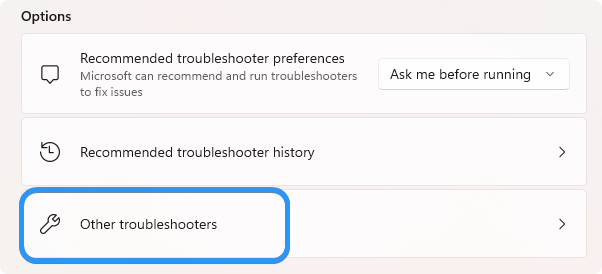
-
Αναζητήστε τις επιλογές "Προσαρμογείς δικτύου" ή "Συνδέσεις Διαδικτύου" και κάντε κλικ στο "Εκτέλεση” δίπλα του.
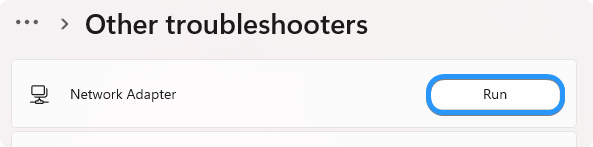
- Το εργαλείο αντιμετώπισης προβλημάτων προσαρμογέα δικτύου θα ξεκινήσει αμέσως και θα αρχίσει να σαρώνει το σύστημά σας για τυχόν προβλήματα με τους προσαρμογείς δικτύου σας.
Το εργαλείο αντιμετώπισης προβλημάτων θα εργαστεί στη συνέχεια για να εντοπίσει και να διορθώσει τυχόν προβλήματα που εντοπίσει με τον προσαρμογέα δικτύου σας. Αυτή η διαδικασία μπορεί να διαρκέσει μερικά λεπτά, αλλά μόλις ολοκληρωθεί, θα πρέπει να μπορείτε να συνδεθείτε στο Διαδίκτυο με τον υπολογιστή σας.
Ένα ακόμη πράγμα
Χαιρόμαστε που διαβάσατε αυτό το άρθρο. :) Ευχαριστούμε που το διαβάσατε.
Εάν έχετε ένα δεύτερο, μοιραστείτε αυτό το άρθρο στα social σας. μπορεί να ωφεληθεί και κάποιος άλλος.
Εγγραφείτε στο ενημερωτικό μας δελτίο και γίνετε ο πρώτος που θα διαβάσετε τα μελλοντικά μας άρθρα, κριτικές και αναρτήσεις ιστολογίου απευθείας από τα εισερχόμενά σας. Προσφέρουμε επίσης προσφορές, προσφορές και ενημερώσεις για τα προϊόντα μας και τις κοινοποιούμε μέσω email. Δεν θα χάσετε ένα.
Σχετικά άρθρα
» 10 Λύσεις εργασίας για το σφάλμα "Τα Windows δεν μπορούν να συνδεθούν σε αυτό το δίκτυο"
» Πώς να διορθώσετε την υψηλή χρήση δικτύου και τη διαρροή μνήμης που προκαλείται από το svchost.exe (netsvcs)
» Διορθώθηκε: Τα Windows δεν μπορούσαν να εντοπίσουν αυτόματα τις ρυθμίσεις διακομιστή μεσολάβησης αυτού του δικτύου _