Στο παρελθόν, έχετε εισαγάγει ένα αρχείο PDF σε γνωστές εφαρμογές της Microsoft, συμπεριλαμβανομένου του Word, το οποίο υποστηρίζει μια ποικιλία μορφών αρχείων. Αλλά έχετε αναρωτηθεί ποτέ, "Πώς να εισαγάγετε ένα PDF στο Excel;"
Μορφή φορητού εγγράφου (PDF) στοχεύει στην αποθήκευση, κοινή χρήση και άνοιγμα εγγράφων και εικόνων χωρίς αλλαγή των δεδομένων ανεξάρτητα από το πρόγραμμα που χρησιμοποιείται .
Χάρη στο Excel, μπορείτε πλέον να οργανώνετε και να χειρίζεστε δεδομένα εισάγοντας ένα PDF σε ένα υπολογιστικό φύλλο. Μπορείτε επίσης να εξαγάγετε πληροφορίες από το PDF απευθείας στο υπολογιστικό φύλλο σας. Ωστόσο, εάν εξάγετε ένα υπολογιστικό φύλλο Excel ως αρχείο PDF, μπορεί να χρειαστείτε ένα πρόγραμμα ανάγνωσης PDF για να ανοίξετε τα έγγραφά σας.
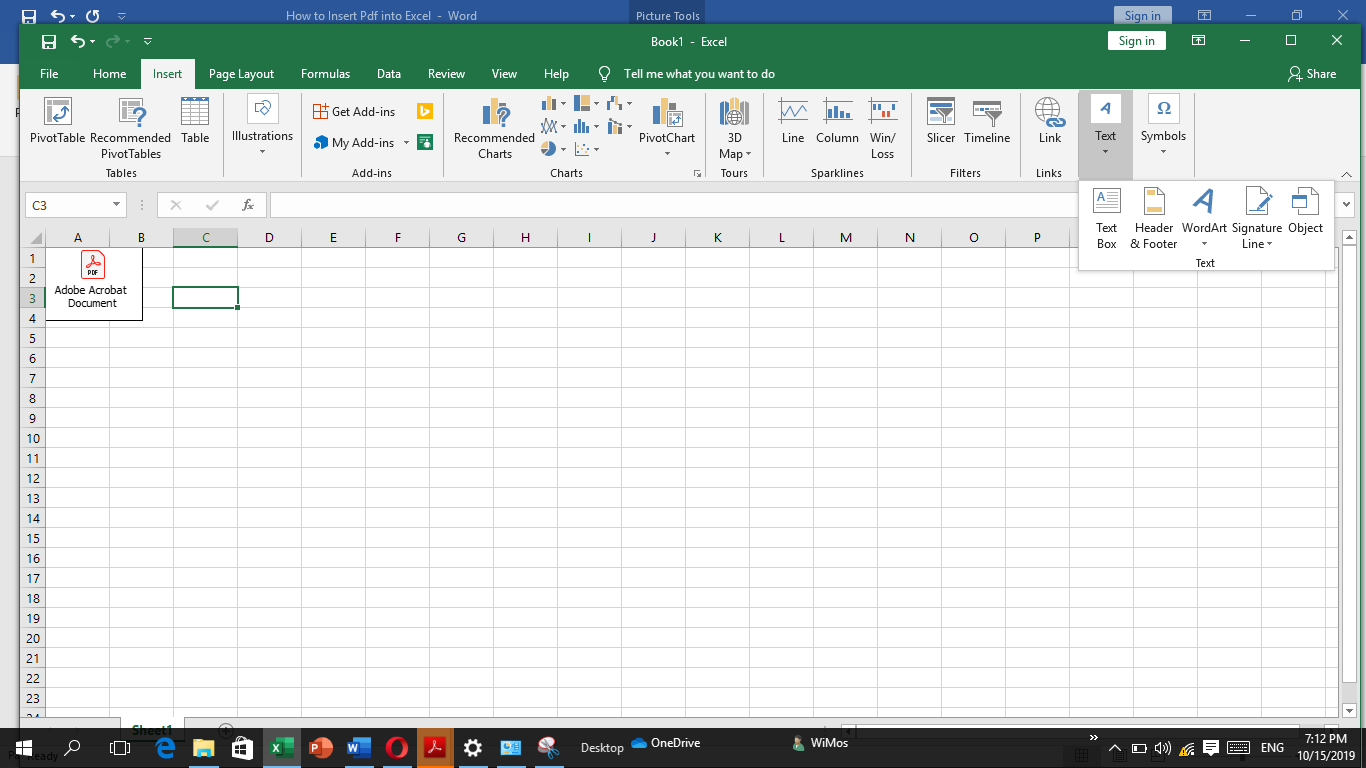
Θα σας καθοδηγήσουμε σε γρήγορα και απλά βήματα σχετικά με τον τρόπο εισαγωγής ενός PDF στο Excel ως αντικείμενο, καθώς και ως σύνδεσμο. Αλλά πρώτα, κάντε την εξής ερώτηση: πότε πρέπει να ενσωματώσω το PDF στο βιβλίο εργασίας μου στο Excel;
Πότε να εισαγάγετε ένα PDF στο Excel
Πιθανώς αναρωτιέστε τι χρήση έχει ένα PDF όταν πρόκειται για Excel. Το PDF είναι μια μορφή αρχείου που είναι εδώ για να μείνει, καθώς είναι εύκολο να το δείτε και να το μοιραστείτε. Επιπλέον, διατηρεί τη μορφή και το μέγεθος του εγγράφου. Αυτή η λίστα αποκαλύπτει πολλές ιδανικές καταστάσεις στις οποίες μπορείτε να ενσωματώσετε PDF στο Excel:
- Προετοιμασία αναφοράς: Η κύρια χρήση του Excel είναι η δημιουργία πινάκων ή γραφημάτων που απαιτούν μικρότερη ποσότητα κειμένου στο Βιβλίο εργασίας του Excel. Εάν κάνετε μια εκτενή αναφορά που απαιτεί αριθμούς και πρόσθετες πληροφορίες, επισυνάπτοντας ένα ξεχωριστό PDF εξηγεί το έγγραφό σας λεπτομερώς αντί να γράψετε στο φύλλο εργασίας του Excel.
- Έχοντας όλες τις πηγές σε ένα έγγραφο: Όταν σας ανατίθεται να γράψετε μια εκτενή αναφορά, είναι συνετό να έχετε όλες τις απαραίτητες αναφορές σε ένα έγγραφο. Με αυτόν τον τρόπο, εξοικονομείτε χρόνο, επειδή δεν χρειάζεται να ελαχιστοποιείτε το βιβλίο εργασίας του Excel κατά την αναζήτηση πηγών αλλού.
- Δημιουργία καταλόγων προϊόντων: Η εισαγωγή ενός PDF στο Excel κατά τη δημιουργία ενός καταλόγου προϊόντων σάς επιτρέπει να προσθέσετε περισσότερες λεπτομέρειες στο προϊόν.
- Κατά την παρουσίαση ολόκληρου του φύλλου εργασίας: Είναι εύκολο να αντιγράψετε και να επικολλήσετε μια ενότητα του αρχείου PDF σε ένα βιβλίο εργασίας του Excel. Ωστόσο, όταν απαιτείται ένα ολόκληρο βιβλίο εργασίας, τότε πρέπει να εισαγάγετε το αρχείο PDF, συμπεριλαμβανομένων των αντιγράφων των σαρωμένων αποδείξεων στο Excel.
- Εστίαση σε κρίσιμες πληροφορίες: Η εισαγωγή ενός αρχείου PDF σάς επιτρέπει να εστιάσετε μόνο στις βασικές πληροφορίες στο φύλλο εργασίας του Excel. Μπορείτε να ανατρέξετε σε τυχόν πρόσθετα σχόλια ή πληροφορίες στο ενσωματωμένο αρχείο PDF όταν χρειάζεται.
Οδηγός βήμα προς βήμα σχετικά με τον τρόπο εισαγωγής ενός pdf στο Excel
- Ανοίξτε το υπολογιστικό φύλλο του Excel που θέλετε να ενσωματώσετε το αρχείο PDF. Αυτό το βήμα ισχύει για όλες τις άλλες μορφές αρχείων του Microsoft Office.
- Επόμενο Κάντε κλικ στην καρτέλα "Εισαγωγή" στην αριστερή ενότητα του Μενού Κορδέλας.
- Στην Ακροδεξιά, εντοπίστε την εντολή Ομάδα κειμένου και επιλέξτε Αντικείμενο.
- Μόλις εμφανιστεί το Πλαίσιο διαλόγου αντικειμένου , κάντε κλικ στο "Δημιουργία νέου" και Επιλέξτε Adobe Acrobat Έγγραφο από τη δεδομένη λίστα.
- Κάντε κλικ OK. Η πρώτη σελίδα του επιλεγμένου PDF εμφανίζεται στο βιβλίο εργασίας του Excel.
- Ωστόσο, εάν προτιμάτε το περιεχόμενο PDF να είναι αόρατο, επιλέξτε το πλαίσιο ελέγχου "Εμφάνιση ως εικονίδιο".Λάβετε υπόψη ότι αυτή η μέθοδος δεν εισάγει μόνο την πρώτη σελίδα. Αντίθετα, ενσωματώνει ολόκληρο το αντικείμενο, συμπεριλαμβανομένων πολλών σελίδων PDF.
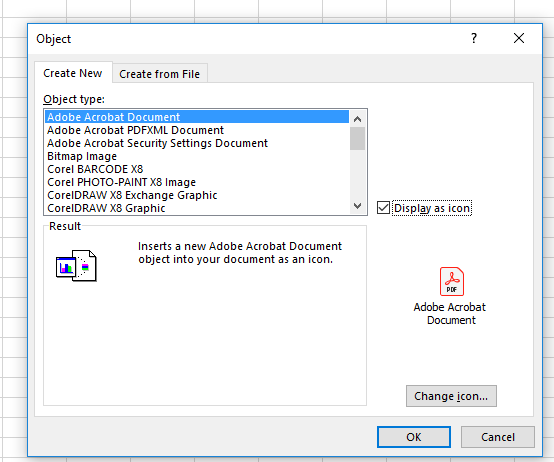
- Τέλος, επιλέξτε το αρχείο PDF που θέλετε να εισαγάγετε από το μενού και κάντε κλικ OK. Το έγγραφο εμφανίζεται ως εικονίδιο που μπορείτε να σύρετε στη θέση που προτιμάτε μέσα στο υπολογιστικό φύλλο.
- Για να εισαγάγετε περισσότερα αρχεία pdf στο υπολογιστικό φύλλο σας, επαναλάβετε την ίδια διαδικασία.
Ωστόσο, λάβετε υπόψη ότι η ενσωμάτωση ενός αντικειμένου στο φύλλο εργασίας αυξάνει το μέγεθος του αρχείου προέλευσης. Επομένως, η καλύτερη επιλογή για χρήση είναι η "Σύνδεση με το αρχείο" για να μειώσετε το μέγεθος του αρχείου σας.
Τρόπος εισαγωγής αρχείου PDF στο Excel χρησιμοποιώντας την επιλογή "Σύνδεσμος προς αρχείο"
Λοιπόν, ίσως προτιμάτε να ενσωματώσετε έναν σύνδεσμο σε ένα ένθετο αρχείου για την εισαγωγή ολόκληρου του Αντικειμένου.Η επιλογή "Σύνδεσμος στο αρχείο" εισάγει το περιεχόμενο του εγγράφου PDF στο Excel. Αυτή η επιλογή κάνει το βιβλίο εργασίας σας μια ζωντανή αναφορά δημιουργώντας έναν σύνδεσμο προς το αρχείο προέλευσης. Επομένως, τυχόν αλλαγές που πραγματοποιούνται στο αρχείο προέλευσης αντικατοπτρίζονται στο Excel έγγραφο.Ωστόσο, μπορείτε να συνδέσετε το αρχείο μόνο εάν τόσο το βιβλίο εργασίας του Excel όσο και το αντικείμενο είναι αποθηκευμένα στην ίδια θέση. Ακολουθούν γρήγορα αλλά απλά βήματα για να μετονομάσετε το έγγραφό σας μετά την εισαγωγή ενός PDF στο Excel:
- Ανοίξτε το υπολογιστικό φύλλο που προτιμάτε.
- Κάντε κλικ στο κελί του βιβλίου εργασίας που θέλετε να εισαγάγετε το αντικείμενο
- Στη συνέχεια, στην καρτέλα "Εισαγωγή", κάντε κλικ στο "Αντικείμενο" στην ομάδα Κείμενο.
- Κάντε κλικ "Δημιουργία από αρχείο" στο πλαίσιο διαλόγου Αντικείμενο.
- Επιλέξτε το πλαίσιο ελέγχου "Σύνδεσμος στο αρχείο".
- (Προαιρετικό) Επιλέξτε το πλαίσιο ελέγχου "Εμφάνιση ως εικονίδιο" για να ασφαλίσετε το περιεχόμενο του PDF σας.
- Στη συνέχεια, κάντε κλικ στην Αναζήτηση, επιλέξτε το Αρχείο PDF που θέλετε να συνδέσετε και κάντε κλικ Εισαγωγή.
- Τέλος, κάντε κλικ στο "OK". Το έγγραφο PDF εμφανίζεται ως εικονίδιο στο βιβλίο εργασίας του Excel.
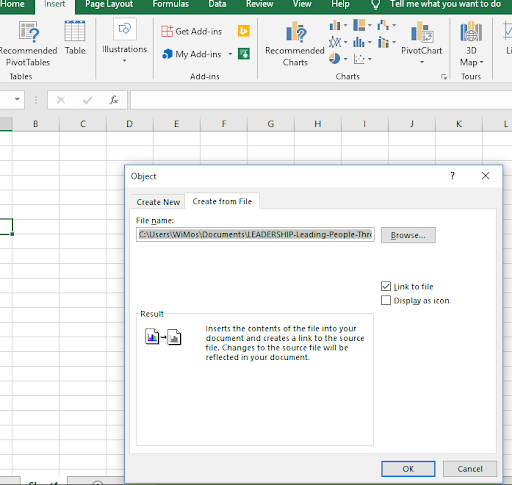
Τρόπος εισαγωγής PDF στο Excel 2013
Εάν θέλετε να εισάγετε PDF στο Excel 2013, ακολουθήστε τα παραπάνω γρήγορα αλλά απλά βήματα. Ωστόσο, αυτά τα βήματα δεν ισχύουν μόνο για το Excel 2013 αλλά και για άλλες εκδόσεις του Excel.
Πώς να προσαρμόσετε το αρχείο PDF που έχει εισαχθεί στο Excel
Ένα μειονέκτημα της εισαγωγής του αρχείου PDF είναι ότι δεν ταξινομείται ή φιλτράρεται με τα κελιά. Τα καλά νέα είναι ότι το Excel σάς επιτρέπει να προσαρμόσετε το πρόσφατα ενσωματωμένο αρχείο PDF ώστε να χωράει στα κελιά. Να πώς.
- Δεξί κλικ στο αρχείο PDF που έχετε εισαγάγει
- Κάντε κλικ στην επιλογή "Μορφοποίηση αντικειμένου" στο αναπτυσσόμενο μενού
- Στη συνέχεια, ανοίγει το παράθυρο διαλόγου "Μορφοποίηση αντικειμένου".Κάντε κλικ στις "Ιδιότητες"
- Επιλέξτε το "Μετακίνηση και μέγεθος με κελιά" από τις δοσμένες επιλογές
- Κάντε κλικ OK για να προσαρμόσετε το αρχείο στις προτιμήσεις σας
Εάν θέλετε να φιλτράρετε ή να αποκρύψετε κελιά, τότε μια παρόμοια ενέργεια ισχύει για το αρχείο PDF.
Πώς να ελέγξετε την εικόνα σας στο Excel
Μετά την εισαγωγή του PDF σας στο Excel, μπορείτε στη συνέχεια να ελέγξετε την εικόνα σας με αυτά τα απλά βήματα:
- Κάντε δεξί κλικ στην εικόνα στο βιβλίο εργασίας του Excel και επιλέξτε "Acrobat Document Object"
- Κάντε κλικ "Άνοιγμα". Το έγγραφο PDF ανοίγει σε διαφορετικό παράθυρο Adobe.
- Στη συνέχεια, κάντε κλικ στο "Αποθήκευση" στη Γρήγορη πρόσβαση Γραμμή εργαλείων και αποθήκευση οποιεσδήποτε αλλαγές
- Το συνημμένο PDF εμφανίζεται ως συνημμένο στο υπολογιστικό φύλλο του Excel
Πώς να μετονομάσετε το εισαγόμενο PDF
Ωστόσο, η ενσωμάτωση ενός PDF στο Excel του δίνει ένα γενικό όνομα "Adobe Acrobat Document". Μπορείτε να επιλέξετε να μετονομάσετε το έγγραφό σας ακολουθώντας τα βήματα που περιγράφονται παρακάτω:
- Κάντε δεξί κλικ στο αρχείο PDF του βιβλίου εργασίας του Excel.
- Κάντε κλικ "Acrobat Document Object" στο αναπτυσσόμενο μενού και επιλέξτε "Μετατροπή."
- Επιλέξτε το πλαίσιο "Εμφάνιση ως εικονίδιο" και κάντε κλικ στο "Αλλαγή εικονιδίου."
- Εμφανίζεται ένα πλαίσιο διαλόγου Change Icon. Στο πεδίο Λεζάντα, πληκτρολογήστε το επιθυμητό όνομα του αρχείου PDF που ταιριάζει στις προτιμήσεις σας.
- Κάντε κλικ OK για αποθήκευση των απαραίτητων αλλαγών.
Είναι εύκολο να εισαγάγετε ένα PDF στο Excel. Η ενσωμάτωση ενός PDF εξοικονομεί χρόνο, καθώς δεν χρειάζεται να πληκτρολογήσετε μεγάλο όγκο κειμένου στο φύλλο εργασίας του Excel.Ωστόσο, εάν θέλετε να μειώσετε το μέγεθος του αρχείου προέλευσης, χρησιμοποιήστε την επιλογή "Σύνδεσμος στο αρχείο". Επιπλέον, βεβαιωθείτε ότι ο δέκτης διαθέτει το λογισμικό ανάγνωσης PDF που είναι απαραίτητο για την αλλαγή ή την προβολή του εισαγόμενου αρχείου PDF.
Εάν αναζητάτε μια εταιρεία λογισμικού που μπορείτε να εμπιστευτείτε για την ακεραιότητα και τις έντιμες επιχειρηματικές της πρακτικές, μην ψάξετε πέρα από το SoftwareKeep. Είμαστε ένας πιστοποιημένος συνεργάτης της Microsoft και μια διαπιστευμένη επιχείρηση BBB που φροντίζει να προσφέρει στους πελάτες μας μια αξιόπιστη, ικανοποιητική εμπειρία στα προϊόντα λογισμικού που χρειάζονται. Θα είμαστε μαζί σας πριν, κατά τη διάρκεια και μετά από όλες τις εκπτώσεις.